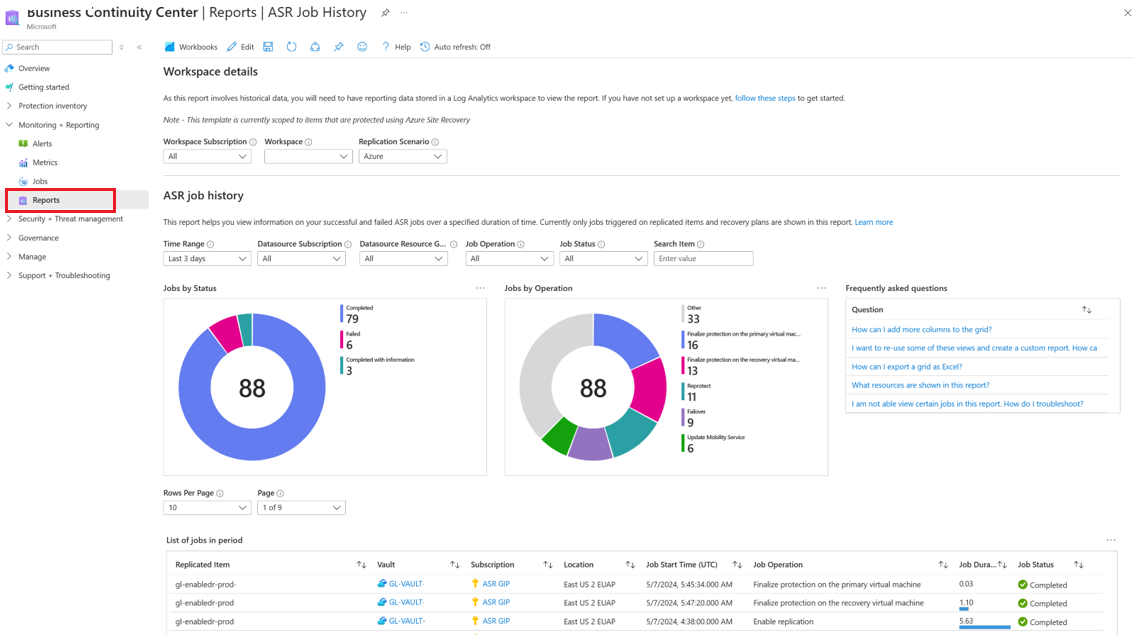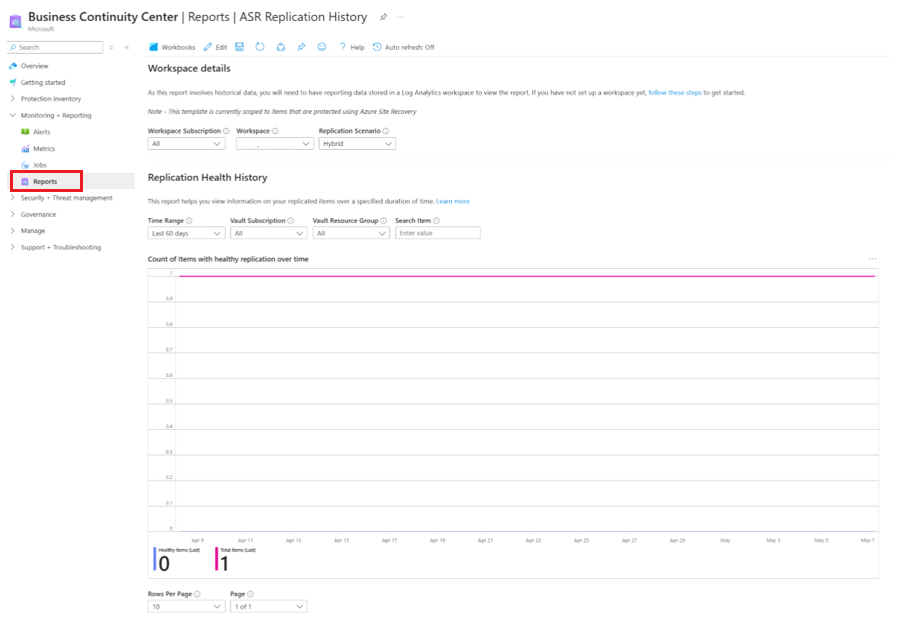你当前正在访问 Microsoft Azure Global Edition 技术文档网站。 如果需要访问由世纪互联运营的 Microsoft Azure 中国技术文档网站,请访问 https://docs.azure.cn。
(预览版)配置 Azure Site Recovery 报告
Azure Site Recovery 为备份和灾难恢复管理员提供报告解决方案,以获取有关长期数据的见解。 这包括:
- 分配和预测需使用的云存储空间。
- 审核备份和还原。
- 确定不同详细程度的关键趋势。
与 Azure 备份一样,Azure Site Recovery 提供使用 Azure Monitor 日志和 Azure 工作簿的报告解决方案。 这些资源可帮助你深入了解 Site Recovery 保护的资产。
本文介绍如何设置和查看 Azure Site Recovery 报告。
支持的方案
以下方案支持 Azure Site Recovery 报告:
- Site Recovery 作业和 Site Recovery 复制项。
- 从 Azure 虚拟机复制到 Azure、从 Hyper-V 复制到 Azure、从 VMware 复制到 Azure – 经典和现代化复制。
配置报表
若要开始使用 Azure Site Recovery 报告,请执行以下步骤:
创建 Log Analytics 工作区或使用现有工作区
设置一个或多个 Log Analytics 工作区来存储备份报表数据。 此 Log Analytics 工作区的位置和订阅可能与保管库所在位置或订阅不同。
若要设置 Log Analytics 工作区,请按照这些步骤操作。 默认情况下,Log Analytics 工作区中的数据会保留 30 天。 若要查看更长时间范围的数据,请更改 Log Analytics 工作区的保留期。 若要更改保持期,请参阅在 Azure Monitor 日志中配置数据保留和存档策略。
配置保管库的诊断设置
Azure 资源管理器资源(例如恢复服务保管库)将有关 Site Recovery 作业和复制项的信息记录为诊断数据。
有关诊断设置的详细信息,请参阅 Azure Monitor 中的诊断设置。
还可以使用 Azure 门户中的以下步骤为保管库配置诊断设置。
导航到所选的恢复服务保管库,然后选择“监视”>“诊断设置”。
指定恢复服务保管库诊断数据的目标。 详细了解如何为恢复服务保管库使用诊断事件。
选择 Azure Site Recovery 作业 和 Azure Site Recovery 复制项详细信息,并在目标表特定于资源选项来填充报告。
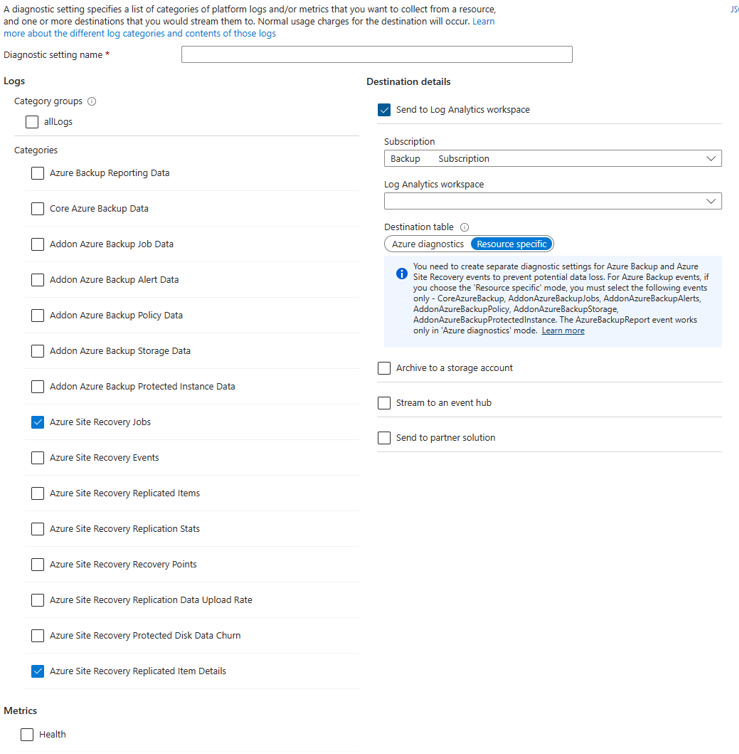
注意
配置诊断后,最多需要 24 小时才能完成初始数据推送。 数据开始流入 Log Analytics 工作区后,可能无法立即在报表中看到数据,因为报表中不显示目前未满一天的数据。
有关详细信息,请参阅约定。 建议在将保管库配置为将数据发送到 Log Analytics 的两天后开始查看报表。
目前,Azure Site Recovery 不会提供内置的 Azure 策略定义来自动配置给定范围内所有恢复服务保管库的诊断设置。
在业务连续性中心查看报告
若要在设置保管库以将数据传输到 Log Analytics 工作区后查看报告,请转到“业务连续性中心”>“监视+报告”>“报告”。
必须先选择一个或多个工作区订阅、一个或多个 Log Analytics 工作区以及所选的复制方案,然后才能查看包含信息的报告。
下面是业务连续性中心内提供的一些报告:
Azure Site Recovery 作业历史记录
此报告按操作类型和完成状态提供有关 Site Recovery 作业的信息。 该报告包含有关作业状态、开始时间、持续时间、保管库、订阅等的信息。
它还提供针对时间范围、操作、资源组、状态和搜索项的多个筛选器,使你能够生成有针对性的报告和可视化效果。
Azure Site Recovery 复制历史记录
此报告提供有关指定时间段内 Site Recovery 复制项及其状态的信息。 此报告还包含故障转移日期和用于故障排除的详细复制运行状况错误列表。 它提供时间范围、保管库订阅、资源组和搜索项的筛选器,并支持生成有针对性的报告和可视化效果。
导出到 Excel
选择任一小组件(例如表或图表)顶部的向下箭头按钮,即可在应用了现有筛选器的情况下将该小组件的内容按原样导出为 Excel 工作表。 若要将表的更多行导出到 Excel,可以通过调整每个小组件顶部的“每页行数”选项来增加页面上显示的行数。
固定到仪表板
若要将小组件固定到 Azure 门户仪表板,请选择每个小组件顶部的固定按钮。 此功能可帮助创建自定义的仪表板,以显示所需的最重要的信息。
跨租户报表
如果使用 Azure Lighthouse 来跨多个租户环境委托访问订阅,你可以通过选择 Azure 门户右上角的筛选器按钮来访问默认订阅筛选器,以选择要查看其数据的所有订阅。 这样就可以跨租户选择 Log Analytics 工作区以查看多租户报告。
Site Recovery 报告中使用的约定
报告不显示当前非完整日的数据。 如果将“时间范围”设置为“最近 7 天”,则报告会显示最近 7 个完整日的记录(不包括当日)。 该报告提供有关在选定时间范围内触发的作业的信息。
疑难解答
如果在报告中未看到数据或发现任何差异,请检查以下各项:
- 确保所有保管库将所需的配置发送到 Log Analytics 工作区。
- 确保在报告中选择了正确的筛选器。
- 请注意,由于配置诊断设置时初始数据推送最多需要 24 小时才能完成,因此可能无法立即在报告中看到数据。
- 这些报告仅考虑整日 (UTC),而不考虑不到一日的数据。 考虑以下示例:
- 如果选择的时间范围为 3 月 23 日下午 4:30 到 3 月 24 日上午 10:00,则查询将在内部针对 3 月 23 日凌晨 12:00 UTC 到 3 月 24 日下午 11:59 UTC 之间的时间段运行。 这意味着查询会替代日期/时间的“时间”部分。
- 如果当天的日期是 3 月 29 日,则报告中显示的数据将仅持续到 3 月 28 日(世界标准时间晚上 11:59)。 3 月 29 日创建的作业要到第二天(3 月 30 日)才会在报告中显示。
如果上述内容均无法解释报告中看到的数据,请联系 Microsoft 支持部门。
Power BI 报表
从 Azure 存储帐户获取数据的 Power BI 报告模板应用即将弃用。 我们建议开始将保管库诊断数据发送到 Log Analytics 以查看报告。
此外,用于将诊断数据发送到存储帐户或 LA 工作区的 V1 架构也已即将弃用。 如果你使用 V1 架构创建了任何自定义查询或自动化,建议将其更新为使用目前支持的 V2 架构。
将 Azure Site Recovery 事件发送到 Log Analytics
Azure 备份和 Azure Site Recovery 事件从同一个恢复服务保管库发送。 Azure Site Recovery 提供两个特定于资源的表:“Azure Site Recovery 作业”和“Azure Site Recovery 复制的项详细信息”。 用户必须为上述两个表选择“特定于资源”。 恢复站点时,为其他表的 Azure Site Recovery 事件选择“特定于资源”模式会导致无法将所需的数据发送到 Log Analytics 工作区。 Azure Site Recovery 作业提供特定于资源的表和旧表。
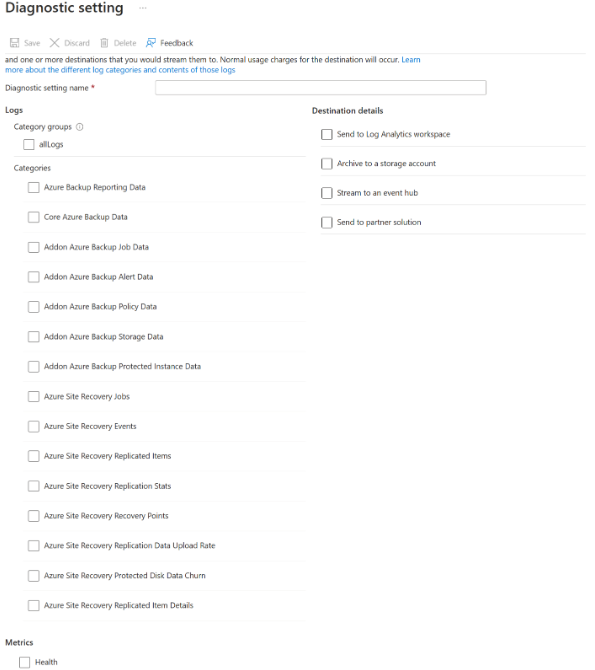
注意
创建 Log Analytics 工作区时,恢复服务保管库是否位于其他区域并不重要。
总结:
- 如果已使用 Azure 诊断设置了 Log Analytics 诊断,并在其顶层编写了自定义查询,请在迁移查询以使用新事件中的数据之前,保持该设置不变。
- 如果你还想要加入到新表(我们建议这样做),请创建新的诊断设置,选择“资源专用”,并选择六个新事件。
- 如果当前正在将 Azure Site Recovery 事件发送到 Log Analytics,请不要为这些事件选择资源专用模式。 否则,这些事件的数据不会流入 Log Analytics 工作区。 应该创建附加的诊断设置,选择“Azure 诊断”,然后选择相关的 Azure Site Recovery 事件。
下图显示了用户对保管库使用三项诊断设置的示例。 第一项设置名为”Setting1”,它以 Azure 诊断模式将“Azure 备份报告数据”事件中的数据发送到 Log Analytics 工作区。 第二项设置名为 Setting2,它以资源专用模式将六个新 Azure 备份事件中的数据发送到 Log Analytics 工作区。 第三项设置名为 Setting3,它以 Azure 诊断模式将 Azure Site Recovery 事件中的数据发送到 Log Analytics 工作区。