你当前正在访问 Microsoft Azure Global Edition 技术文档网站。 如果需要访问由世纪互联运营的 Microsoft Azure 中国技术文档网站,请访问 https://docs.azure.cn。
快速入门:将 .NET Reliable Services 应用程序部署到 Service Fabric
Azure Service Fabric 是一款分布式系统平台,可用于部署和管理可缩放的可靠微服务和容器。
此快速入门展示了如何将首个 .NET 应用程序部署到 Service Fabric。 完成后,将生成一个投票应用程序,其中包含 ASP.NET Core Web 前端,用于将投票结果保存到群集的有状态后端服务中。
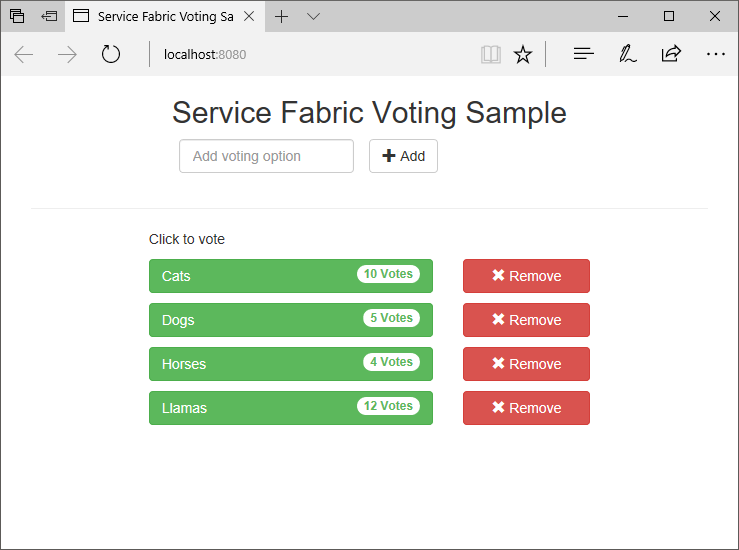
通过此应用程序,将了解如何:
- 使用 .NET 和 Service Fabric 创建应用程序
- 将 ASP.NET Core 用作 Web 前端
- 将应用程序数据存储到有状态服务中
- 在本地调试应用程序
- 跨多个节点横向扩展应用程序
- 执行应用程序滚动升级
必备条件
完成本快速入门教程需要:
安装 Visual Studio 2019,其中包含“Azure 开发” 以及“ASP.NET 和 Web 开发” 工作负荷。
运行以下命令,将 Visual Studio 启用为把应用程序部署到本地 Service Fabric 群集:
Set-ExecutionPolicy -ExecutionPolicy Unrestricted -Force -Scope CurrentUser
生成群集
安装运行时、SDK、Visual Studio 工具、Docker 并运行 Docker 之后,创建一个五节点本地开发群集。
注意
在创建群集时运行 Docker 是为了创建启用了容器功能的群集。 如果未运行 Docker,则需要重新创建群集以启用容器功能。
尽管这在此特定快速入门中并非必要,但在创建群集时运行 Docker 是一种最佳做法。
若要测试 Docker 是否正在运行,请打开一个终端窗口,运行 docker ps 并查看是否出错。 如果响应中未指示错误,则表示 Docker 正在运行,可以生成群集。
以管理员身份打开权限提升的新 PowerShell 窗口。
运行以下 PowerShell 命令创建开发群集:
. "C:\Program Files\Microsoft SDKs\Service Fabric\ClusterSetup\DevClusterSetup.ps1"运行以下命令来启动本地群集管理器工具:
. "C:\Program Files\Microsoft SDKs\Service Fabric\Tools\ServiceFabricLocalClusterManager\ServiceFabricLocalClusterManager.exe"
注意
本快速入门中示例应用程序使用的功能在 Windows 7 中不提供。
下载示例
在命令窗口中,运行以下命令,将示例应用程序存储库克隆到本地计算机。
git clone https://github.com/Azure-Samples/service-fabric-dotnet-quickstart
在本地运行应用程序
右键单击“开始”菜单中的 Visual Studio 图标,再选择“以管理员身份运行” 。 若要将调试程序附加到服务,需要以管理员身份运行 Visual Studio。
从克隆的存储库中打开“Voting.sln” Visual Studio 解决方案。
默认情况下,Voting 应用程序在端口 8080 上侦听。 应用程序端口在 /VotingWeb/PackageRoot/ServiceManifest.xml 文件中进行设置。 可以通过更新终结点元素的 Port 属性来更改应用程序端口。 若要在本地部署和运行应用程序,应用程序端口必须为打开状态且在你的计算机上可用。 如果更改应用程序端口,请通篇将本文中的“8080”替换为新的应用程序端口值。
若要部署应用程序,请按 F5 。
注意
在 Visual Studio 输出窗口中,你将看到消息“应用程序 URL 未设置或不是 HTTP/HTTPS URL,因此,浏览器不会向该应用程序打开。”此消息并不表示出现错误,而只是表示将不会自动启动浏览器。
部署完成后,启动浏览器并打开 http://localhost:8080 来查看应用程序的 Web 前端。
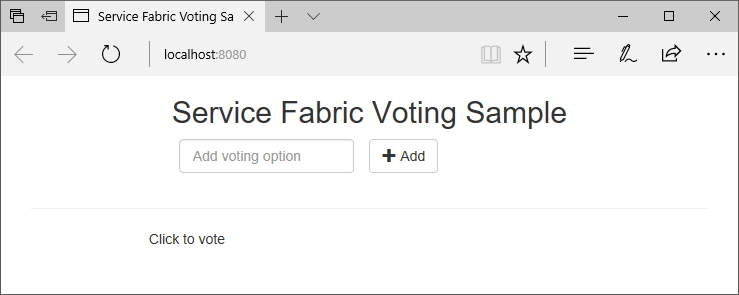
现在可以添加一组投票选项,并开始进行投票。 此应用程序可以运行,并将所有数据存储到 Service Fabric 群集中,而无需单独提供数据库。
大致了解投票示例应用程序
投票应用程序由以下两个服务组成:
- Web 前端服务 (VotingWeb) - ASP.NET Core Web 前端服务,可提供网页服务,并公开用于与后端服务进行通信的 Web API。
- 后端服务 (VotingData) - ASP.NET Core Web 服务,可公开用于将投票结果存储在可靠字典中并保留在磁盘上的API。
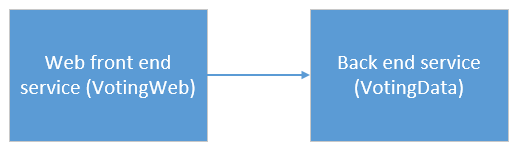
在应用程序中投票时,将会发生以下事件:
JavaScript 将投票请求作为 HTTP PUT 请求发送给 Web 前端服务中的 Web API。
Web 前端服务使用代理定位并将 HTTP PUT 请求转发给后端服务。
后端服务接收传入请求,并将更新后的结果存储在可靠字典中(结果复制到群集内的多个节点,并保留在磁盘上)。 应用程序的所有数据都存储在群集中,因此无需使用数据库。
在 Visual Studio 中进行调试
此应用程序应该正常运行,不过,你可以使用调试程序来了解应用程序关键部分的运行情况。 在 Visual Studio 中调试应用程序时,使用的是本地 Service Fabric 开发群集。 可以根据自己的方案调整调试体验。 在此应用程序中,数据将使用可靠的字典存储到后端服务中。 停止调试程序时,Visual Studio 会默认删除应用程序。 删除应用程序后,后端服务中的数据也会随之一起删除。 要跨调试会话保存数据,请打开“投票”项目的“属性”,将“应用程序调试模式”更改为“自动升级” 。
若要查看代码,请完成以下步骤:
打开 /VotingWeb/Controllers/VotesController.cs 文件,并在 Web API 的 Put 方法(第 69 行)中设置一个断点。可以在 Visual Studio 的解决方案资源管理器中搜索此文件。
打开 /VotingData/Controllers/VoteDataController.cs 文件,并在此 Web API 的 Put 方法(第 54 行)中设置一个断点。
返回到浏览器,再单击投票选项或添加新的投票选项。 点击 Web 前端 API 控制器中的第一个断点。
在此步骤中,浏览器中的 JavaScript 将请求发送到前端服务中的 Web API 控制器。
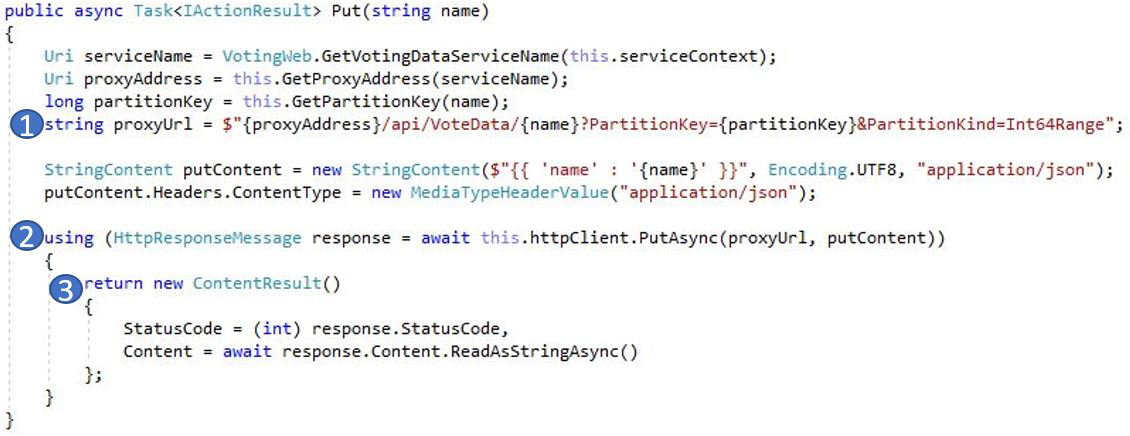
首先,为后端服务构建 ReverseProxy 的 URL (1)。
然后,向 ReverseProxy 发送 HTTP PUT 请求 (2)。
最后,将后端服务的响应返回到客户端 (3)。
按 F5 以继续操作
在浏览器提示时,授予 ServiceFabricAllowedUsers 组读取和执行权限(适用于调试模式)。
此时,到达后端服务中的断点。
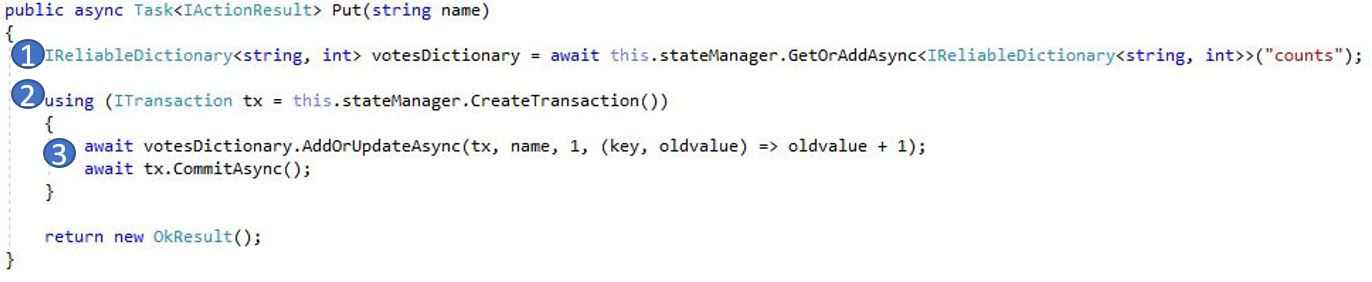
在方法 (1) 的第一行 ,
StateManager获取或添加一个可靠字典counts。与可靠字典中的值进行的所有交互都需要使用事务,这个 using 语句 (2) 负责创建此事务。
在事务中更新投票选项的相关键值,并提交操作 (3)。 提交方法返回后,便会更新字典中的数据,并将数据复制到群集中的其他节点。 数据现在安全地存储在群集中,并且后端服务可以故障转移到其他节点,同时数据仍可用。
按 F5 以继续操作
若要停止调试会话,请按 Shift+F5 。
执行应用程序滚动升级
将新更新部署到应用程序时,Service Fabric 会安全地分阶段发布更新。 借助滚动升级,可以杜绝升级时的故障时间,并在出错时自动回滚。
若要升级应用程序,请执行以下操作:
在 Visual Studio 中打开 /VotingWeb/Views/Home/Index.cshtml 文件。
通过添加或更新文本,对页面中的标题进行更改。 例如,将标题更改为“Service Fabric 投票示例 v2”。
保存文件。
在解决方案资源管理器中,右键单击“投票” ,再选择“发布” 。 此时,“发布”对话框显示。
单击“清单版本” 按钮,更改服务和应用程序的版本。
将 VotingWebPkg 下 Code 元素的版本更改为“2.0.0”(举个例子),再单击“保存”。
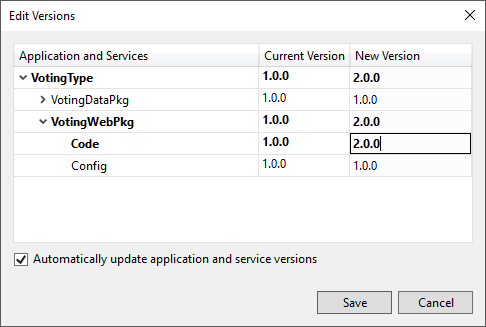
在“发布 Service Fabric 应用程序” 对话框中,选中“升级应用程序”复选框 。
将“目标配置文件” 更改为 PublishProfiles\Local.5Node.xml 并确保将“连接终结点” 设置为“本地群集” 。
选择“升级应用程序”。
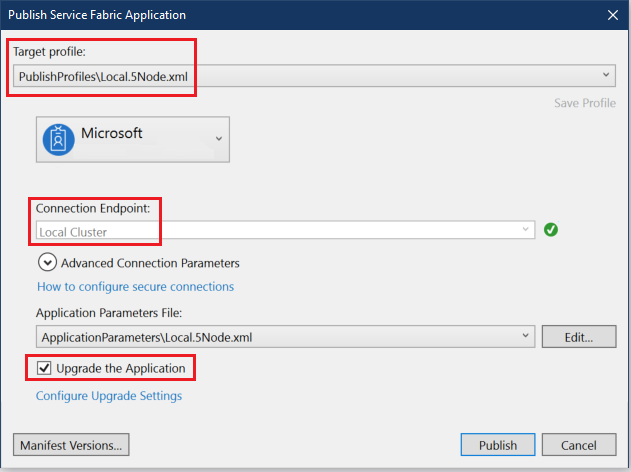
单击“发布” 。
运行升级期间,仍可以使用应用程序。 由于在群集中运行的服务有两个实例,因此一些请求可能会获取升级版应用程序,另一些请求可能仍获取旧版应用程序。
打开浏览器,并在端口 19080 上转到群集地址。 例如,
http://localhost:19080/。单击树视图中的“应用程序” 节点,再单击右侧窗格中的“进行中的升级” 。 可以了解如何通过群集中的升级域滚动升级,同时确保在继续执行下一步之前每个域都能够正常运行。 在验证域运行状况后,进度栏中的升级域将显示为绿色。
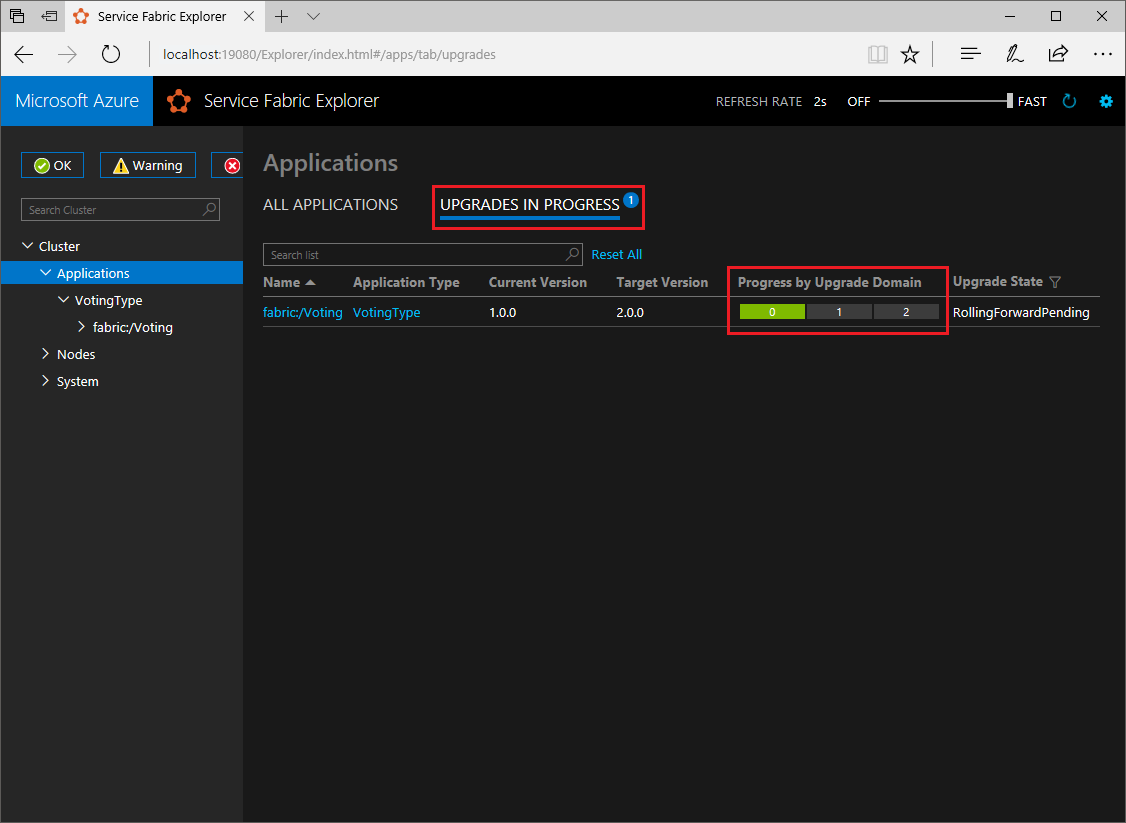
Service Fabric 在升级群集中每个节点上的服务后等待两分钟,从而确保升级安全性。 预计整个更新大约需要 8 分钟的时间。
后续步骤
在此快速入门中,读者学习了如何:
- 使用 .NET 和 Service Fabric 创建应用程序
- 将 ASP.NET Core 用作 Web 前端
- 将应用程序数据存储到有状态服务中
- 在本地调试应用程序
- 跨多个节点横向扩展应用程序
- 执行应用程序滚动升级
若要详细了解 Service Fabric 和 .NET,请查看以下教程: