你当前正在访问 Microsoft Azure Global Edition 技术文档网站。 如果需要访问由世纪互联运营的 Microsoft Azure 中国技术文档网站,请访问 https://docs.azure.cn。
快速入门:使用 Azure 门户在应用服务中创建服务连接
使用 Azure 门户在 Azure 应用服务中创建新的服务连接,开始使用服务连接器。
先决条件
- 具有活动订阅的 Azure 帐户。 免费创建帐户。
- 部署到服务连接器支持的区域中的应用服务的应用程序。 如果你还没有应用程序,请创建一个应用并将其部署到应用服务。
登录 Azure
使用 Azure 帐户登录到 https://portal.azure.com/ 的 Azure 门户。
在应用服务中创建新的服务连接
要在应用服务中新建服务连接,请选择 Azure 门户顶部的“搜索资源、服务和文档(G +/)”搜索栏,输入“应用服务”,然后选择“应用服务”。
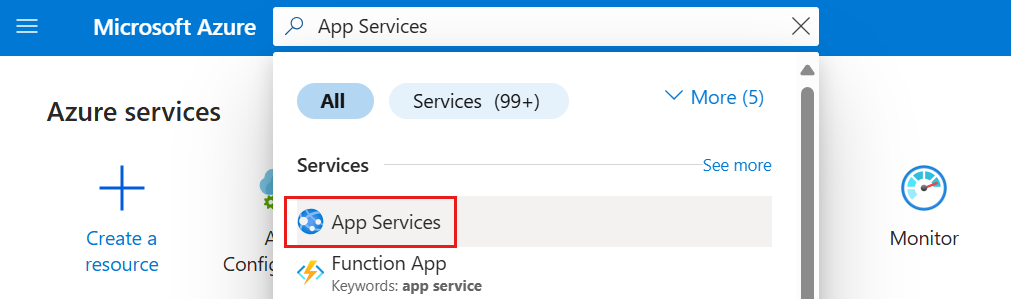
选择要连接到目标资源的 Azure 应用服务资源。
从左侧目录中,选择“服务连接器”。 然后选择“创建”。
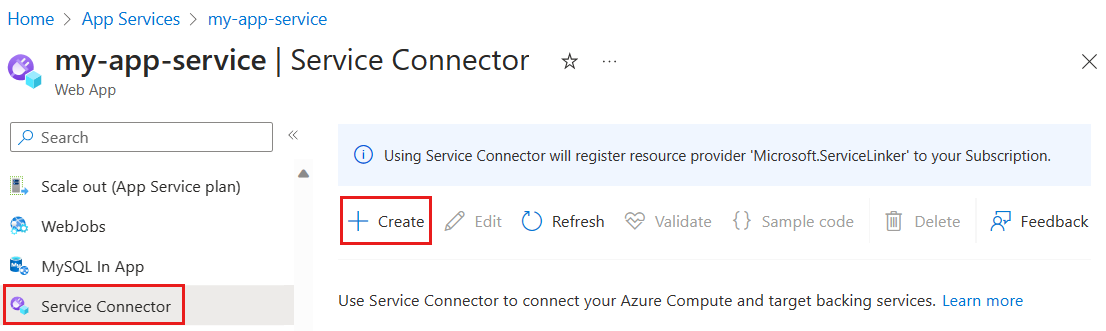
选择或输入以下设置。
设置 示例 说明 服务类型 存储 - Blob 目标服务类型。 如果没有 Microsoft Blob 存储,可以创建一个,或使用其他服务类型。 连接名称 my_connection 用于标识应用服务与目标服务之间的连接的连接名称。 使用服务连接器提供的连接名称或选择自己的连接名称。 订阅 我的订阅 目标服务(要连接到的服务)的订阅。 默认值为此应用服务资源的订阅。 存储帐户 my_storage_account 要连接到的目标存储帐户。 可供选择的目标服务实例因所选服务类型而异。 客户端类型 此应用服务上的相同应用堆栈 默认值来自应用服务运行时堆栈。 选择此应用服务实例上的应用堆栈。 选择“下一步: 身份验证”以选择身份验证方法。
系统分配的托管标识是建议的身份验证选项。 选择“系统分配的托管标识”,通过在 Microsoft Entra ID 中生成并绑定到服务实例生命周期的标识进行连接。
选择“下一步: 网络”以配置对目标服务的网络访问,然后选择“配置防火墙规则以启用对目标服务的访问”。
选择“下一步: 查看 + 创建”,以查看提供的信息。 然后选择“创建”,以创建服务连接。 此操作可能需要一分钟才能完成。
注意
需要足够的权限才能成功创建连接,有关详细信息,请参阅权限要求。
在应用服务中查看服务连接
成功创建连接后,“服务连接器”页会显示现有的应用服务连接。
选择 > 按钮展开列表,可以看到应用程序代码所需的环境变量。 选择“隐藏值”以查看隐藏值。
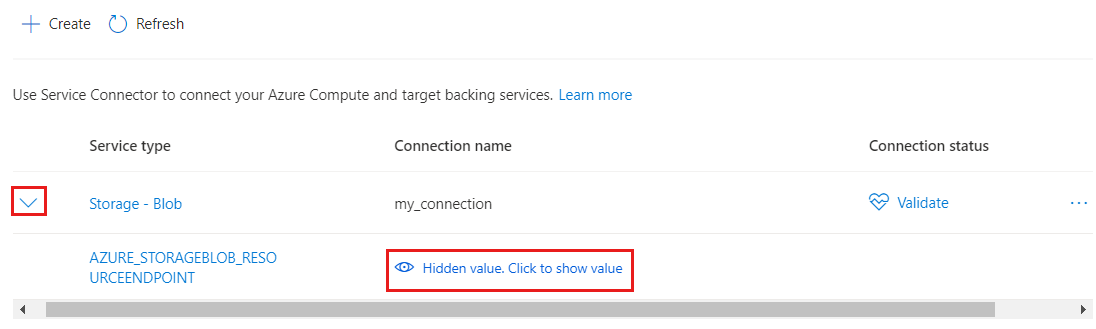
选择“验证”以检查连接。 选择“了解详情”以查看右侧面板中的连接验证详细信息。
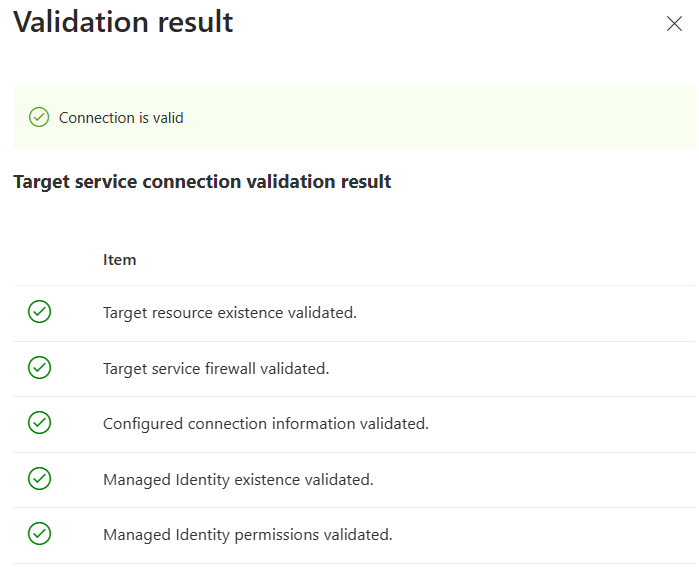
后续步骤
按照下面列出的教程开始使用服务连接器构建自己的应用程序。