你当前正在访问 Microsoft Azure Global Edition 技术文档网站。 如果需要访问由世纪互联运营的 Microsoft Azure 中国技术文档网站,请访问 https://docs.azure.cn。
使用 Azure 门户创建 Azure 自定义角色
如果 Azure 内置角色不能满足组织的具体需求,你可以创建自己的 Azure 自定义角色。 与内置角色一样,可将自定义角色分配到管理组、订阅和资源组范围内的用户、组与服务主体。 自定义角色存储在 Microsoft Entra 目录中,可以在订阅之间共享。 每个目录最多可以有 5000 个自定义角色。 可以使用 Azure 门户、Azure PowerShell、Azure CLI 或 REST API 创建自定义角色。 本文介绍如何使用 Azure 门户创建自定义角色。
先决条件
若要创建自定义角色,需要具备以下条件:
步骤 1:确定所需的权限
Azure 具有数千个权限,你可将这些权限包含在自定义角色中。 可通过一些方法来确定要添加到自定义角色的权限:
- 查看现有的内置角色。
- 列出要授予对其的访问权限的 Azure 服务。
- 确定映射到 Azure 服务的资源提供程序。 搜索方法稍后在步骤 4:权限中介绍。
- 搜索可用权限,找到要包括的权限。 搜索方法稍后在步骤 4:权限中介绍。
步骤 2:选择如何开始
可通过三种方法开始创建自定义角色。 可以克隆现有角色、从头开始创建或者从 JSON 文件开始。 最简单的方法是找到拥有大部分所需权限的现有角色,然后根据自己的方案克隆并修改该角色。
克隆角色
如果现有角色并非恰好拥有你所需的全部权限,你可以克隆该角色,然后修改权限。 遵循以下步骤开始克隆角色。
在 Azure 门户中,打开你希望可在其中分配自定义角色的管理组、订阅或资源组,然后打开“访问控制(IAM)”。
以下屏幕截图显示了针对订阅打开的“访问控制(IAM)”页。
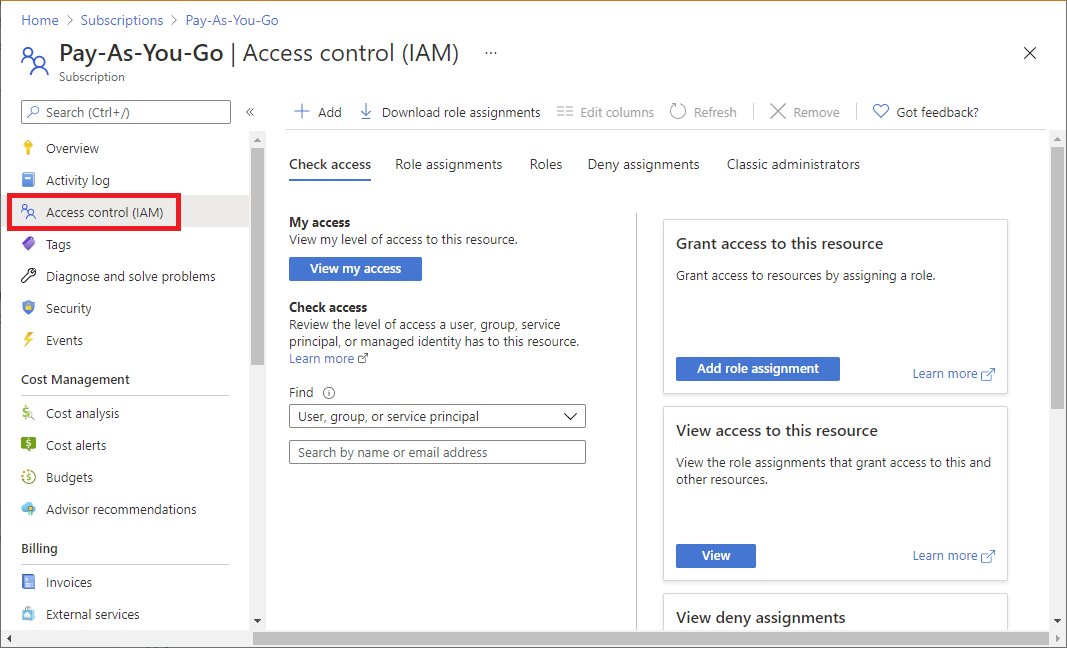
单击“角色”选项卡以查看包含所有内置角色和自定义角色的列表。
搜索要克隆的角色,例如“计费读取者”角色。
单击行尾的省略号 ( ... ),然后单击“克隆”。
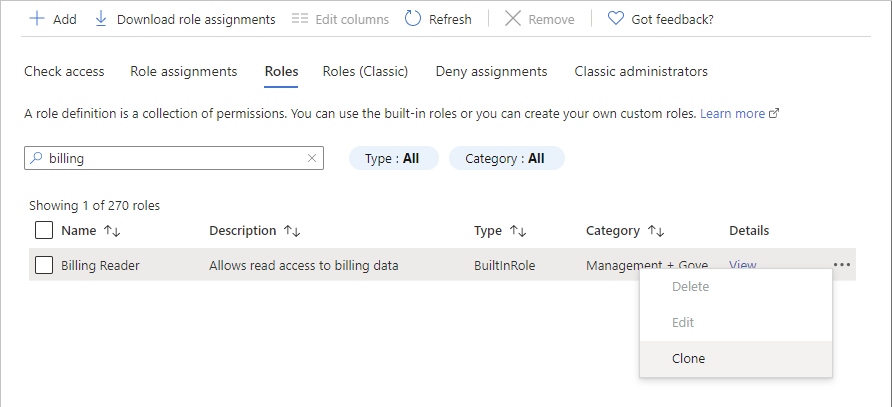
此时会打开自定义角色编辑器,其中已选择“克隆角色”选项。
转到步骤 3:基本信息。
从头开始
如果需要,可以遵循以下步骤从头开始创建自定义角色。
在 Azure 门户中,打开你希望可在其中分配自定义角色的管理组、订阅或资源组,然后打开“访问控制(IAM)”。
依次单击“添加”、“添加自定义角色”。
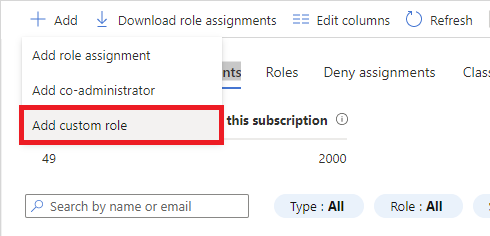
此时会打开自定义角色编辑器,其中已选择“从头开始”选项。
转到步骤 3:基本信息。
从 JSON 开始
如果需要,可以在 JSON 文件中指定大部分自定义角色值。 可以在自定义角色编辑器中打开该文件,进行其他更改,然后创建自定义角色。 遵循以下步骤从 JSON 文件开始创建。
创建采用以下格式的 JSON 文件:
{ "properties": { "roleName": "", "description": "", "assignableScopes": [], "permissions": [ { "actions": [], "notActions": [], "dataActions": [], "notDataActions": [] } ] } }在该 JSON 文件中指定各个属性的值。 下面是添加了一些值的示例。 有关不同属性的信息,请参阅了解 Azure 角色定义。
{ "properties": { "roleName": "Billing Reader Plus", "description": "Read billing data and download invoices", "assignableScopes": [ "/subscriptions/11111111-1111-1111-1111-111111111111" ], "permissions": [ { "actions": [ "Microsoft.Authorization/*/read", "Microsoft.Billing/*/read", "Microsoft.Commerce/*/read", "Microsoft.Consumption/*/read", "Microsoft.Management/managementGroups/read", "Microsoft.CostManagement/*/read", "Microsoft.Support/*" ], "notActions": [], "dataActions": [], "notDataActions": [] } ] } }在 Azure 门户中,打开“访问控制(IAM)”页。
依次单击“添加”、“添加自定义角色”。
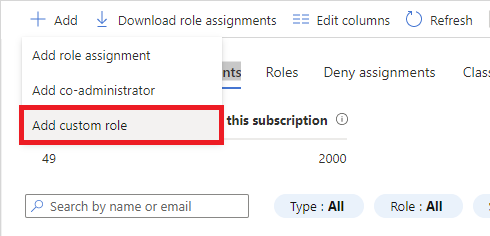
此时会打开自定义角色编辑器。
在“基本信息”选项卡上的“基线权限”中,选择“从 JSON 开始”。
在“选择文件”框的旁边,单击文件夹按钮打开“打开”对话框。
选择你的 JSON 文件,然后单击“打开”。
转到步骤 3:基本信息。
步骤 3:基础知识
在“基本信息”选项卡上,指定自定义角色的名称、说明和基线权限。
在“自定义角色名称”框中,指定自定义角色的名称。 该名称在 Microsoft Entra 目录中必须唯一。 该名称可以包含字母、数字、空格和特殊字符。
在“说明”框中,指定自定义角色的可选说明。 此说明将用作该自定义角色的工具提示。
此时应该已根据上一步骤设置了“基线权限”选项,不过可对其进行更改。
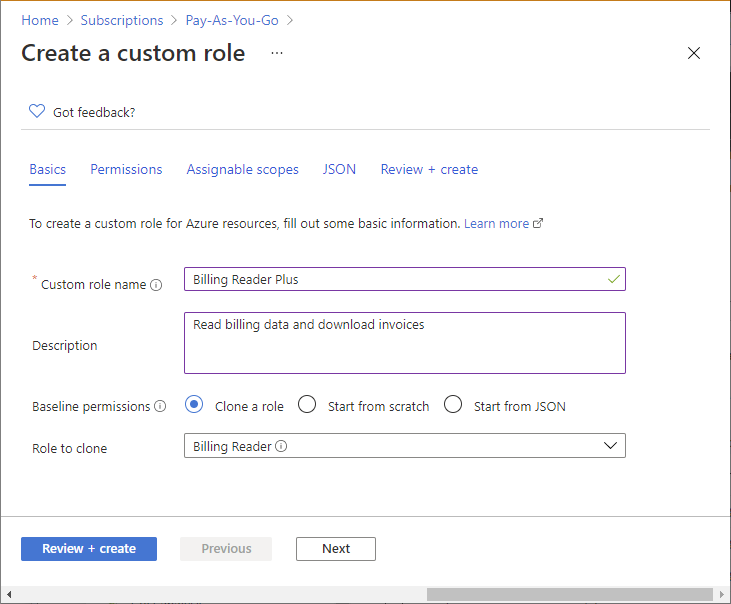
步骤 4:权限
在“权限”选项卡上,指定自定义角色的权限。 根据你是克隆了角色还是从 JSON 开始创建,“权限”选项卡可能已列出了一些权限。
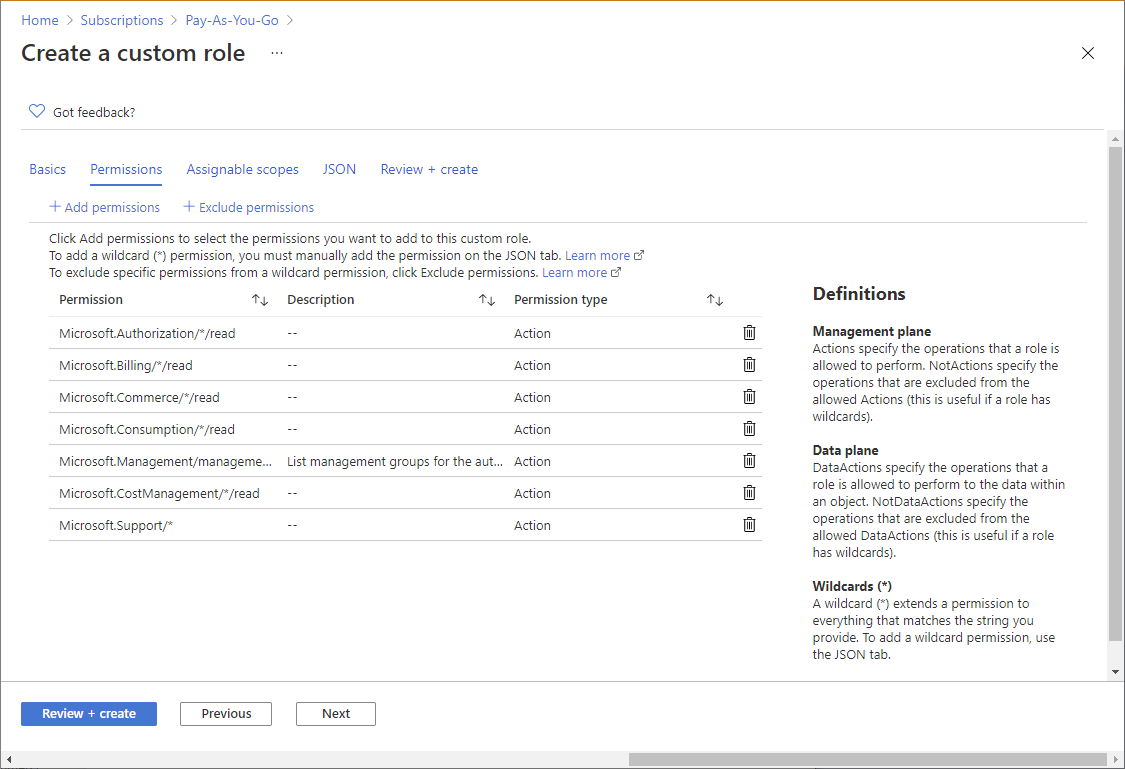
添加或删除权限
遵循以下步骤为自定义角色添加或删除权限。
若要添加权限,请单击“添加权限”打开“添加权限”窗格。
此窗格将列出所有可用权限,这些权限以卡片格式分组成不同的类别。 每个类别代表一个资源提供程序(提供 Azure 资源的服务)。
在“搜索权限”框中,键入一个字符串以搜索权限。 例如,搜索“发票”可以查找与发票相关的权限。
系统会根据搜索字符串显示资源提供程序卡片的列表。 有关资源提供程序到 Azure 服务的映射列表,请参阅 Azure 服务的资源提供程序。

单击可能包含你要添加到自定义角色的权限的资源提供程序卡片,例如“Microsoft 计费”。
系统会根据搜索字符串显示该资源提供程序的管理权限列表。

若要查找适用于数据平面的权限,请单击“数据操作”。 否则,请将操作切换开关保持设置为“操作”,以列出适用于控制平面的权限。 有关控制平面与数据平面之间的差异的详细信息,请参阅控制和数据操作。
如有需要,请更新搜索字符串以进一步具体化搜索。
找到要添加到自定义角色的一个或多个权限后,请在这些权限旁边添加复选标记。 例如,在“其他:下载发票”旁边添加复选标记可添加用于下载发票的权限。
单击“添加”,以将权限添加到权限列表。
权限将作为
Actions或DataActions添加。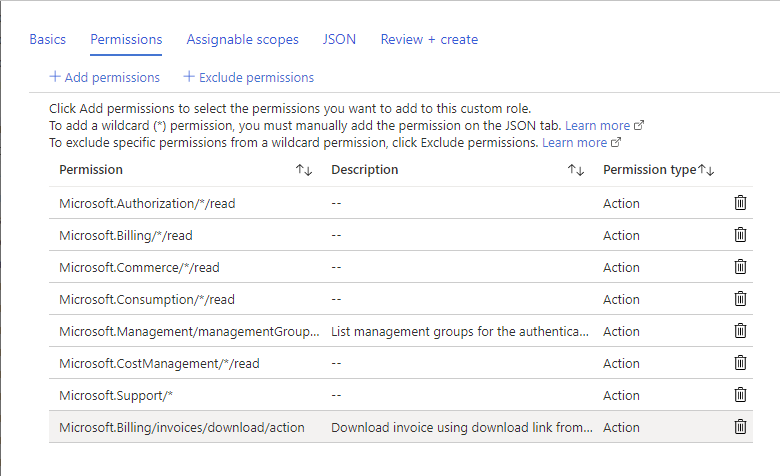
若要删除权限,请单击行尾的删除图标。 在此示例中,由于用户不需要获得创建支持票证的功能,因此可以删除
Microsoft.Support/*权限。
添加通配符权限
根据所选的开始创建角色的方式,权限列表中可能存在包含通配符 (*) 的权限。 通配符 (*) 将权限扩展到与所提供的操作字符串匹配的所有内容。 例如,以下通配符字符串添加了与 Azure 成本管理和导出相关的所有权限。 此通配符权限还包括将来可能要添加的任何导出权限。
Microsoft.CostManagement/exports/*
不能使用“添加权限”窗格添加新的通配符权限。 若要添加通配符权限,必须使用“JSON”选项卡手动添加。有关详细信息,请参阅步骤 6:JSON。
注意
建议显式指定 Actions 和 DataActions,而不要使用通配符 (*) 字符。 通过将来的 Actions 或 DataActions 授予额外的访问权限可能不是使用通配符所需的行为。
排除权限
如果角色拥有通配符 (*) 权限,而你想要从该通配符权限中排除或减去特定的权限,你可以排除权限。 例如,假设你有以下通配符权限:
Microsoft.CostManagement/exports/*
如果你不希望允许删除导出权限,可以排除以下删除权限:
Microsoft.CostManagement/exports/delete
排除某个权限时,它将作为 NotActions 或 NotDataActions 添加。 有效的管理权限是通过累加所有 Actions,然后减去所有 NotActions 计算得出的。 有效的数据权限是通过累加所有 DataActions,然后减去所有 NotDataActions 计算得出的。
注意
排除权限不同于“拒绝”。 排除权限只是一种从通配符权限中减去权限的简便方法。
若要从允许的通配符权限中排除或减去权限,请单击“排除权限”打开“排除权限”窗格。
在此窗格中,指定要排除或减去的管理权限或数据权限。
找到一个或多个要排除的权限后,在这些权限旁边添加复选标记,然后单击“添加”按钮。
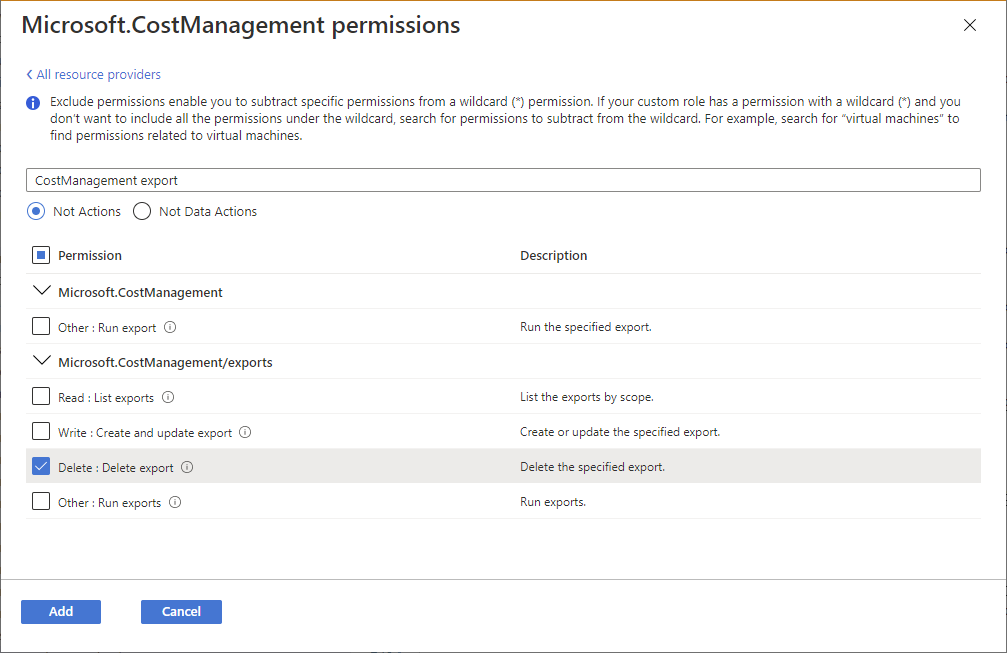
权限将作为
NotActions或NotDataActions添加。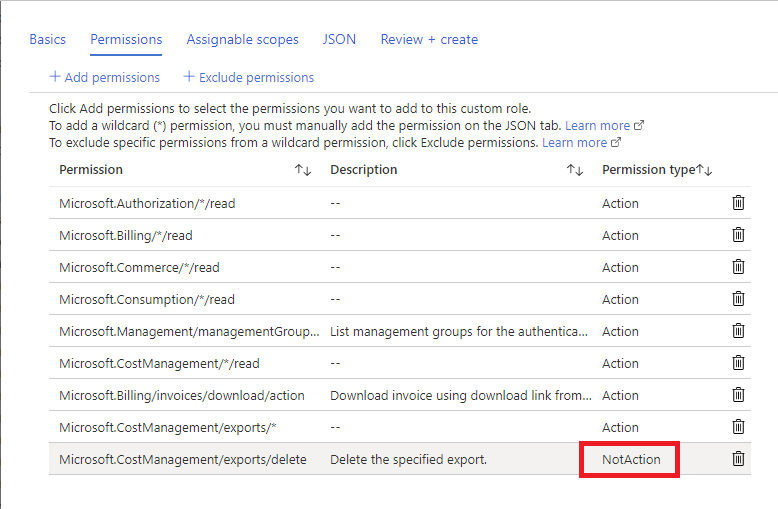
步骤 5:可分配范围
在“可分配范围”选项卡上,指定自定义角色可用于分配的地方,例如管理组、订阅或资源组。 根据所选的开始创建角色的方式,此选项卡可能已经列出你打开“访问控制(IAM)”页时所处的范围。
在可分配范围中,只能定义一个管理组。 不支持将可分配范围设置为根范围(“/”)。
单击“添加可分配范围”打开“添加可分配范围”窗格。
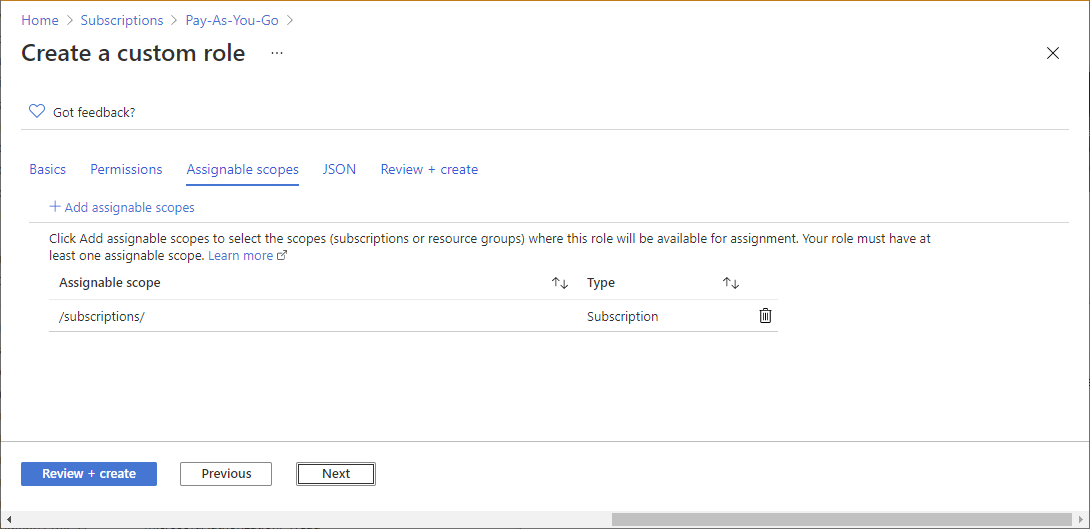
单击要使用的一个或多个范围(通常是你的订阅)。
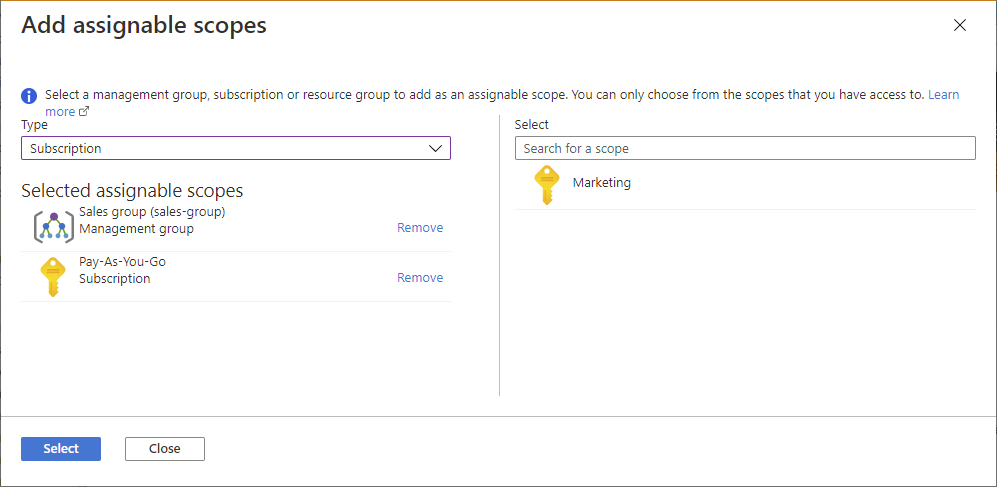
单击“添加”按钮添加可分配范围。
步骤 6:JSON
在“JSON”选项卡上,可以看到 JSON 格式的自定义角色。 如果需要,可以直接编辑 JSON。
若要编辑 JSON,请单击“编辑”。
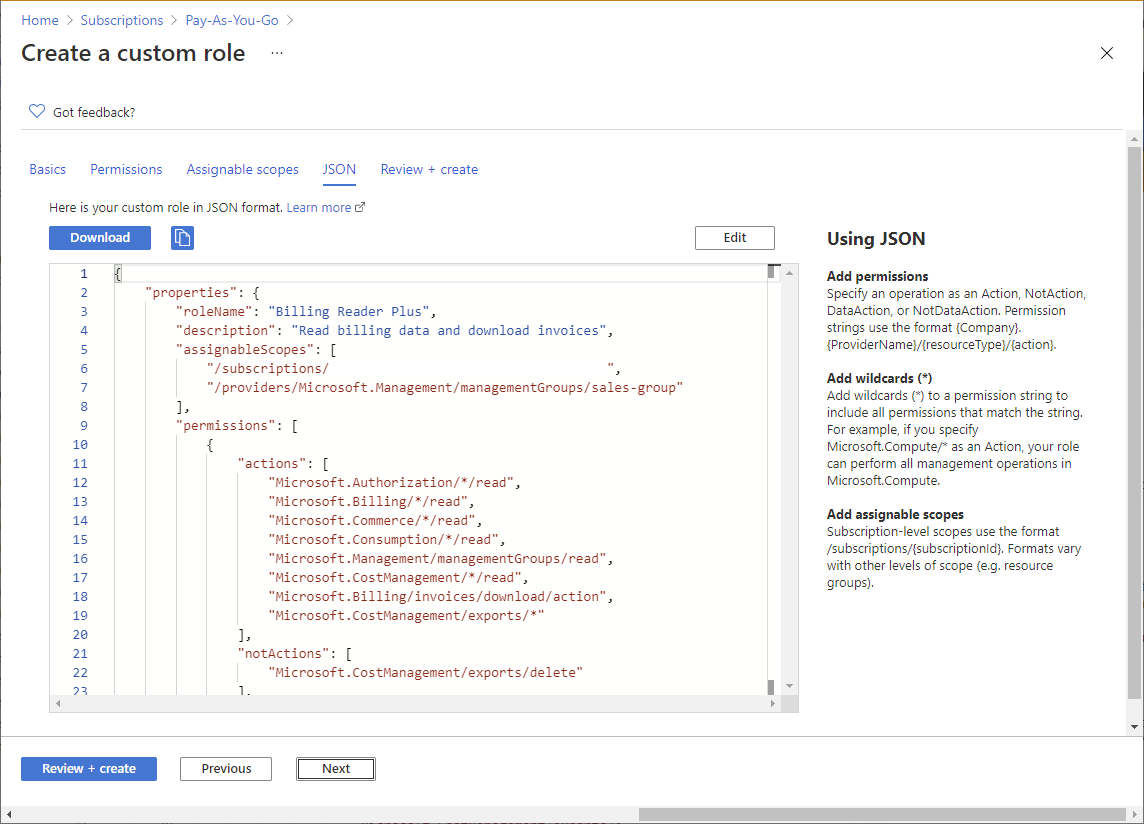
对 JSON 进行更改。
如果 JSON 格式不正确,在竖槽中会显示红色的锯齿线和指示器。
完成编辑后,单击“保存”。
步骤 7:查看 + 创建
在“查看 + 创建”选项卡上,可以查看自定义角色设置。
查看自定义角色设置。
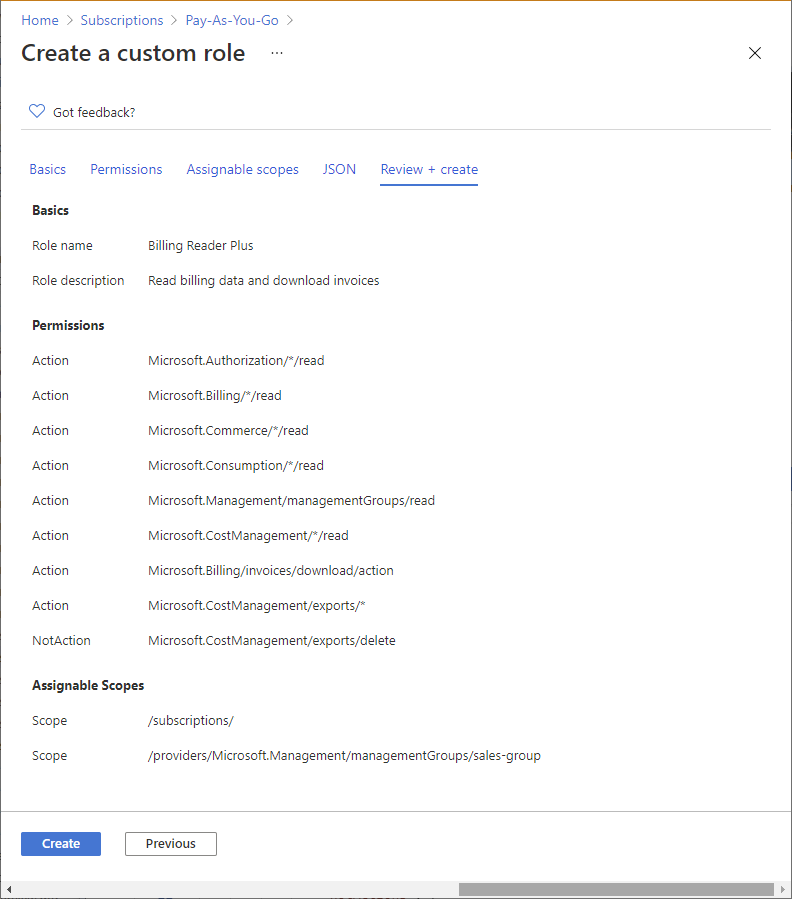
单击“创建”以创建自定义角色。
片刻之后,会出现一个消息框,指出已成功创建自定义角色。
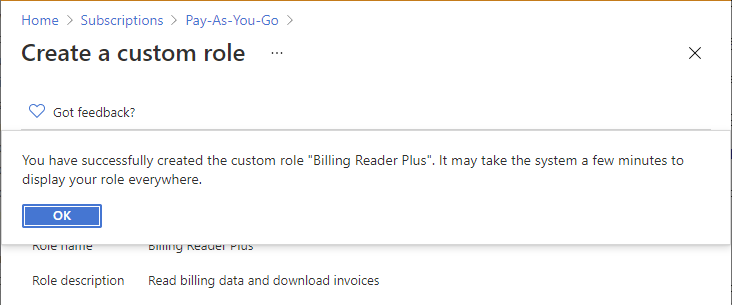
如果检测到任何错误,将显示一条消息。
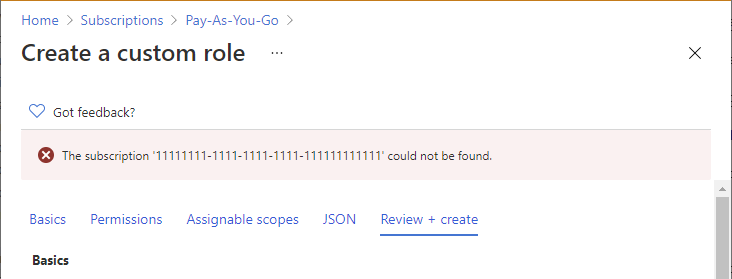
在“角色”列表中查看新的自定义角色。 如果未看到你的自定义角色,请单击“刷新”。
自定义角色可能需要几分钟的时间才能显示在每个位置。
列出自定义角色
遵循以下步骤查看自定义角色。
打开管理组、订阅或资源组,然后打开“访问控制(IAM)”。
单击“角色”选项卡以查看包含所有内置角色和自定义角色的列表。
在“类型”列表中选择“CustomRole”,以便仅查看你的自定义角色。
如果你刚刚创建了自定义角色,但在列表中未看到它,请单击“刷新”。
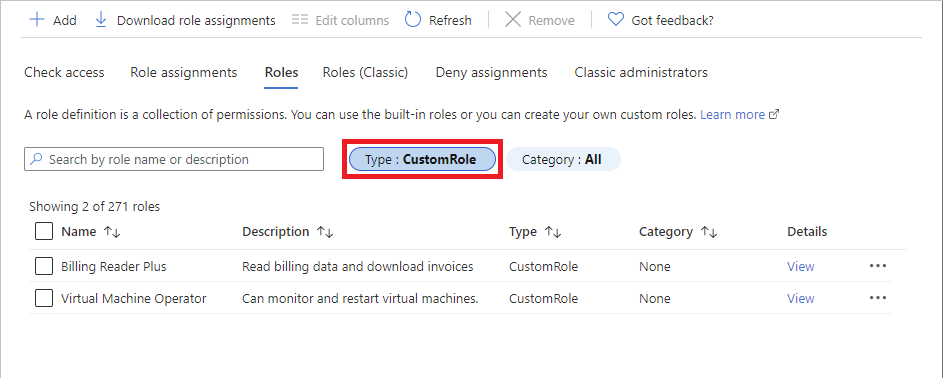
更新自定义角色
如本文前面所述,打开自定义角色列表。
单击要更新的自定义角色对应的省略号 ( ... ),然后单击“编辑”。 请注意,无法更新内置角色。
该自定义角色将在编辑器中打开。
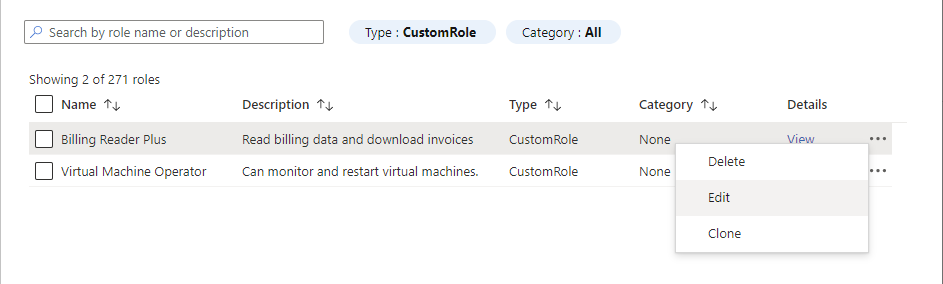
使用不同的选项卡更新自定义角色。
完成更改后,单击“查看 + 创建”选项卡查看所做的更改。
单击“更新”按钮以更新自定义角色。
删除自定义角色
删除使用自定义角色的任何角色分配。 有关详细信息,请参阅查找角色分配以删除自定义角色。
如本文前面所述,打开自定义角色列表。
单击要删除的自定义角色对应的省略号 ( ... ),然后单击“删除”。
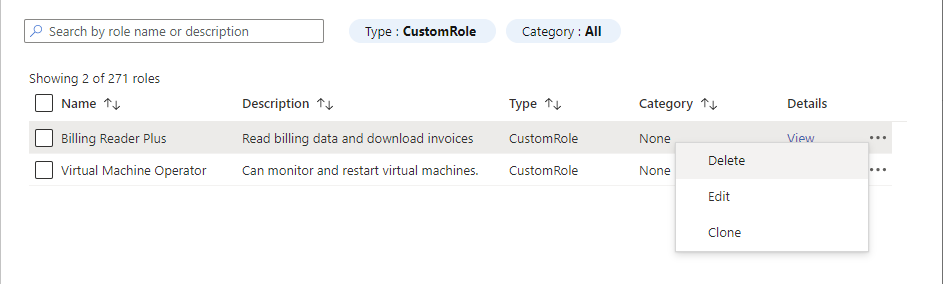
可能需要几分钟的时间才能完全删除你的自定义角色。