你当前正在访问 Microsoft Azure Global Edition 技术文档网站。 如果需要访问由世纪互联运营的 Microsoft Azure 中国技术文档网站,请访问 https://docs.azure.cn。
ArrInspector 检测工具
ArrInspector 是一个基于 Web 的工具,用于检查正在运行的 Azure 远程渲染会话。 它用于调试,可检查所渲染场景的结构、显示日志消息以及监视服务器的实时性能。
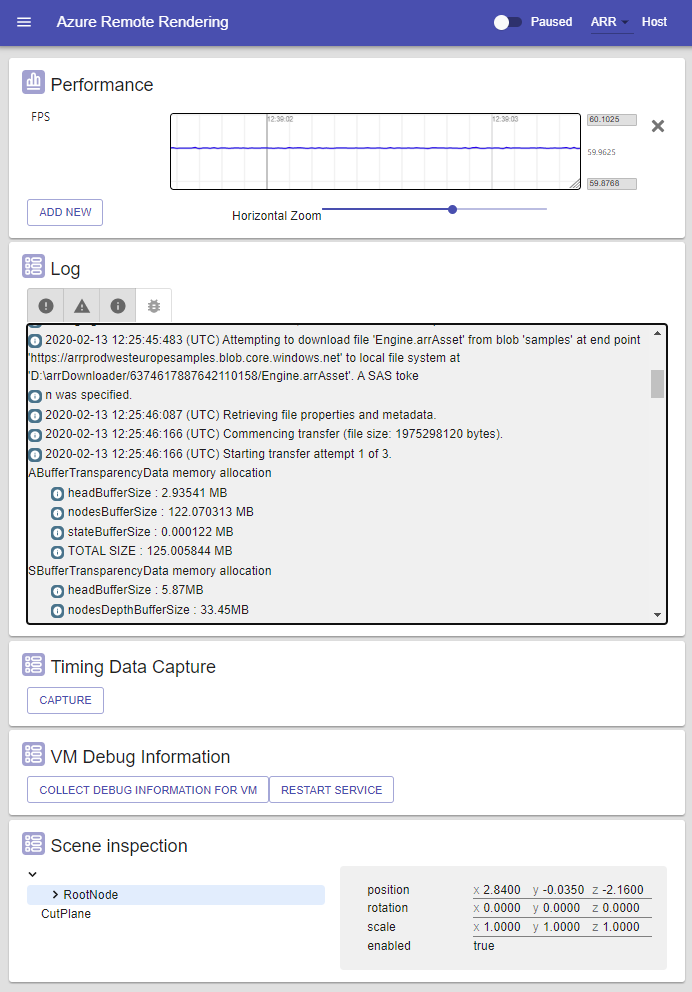
连接到 ArrInspector
获取远程渲染服务器的主机名(以 mixedreality.azure.com 结尾)后,使用 ConnectToArrInspectorAsync 进行连接。 请参阅连接到 ARR 检查器。 此函数在运行应用程序的设备上创建一个 StartArrInspector.html 页面。 要启动 ArrInspector,请在电脑上使用某个浏览器打开该文件。 该文件的有效期仅为 24 小时。
如果调用 ConnectToArrInspectorAsync 的应用已在电脑上运行:
- 如果你使用的是 Unity 集成,它可能会自动启动。
- 否则,你需要在“User Folders\LocalAppData\[your_app]\AC\Temp”中查找该文件。
如果应用在 HoloLens 上运行,请执行以下操作:
- 使用 Windows 设备门户访问 HoloLens。
- 转到“系统”>“文件资源管理器”。
- 导航到“User Folders\LocalAppData\[your_app]\AC\Temp”。
- 将 StartArrInspector.html 保存到你的电脑。
- 打开 StartArrInspector.html 以加载会话的 ArrInspector。
“性能”面板
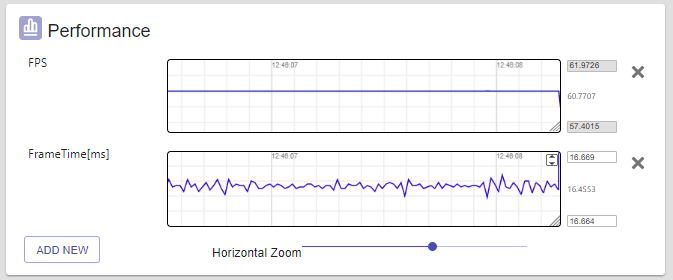
此面板显示服务器公开的所有单帧性能值的图。 这些值当前包括帧时间、FPS、CPU 和内存使用量、内存统计信息(例如总体 RAM 使用量、对象计数,等等)。
若要可视化这些参数之一,请选择“添加新项”按钮并选择对话框中显示的可用值之一。 此操作会向面板中添加一个新的滚动图表,实时跟踪这些值。 在其右侧,你可以看到最小值、最大值和当前值。
你可以通过用鼠标拖动此图的内容来平移此图,但只有当 ArrInspector 处于暂停状态时才能进行水平平移。
按住 Ctrl 的同时进行拖动可以实现缩放。 还可以用底部的滑块来控制水平缩放。
默认情况下,垂直范围是基于当前显示的值计算的,最小值和最大值显示在右侧的文本框中。 手动设置值时,无论是通过直接在文本框中键入值,还是通过平移/缩放,此图都会使用这些值。 若要还原自动垂直框架,请选择右上角的图标。
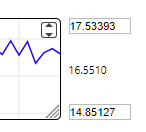
“日志”面板
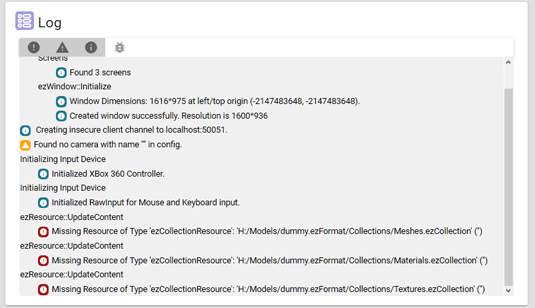
“日志”面板显示服务器端生成的日志消息列表。 在连接时,它最多显示 200 条以前的日志消息,并会在出现新的日志消息时输出这些新消息。
你可以使用顶部的按钮基于日志类型 [Error/Warning/Info/Debug] 来筛选列表。

“计时数据捕获”面板
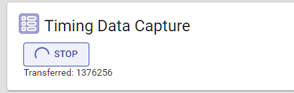
此面板用于从服务器捕获计时信息并下载该信息。 该文件使用 Chrome 跟踪 JSON 格式。 若要检查数据,请在 Chrome 中打开 URL Chrome://tracing,然后将下载的文件拖放到页面中。 计时数据持续收集在一个固定大小的环形缓冲区中。 写出时,捕获仅包含最新信息(也就是几秒钟到几分钟的信息)。
“场景检查”面板
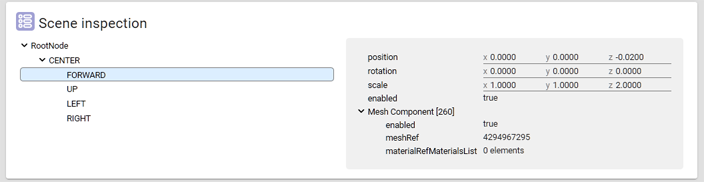
此“场景检查”面板显示所渲染场景的结构。 对象层次结构位于左侧,所选对象的内容位于右侧。 该面板是只读的,将会进行实时更新。
“VM 调试信息”面板
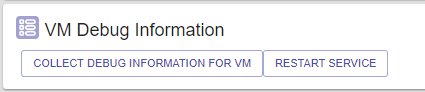
“VM 调试信息”面板提供一些调试功能。
重启服务
“重启服务”按钮会重启 ArrInspector 连接到的虚拟机上的运行时。 所连接的任何客户端都会断开连接,必须重新加载 ArrInspector 页面才能连接到重启的服务。
收集调试信息
可通过“收集 VM 的调试信息”按钮触发远程渲染实例,以收集虚拟机的调试信息:
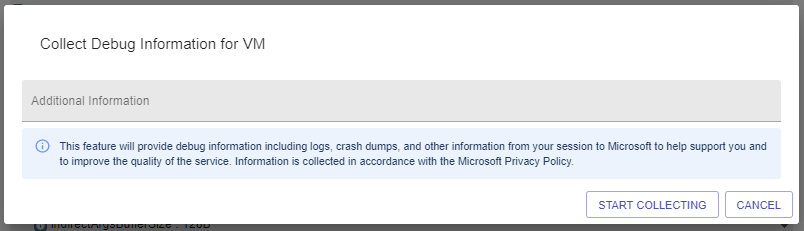
调试信息有助于 Azure 远程渲染团队分析正在运行的远程渲染实例中发生的任何问题。 此对话框有一个文本字段,用于提供其他详细信息,例如重现问题的步骤。
选择“开始收集”后,对话框将关闭,收集过程随即开始。 收集虚拟机的信息可能需要几分钟的时间。
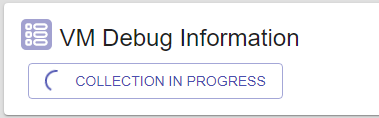
收集完成后,你会在 ArrInspector 窗口中收到通知。 此通知包含此特定集合的 ID。 请务必保存此 ID,你需要将其传递给 Azure 远程渲染团队。

重要
你无法下载或以其他方式访问虚拟机调试信息。 只有 Azure 远程渲染团队有权访问所收集的数据。 你需要与我们联系并发送集合 ID,这样我们才能调查问题。
暂停模式
在右上角,有一个开关可用来暂停面板的实时更新。 使用此模式时,可以仔细检查某个特定状态。
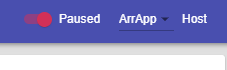
重新启用实时更新时,会重置所有面板。