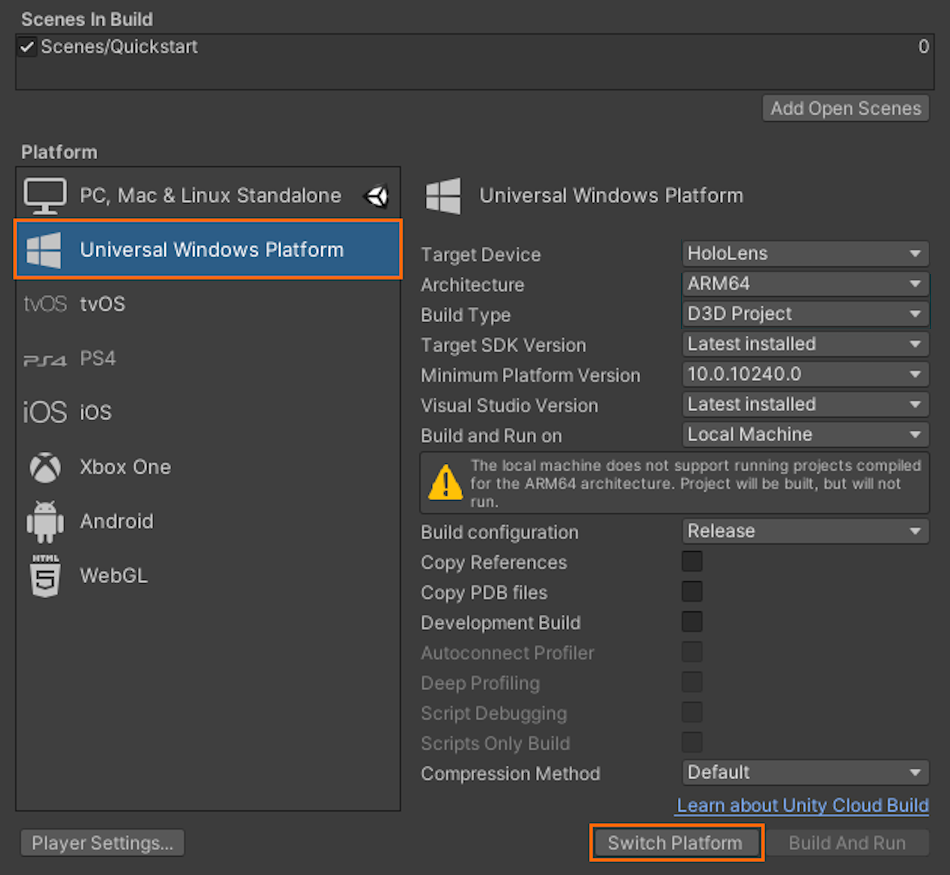你当前正在访问 Microsoft Azure Global Edition 技术文档网站。 如果需要访问由世纪互联运营的 Microsoft Azure 中国技术文档网站,请访问 https://docs.azure.cn。
快速入门:将 Unity 示例部署到 HoloLens
本快速入门介绍如何在 HoloLens 2 中部署和运行适用于 Unity 的快速入门示例应用。
此快速入门介绍如何:
- 生成适用于 HoloLens 的快速入门示例应用
- 将示例部署到设备
- 在设备上运行示例
先决条件
在本快速入门中,我们将部署来自快速入门:使用 Unity 呈现模型中的示例项目。 请确保在场景中正确保存了凭据,并且可以从 Unity 编辑器内部连接到某个会话。
HoloLens 2 必须处于开发人员模式,并与台式计算机配对。 有关进一步说明,请参阅使用设备门户。
生成示例项目
- 打开“文件”>“生成设置”。
- 将“平台”更改为“通用 Windows 平台”。
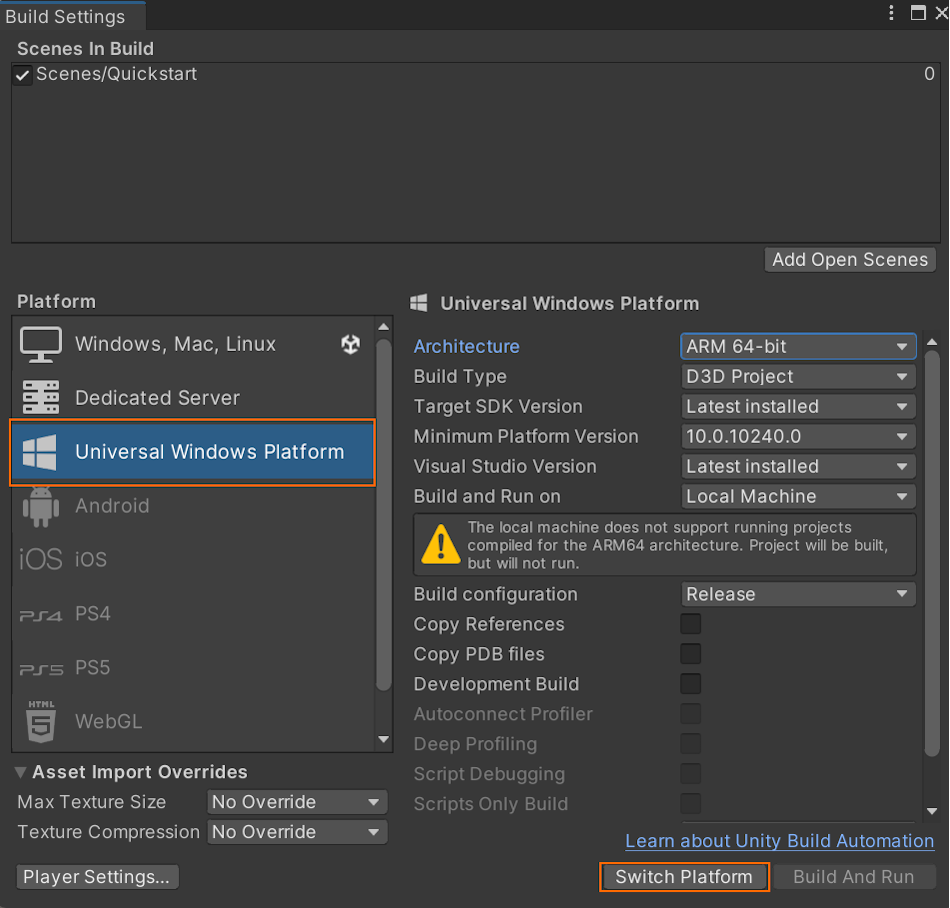
- 选择“切换平台”。
- 按下“生成”(或“生成并运行”)时,系统会要求你选择应在其中存储解决方案的某个文件夹。
生成 Visual Studio 解决方案
- 使用 Visual Studio 打开生成的 Quickstart.sln
- 将配置更改为“发布”和“ARM64”
- 将调试模式切换为“远程计算机”

- 生成解决方案
- 在解决方案资源管理器中,选择“快速入门”项目
- 转到“属性”
- 确保“发布”配置和“ARM64”平台处于活动状态
- 转到“调试”
- 将“要启动的调试器”设置为“远程计算机”
- 将“计算机名称”更改为“HoloLens 的 IP”
启动示例项目
- 使用 USB 数据线将 HoloLens 连接到电脑。
- 在 Visual Studio 中启动调试器 (F5)。 它会自动将该应用部署到设备。
示例应用会启动,然后启动新会话。 片刻之后,该会话将准备就绪,而远程渲染的模型将出现在你的面前。 如果以后想要再次启动该示例,也可以在 HoloLens 开始菜单中找到它。
后续步骤
在下一篇快速入门中,我们将了解如何转换自定义模型。