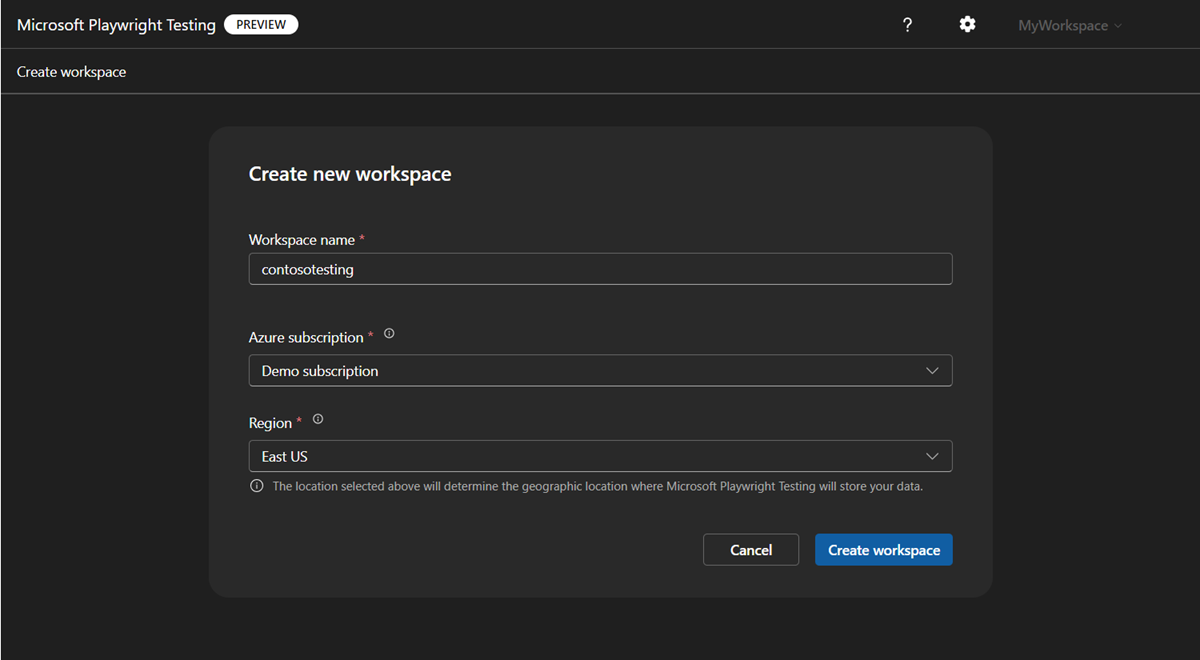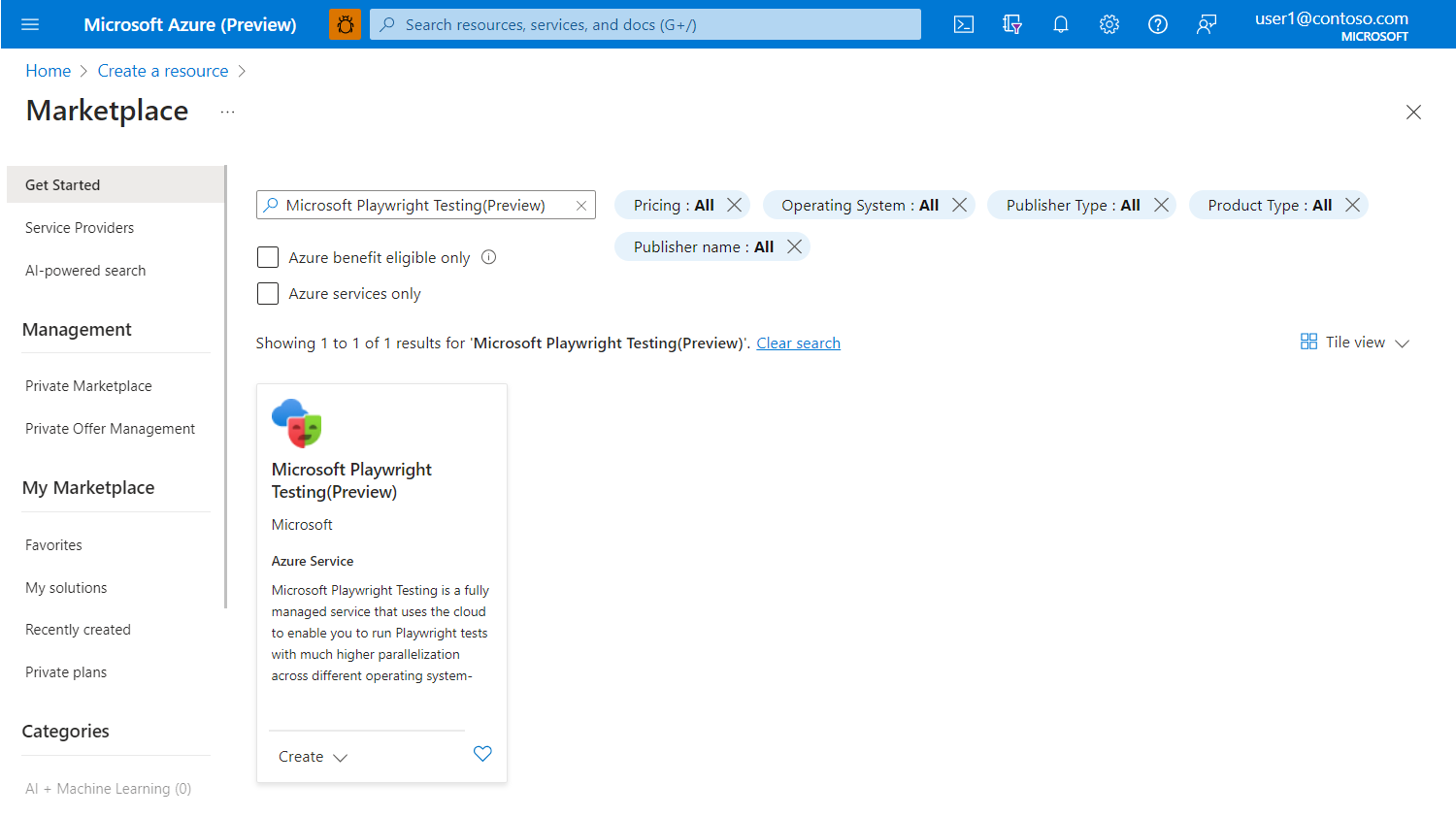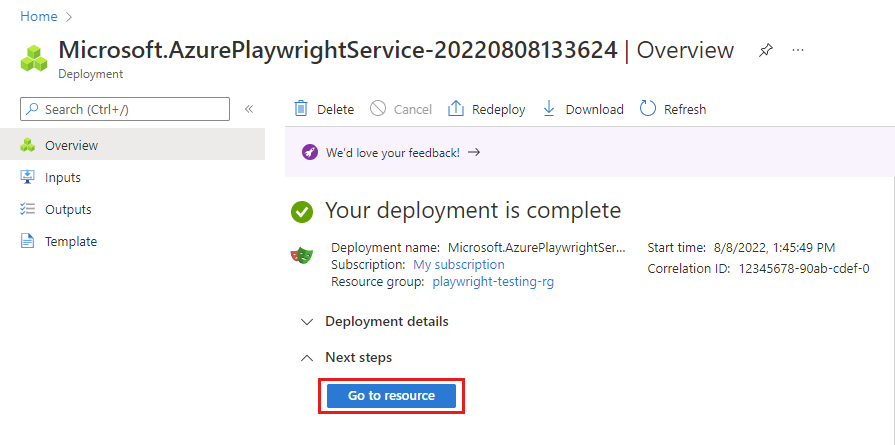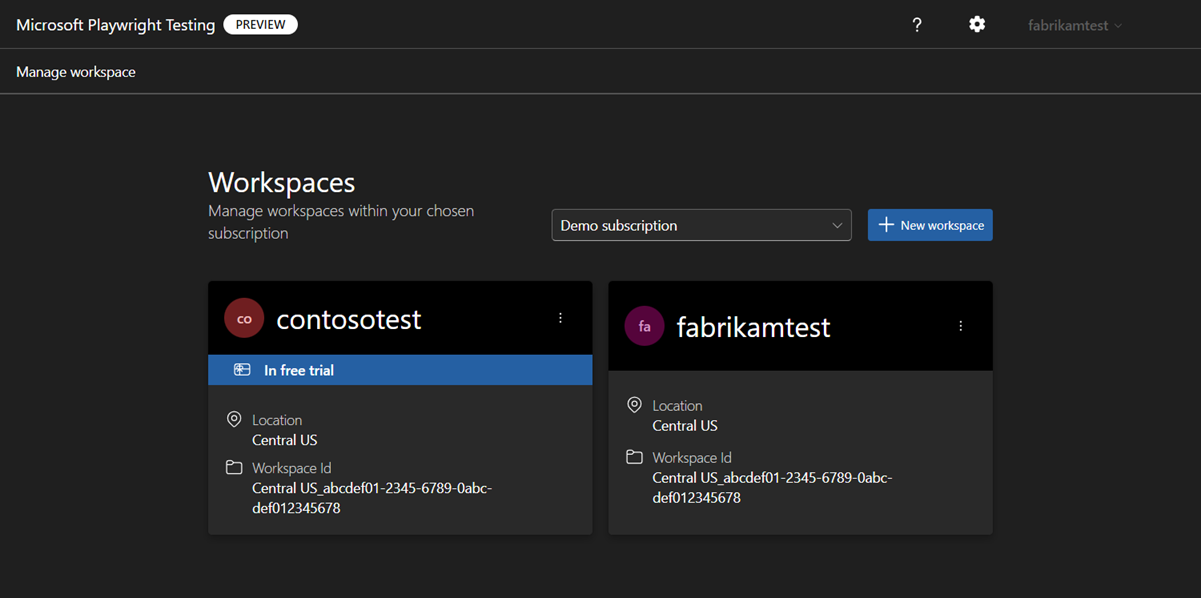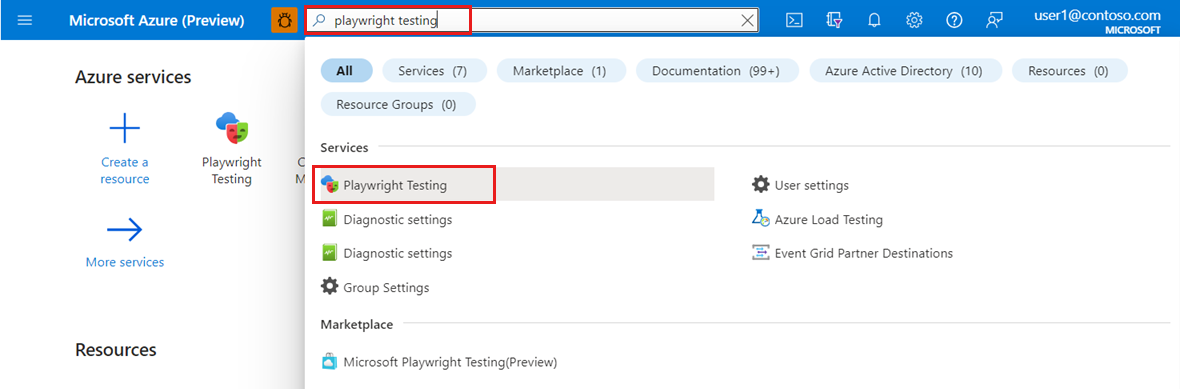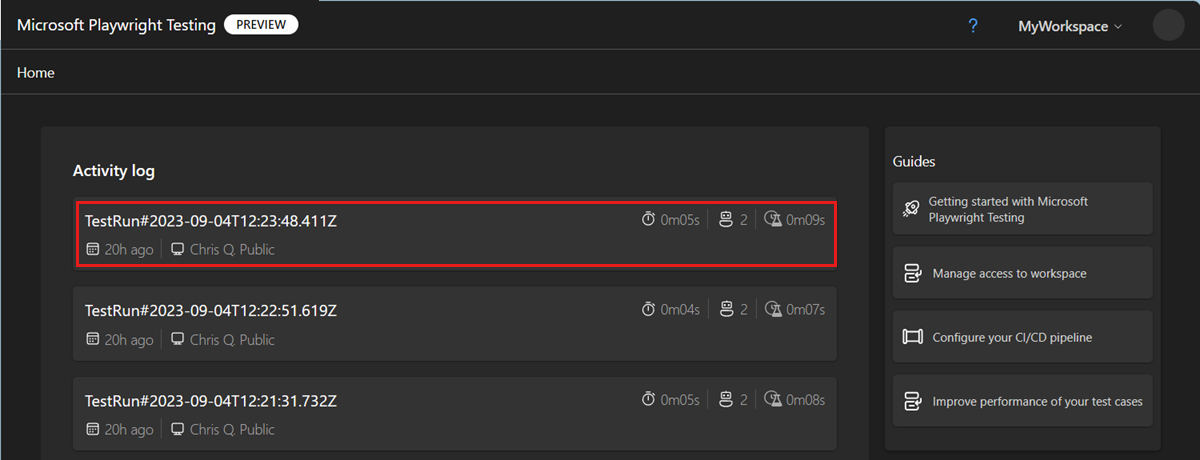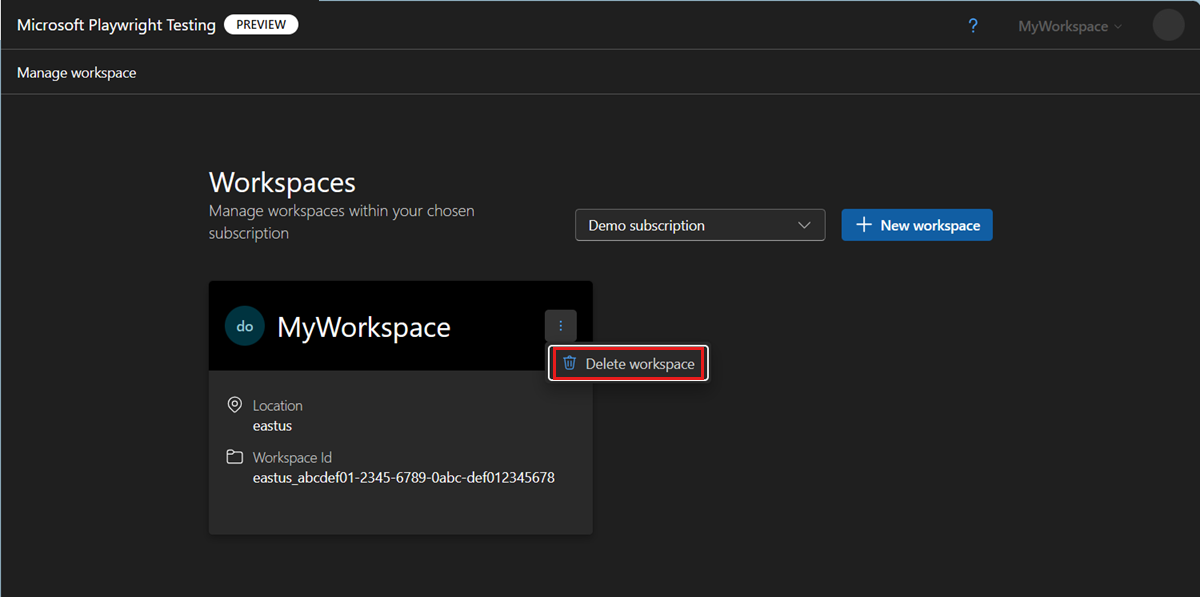你当前正在访问 Microsoft Azure Global Edition 技术文档网站。 如果需要访问由世纪互联运营的 Microsoft Azure 中国技术文档网站,请访问 https://docs.azure.cn。
在 Microsoft Playwright Testing 预览版中管理工作区
在本文中,你将创建、查看和删除 Microsoft Playwright Testing 预览版工作区。 可以在 Azure 门户或 Playwright 门户中访问和管理工作区。
下表列出了功能差异,具体取决于你访问 Microsoft Playwright Testing 的方式:
| 功能 | Azure 门户 | Playwright 门户 | 了解详细信息 |
|---|---|---|---|
| 创建工作区 | 是 | 是 | 快速入门:在云中运行 Playwright 测试 |
| 查看工作区列表 | 是 | 是 | 查看所有工作区 |
| 查看工作区活动日志 | 否 | 是 | 显示活动日志 |
| 创建工作区 | 是 | 是 | 删除工作区 |
| 配置区域相关性 | 是 | 否 | 配置区域相关性 |
| 授予或撤销对工作区的访问权限 | 是 | 否 | 管理工作区访问权限 |
重要
Microsoft Playwright Testing 目前以预览版提供。 有关 beta 版、预览版或尚未正式发布的 Azure 功能所适用的法律条款,请参阅 Microsoft Azure 预览版的补充使用条款。
先决条件
- 具有活动订阅的 Azure 帐户。 免费创建帐户。
创建工作区
要开始在云浏览器中运行 Playwright 测试,请先创建一个 Microsoft Playwright Testing 工作区。 可以在 Azure 门户或 Playwright 门户中创建工作区。
在 Playwright 门户中创建工作区时,该服务会在 Azure 订阅中创建一个新的资源组和一个 Microsoft Playwright Testing Azure 资源。 新资源组的名称基于工作区名称。
使用 Azure 帐户登录到 Playwright 门户。
如果已有工作区,请选择现有工作区,然后转到下一步。
提示
如果有多个工作区,可以通过选择页面顶部的工作区名称切换到另一个工作区,然后选择“管理所有工作区”。
如果还没有工作区,请选择“+ 新建工作区”,然后提供以下信息:
字段 说明 工作区名称 输入唯一名称以标识工作区。
该名称只能包含字母数字字符,长度介于 3 到 64 个字符之间。Azure 订阅 选择要用于此 Microsoft Playwright Testing 工作区的 Azure 订阅。 区域 选择要托管工作区的地理位置。
这是为工作区存储测试运行数据的位置。选择“创建工作区”以在订阅中创建工作区。
在工作区创建期间,Azure 订阅中会创建新的资源组和 Microsoft Playwright Testing Azure 资源。
显示工作区列表
若要获取你有权访问的 Playwright 工作区的列表,请执行以下操作:
使用 Azure 帐户登录到 Playwright 门户。
选择屏幕顶部的当前工作区,然后选择“管理所有工作区”。
在“工作区”页上,你现在可以看到你有权访问的所有工作区。
该页显示当前所选 Azure 订阅中每个工作区的卡片。 可以通过从列表中选择订阅来切换到其他订阅。
提示
请注意,工作区卡片指示工作区是否包含在免费试用版中。
选择一个工作区以查看工作区详细信息和活动日志。
显示工作区活动日志
可以在 Playwright 门户中查看工作区的测试运行列表。 Microsoft Playwright Testing 仅存储测试运行元数据,不存储测试代码、测试结果、跟踪文件或其他工件。
每个测试的工作区活动日志列表运行以下详细信息:
- 测试套件的总测试持续时间
- 最大并行浏览器数
- 所有并行浏览器的总时间。 这是根据测试运行向你计费的时间。
若要查看 Playwright 门户中的测试运行列表:
使用 Azure 帐户登录到 Playwright 门户。
(可选)通过在屏幕顶部选择当前工作区来切换到另一个工作区,然后选择“管理所有工作区”。
在工作区主页上,可以查看工作区活动日志。
创建工作区
若要删除 Playwright 工作区:
使用 Azure 帐户登录到 Playwright 门户。
选择屏幕顶部的当前工作区,然后选择“管理所有工作区”。
在“工作区”页上,选择工作区旁边的省略号 (...),然后选择“删除工作区”。
在“删除工作区”页上,选择“删除”以确认删除工作区。
警告
删除工作区是不可逆的操作。 无法恢复工作区和活动日志。