你当前正在访问 Microsoft Azure Global Edition 技术文档网站。 如果需要访问由世纪互联运营的 Microsoft Azure 中国技术文档网站,请访问 https://docs.azure.cn。
通过 Azure 门户创建连接监视器
本文介绍如何使用 Azure 门户在连接监视器中创建监视器。 连接监视器支持混合部署和 Azure 云部署。
重要
连接监视器(经典)已弃用,现在不再可用。 有关详细信息,请参阅从连接监视器(经典)迁移,以将连接监视器从连接监视器(经典)迁移到新的连接监视器。
开始之前
在使用连接监视器创建的监视器中,可以将本地计算机、Azure 虚拟机 (VM) 和 Azure 虚拟机规模集添加为源。 这些连接监视器还可以监视与终结点的连接。 终结点可以位于 Azure 上,也可以位于任何其他 URL 或 IP 上。
以下是一些可助你入门的定义:
连接监视器资源:区域特定的 Azure 资源。 以下所有实体都是连接监视器资源的属性。
终结点:参与连接性检查的源或目标。 终结点的示例包括:
- Azure VM
- Azure 虚拟网络
- Azure 子网
- 本地代理
- 本地子网
- 包括多个子网的本地自定义网络
- URL 和 IP
测试配置:针对测试的特定于协议的配置。 可以根据所选协议来定义端口、阈值、测试频率和其他元素。
测试组:包含源终结点、目标终结点和测试配置的组。 连接监视器可包含多个测试组。
测试:将源终结点、目标终结点和测试配置组合在一起。 测试是可用于监视数据的最精细级别。 监视数据包括检查失败的百分比和往返时间 (RTT)。
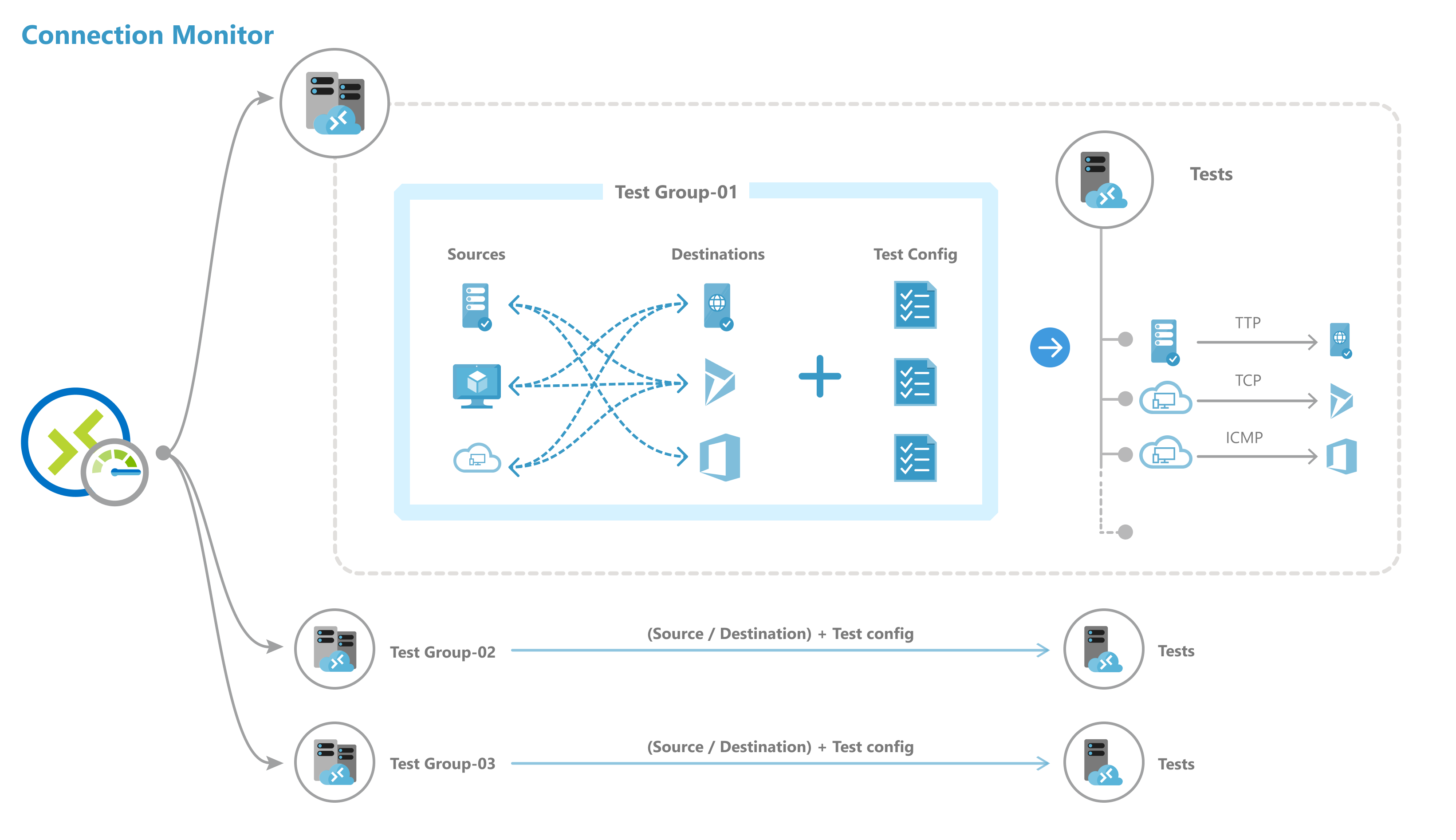
注意
连接监视器现在支持自动启用 Azure 和非 Azure 终结点的监视扩展。 创建连接监视器时,不再需要手动安装监视解决方案。
创建连接监视器
注意
连接监视器现在支持 Azure Monitor 代理扩展。 这项支持消除了对旧版 Log Analytics 代理的任何依赖。
若要使用 Azure 门户创建连接监视器,请执行以下操作:
在 Azure 门户中,转到“网络观察程序”。
在左侧窗格的“监视”部分,选择“连接监视器”。
此时会显示已在连接监视器中创建的所有监视器。 若要查看在经典连接监视器中创建的连接监视器,请选择“连接监视器”选项卡。
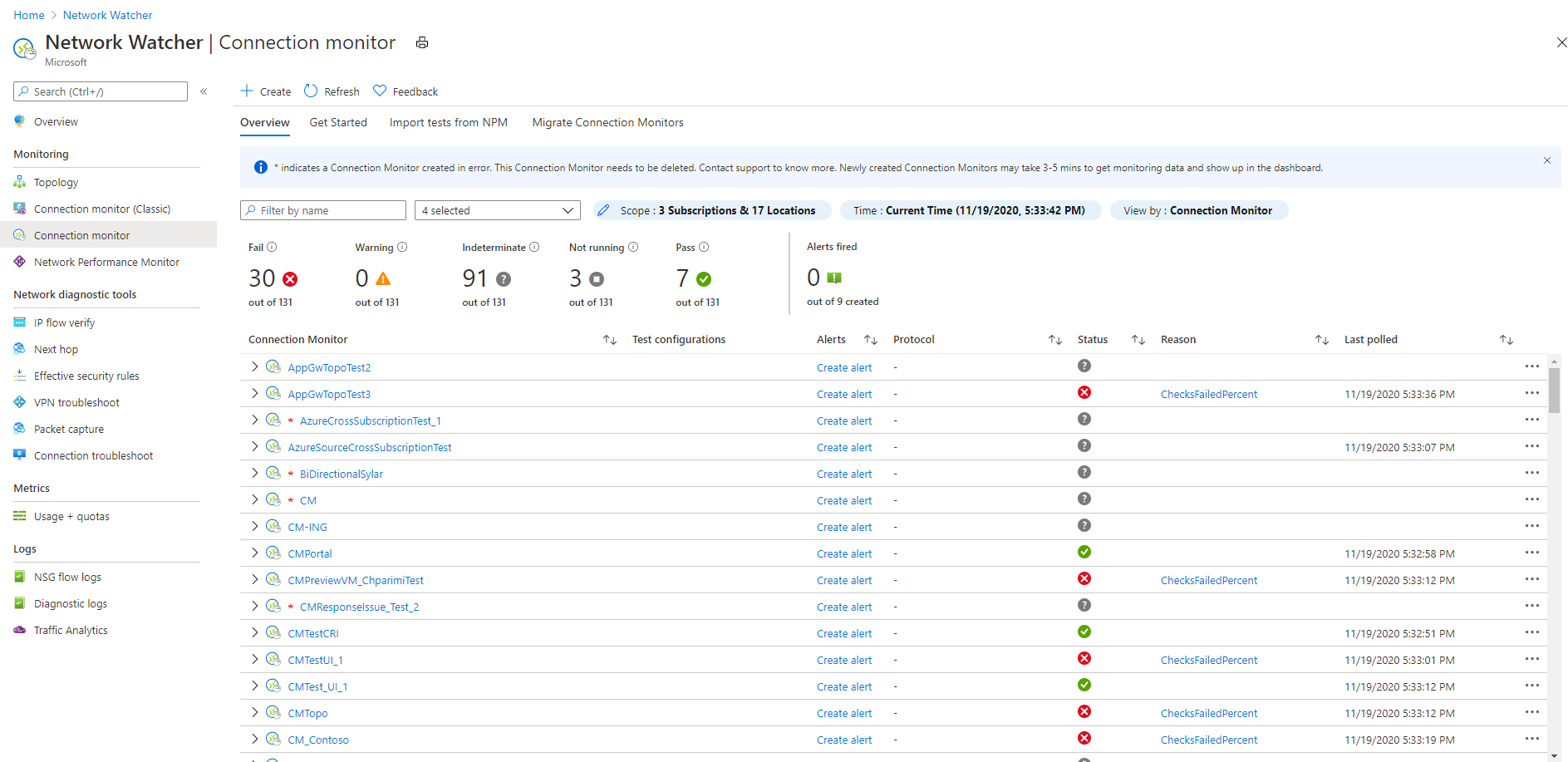
在“连接监视器”仪表板上选择“创建”。
在“基本信息”窗格中输入以下详细信息:
- 连接监视器名称:输入你的连接监视器的名称。 使用针对 Azure 资源的标准命名规则。
- 订阅:为连接监视器选择一个订阅。
- 区域:为连接监视器选择一个区域。 只能选择在此区域创建的源 VM。
- 工作区配置:选择一个自定义工作区或默认工作区。 你的工作区包含监视数据。 若要选择自定义工作区,请清除默认工作区复选框,然后选择自定义工作区对应的订阅和区域。
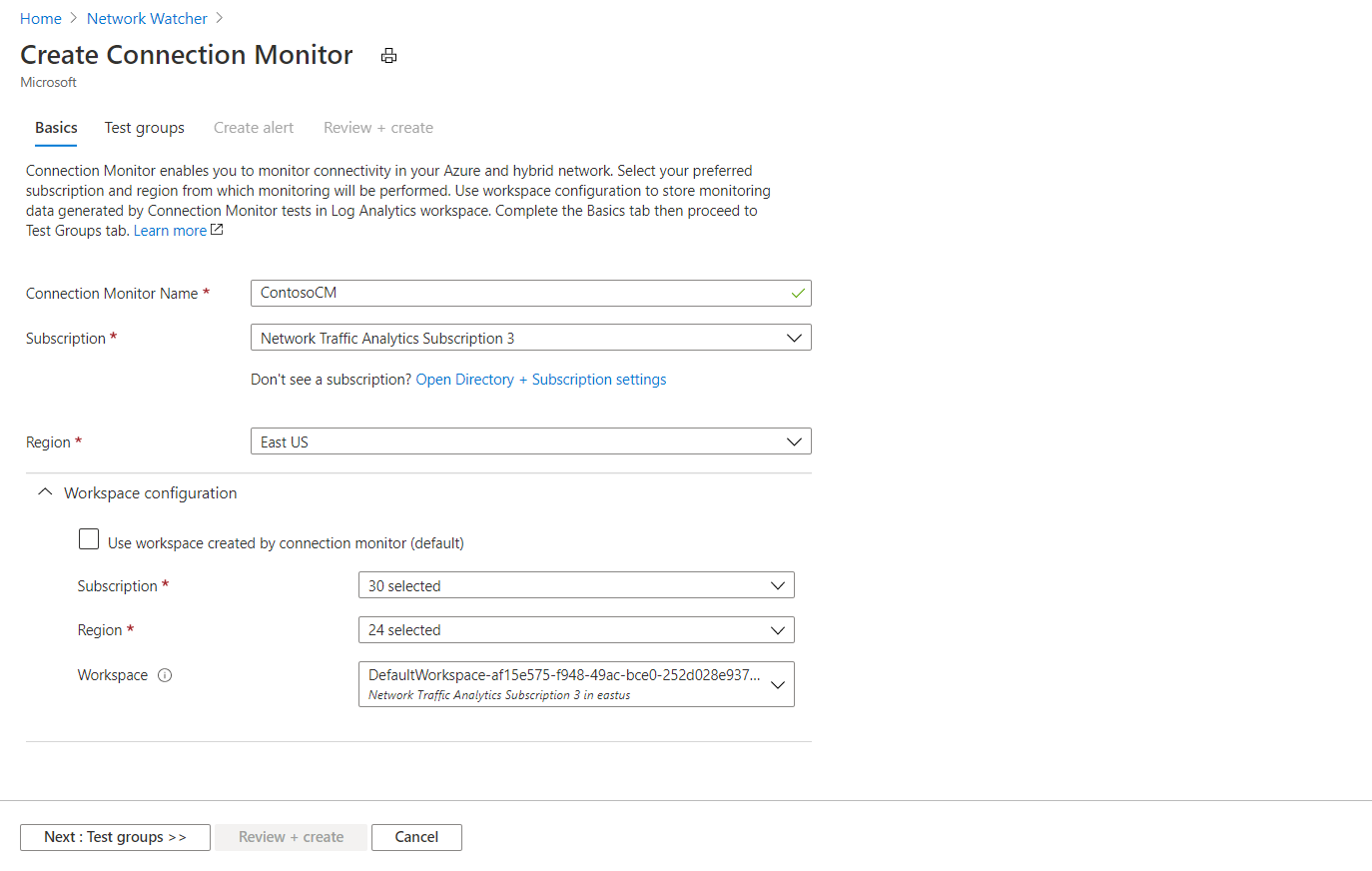
选择“下一步: 测试组”。
在测试组中添加源、目标和测试配置。 若要了解如何设置测试组,请参阅在连接监视器中创建测试组。
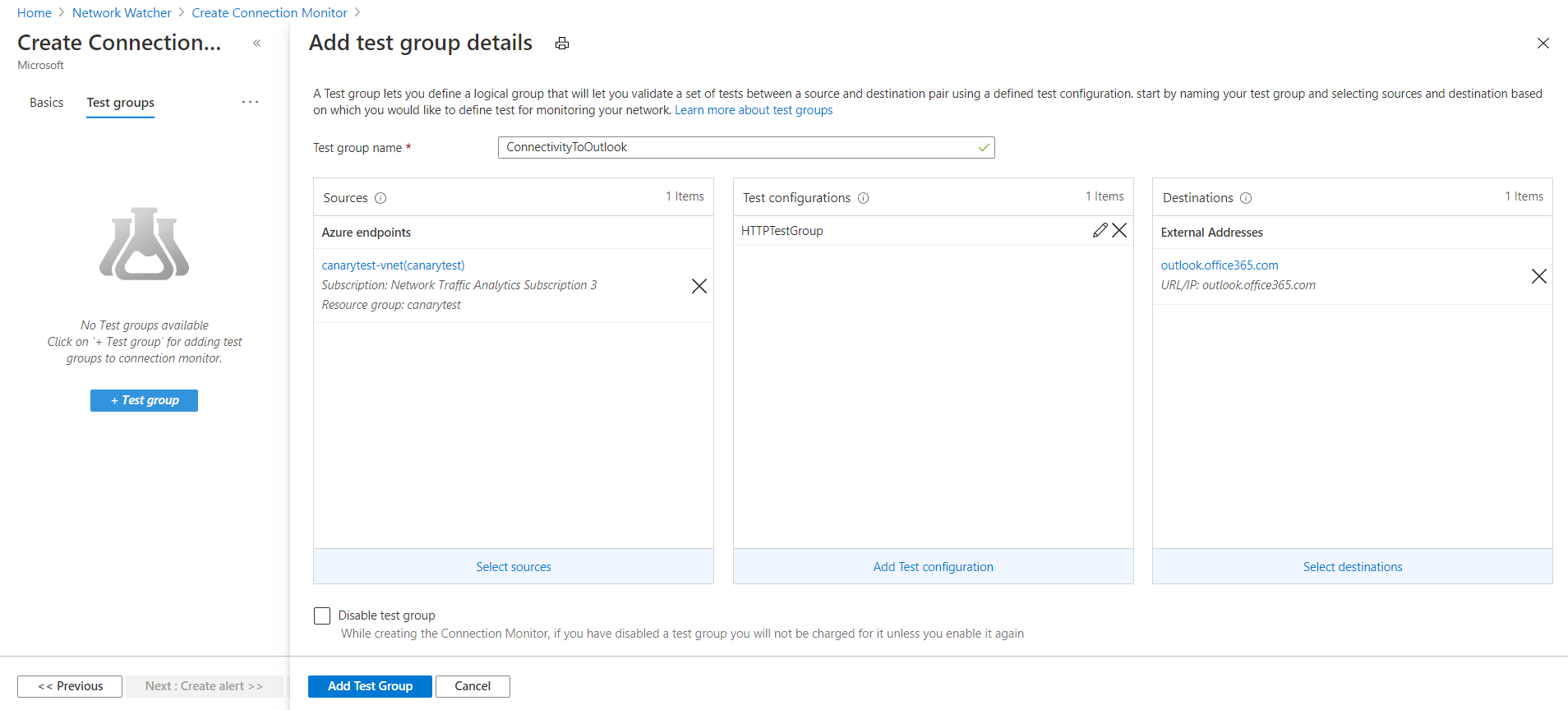
选择“下一步: 创建警报”。 详细了解如何创建警报。
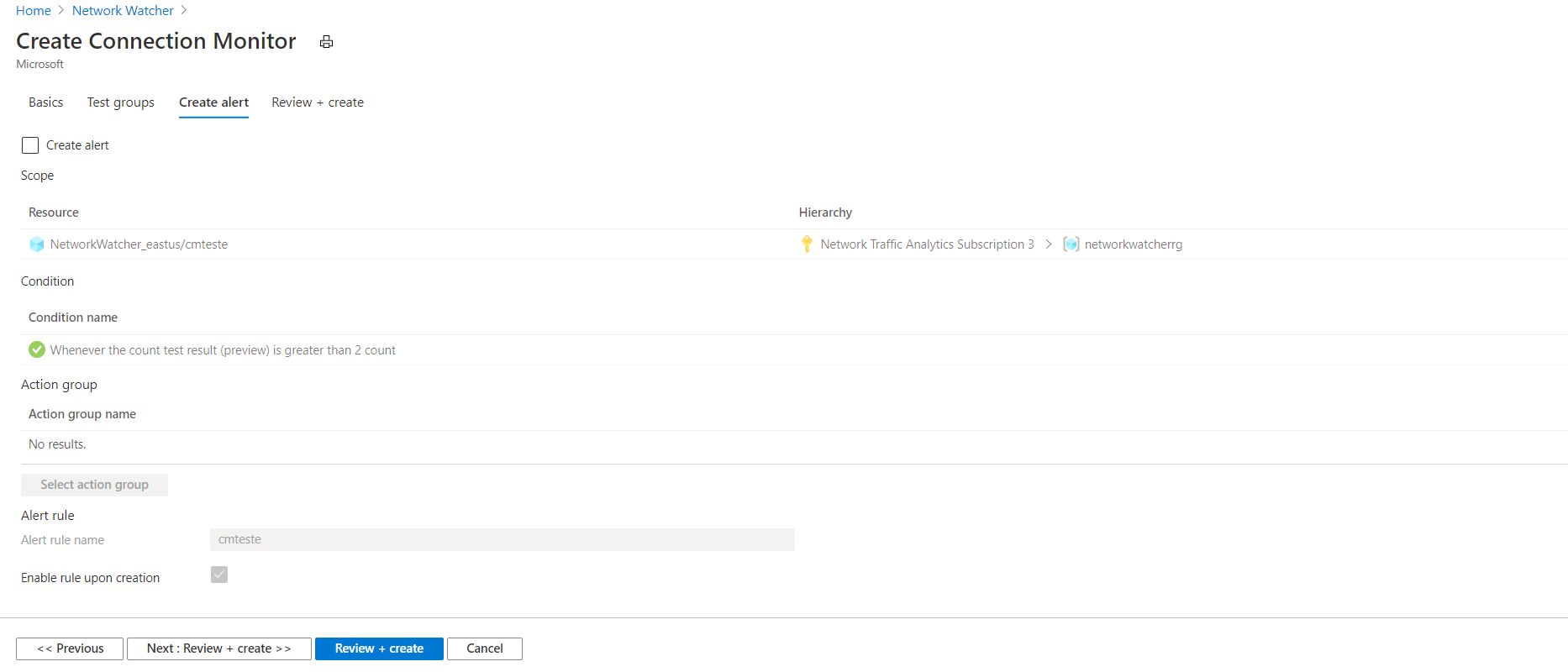
在窗格底部,选择“下一步: 查看 + 创建”。
先在“查看 + 创建”窗格上查看基本信息和测试组,再创建连接监视器。 如果需要编辑连接监视器,可以返回到相应的窗格来执行此操作。
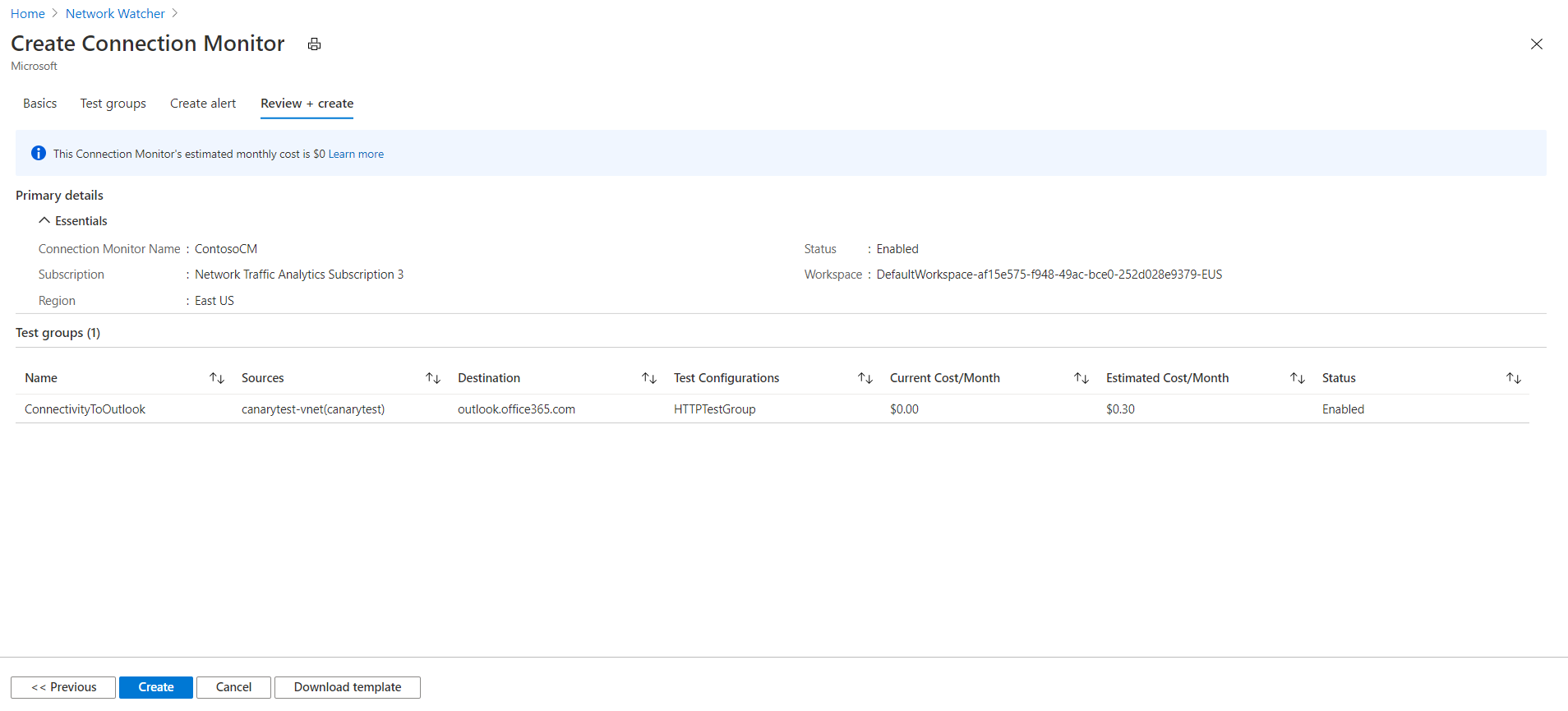
注意
“查看 + 创建”窗格显示连接监视器阶段的每月成本。 目前,“当前成本/月”列未显示任何费用。 连接监视器公开上市之后,此列才会显示每月费用。
即使在连接监视器阶段,也仍然需要支付 Log Analytics 引入费用。
准备好创建连接监视器后,请在“查看 + 创建”窗格的底部选择“创建”。
连接监视器在后台创建连接监视器资源。
在连接监视器中创建测试组
注意
连接监视器现在支持自动启用 Azure 和非 Azure 终结点的监视扩展。 创建连接监视器时,不再需要手动安装监视解决方案。
每个连接监视器中的测试组都包括按网络元素进行测试的源和目标。 它们测试的是失败检查的百分比和基于测试配置的 RTT。
在 Azure 门户中,若要在连接监视器中创建测试组,请为以下字段指定值:
测试组名称:输入测试组的名称。
源:如果在 Azure VM 和本地计算机上都安装了代理,请选择“添加源”以将两者都指定为源。 若要了解如何为源安装代理,请参阅监视代理。
若要选择 Azure 代理,请选择“Azure 终结点”选项卡。此处只能看到绑定到创建连接监视器时指定的区域的 VM 或虚拟机规模集。 默认情况下,会将 VM 和虚拟机规模集分组到它们所属的订阅中。 已折叠这些组。
可以从“订阅”级别向下钻取到层次结构中的更多级别:
订阅>资源组>VNET>子网>具有代理的 VM
还可更改“分组依据”选择器,以便从任何其他级别启动树。 例如,如果按虚拟网络分组,则会看到层次结构(VNET>子网>具有代理的 VM)中具有代理的 VM 。
选择虚拟网络、子网、单个 VM 或虚拟机规模集时,会将相应的资源 ID 设置为终结点。 默认情况下,选定虚拟网络或子网中的所有 VM 都会参与监视。 若要减小范围,请选择特定子网或代理或更改范围属性的值。
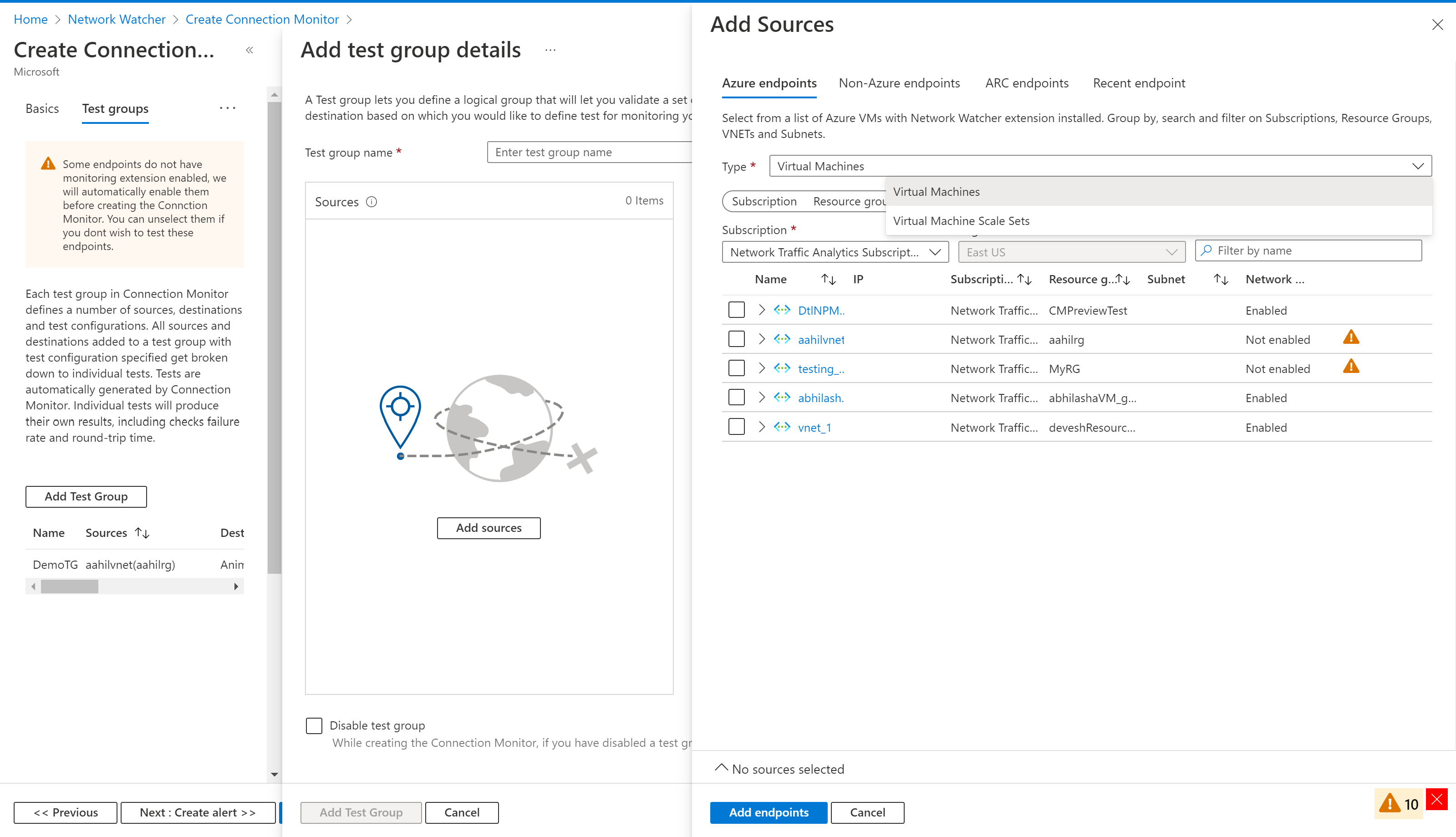
若要选择本地代理,请选择“非 Azure 终结点”选项卡。从安装了 Log Analytics 代理的本地主机列表中进行选择。 选择“Arc 终结点”作为“类型”,并从“订阅”下拉列表中选择订阅。 将显示已启用 Azure Arc 终结点扩展和 Azure Monitor 代理扩展的主机列表。
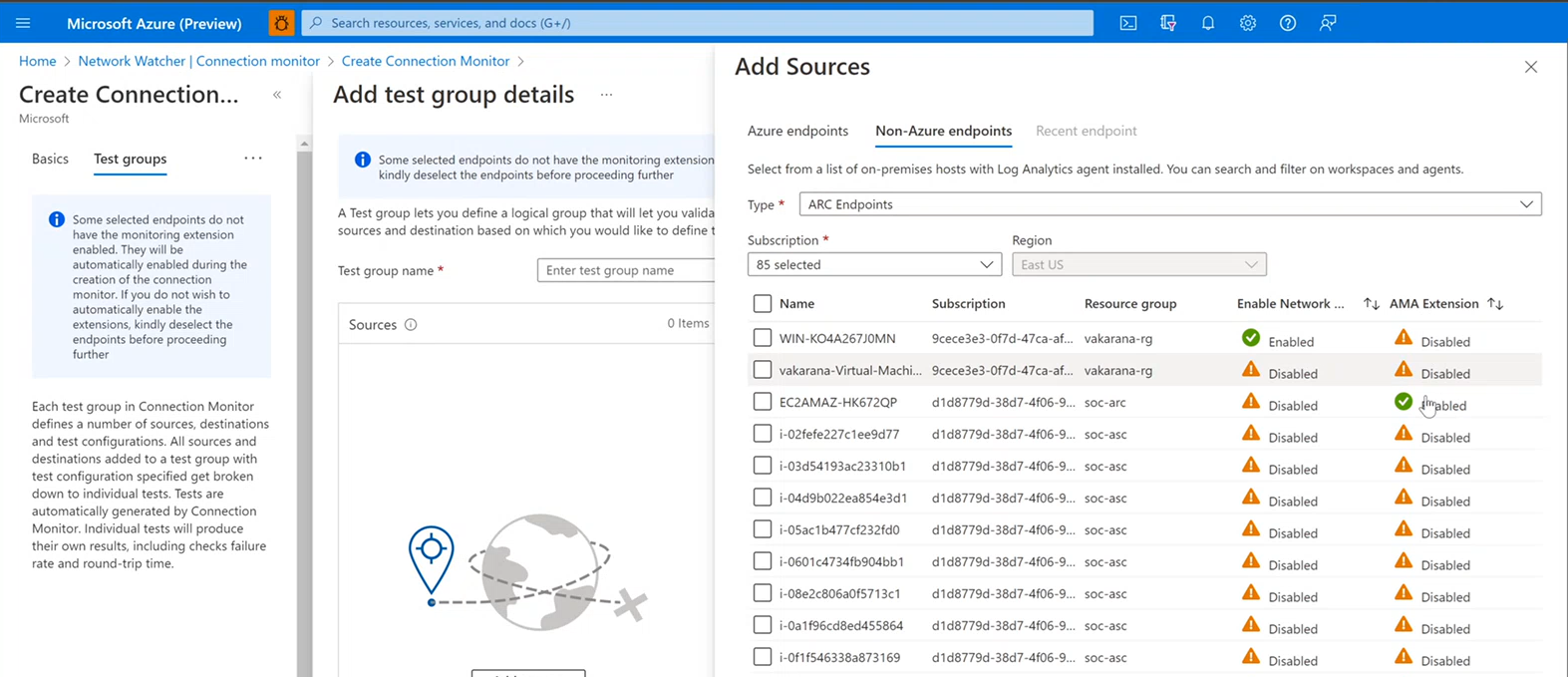
如果需要将网络性能监视器添加到工作区,请通过 Azure 市场获取。 有关如何添加网络性能监视器的信息,请参阅 Azure Monitor 中的监视解决方案。 有关如何为本地计算机配置代理的信息,请参阅从本地主机监视连接。
在“创建连接监视器”下的“基本信息”窗格上,已选择默认区域。 如果更改了区域,则可以在新区域的工作区中选择代理。 可选择一个或多个代理或子网。 在“子网”视图中,可以选择要监视的特定 IP。 如果你添加多个子网,则会创建一个自定义的本地网络“OnPremises_Network_1”。 还可以通过更改“分组依据”选择器来按代理分组。
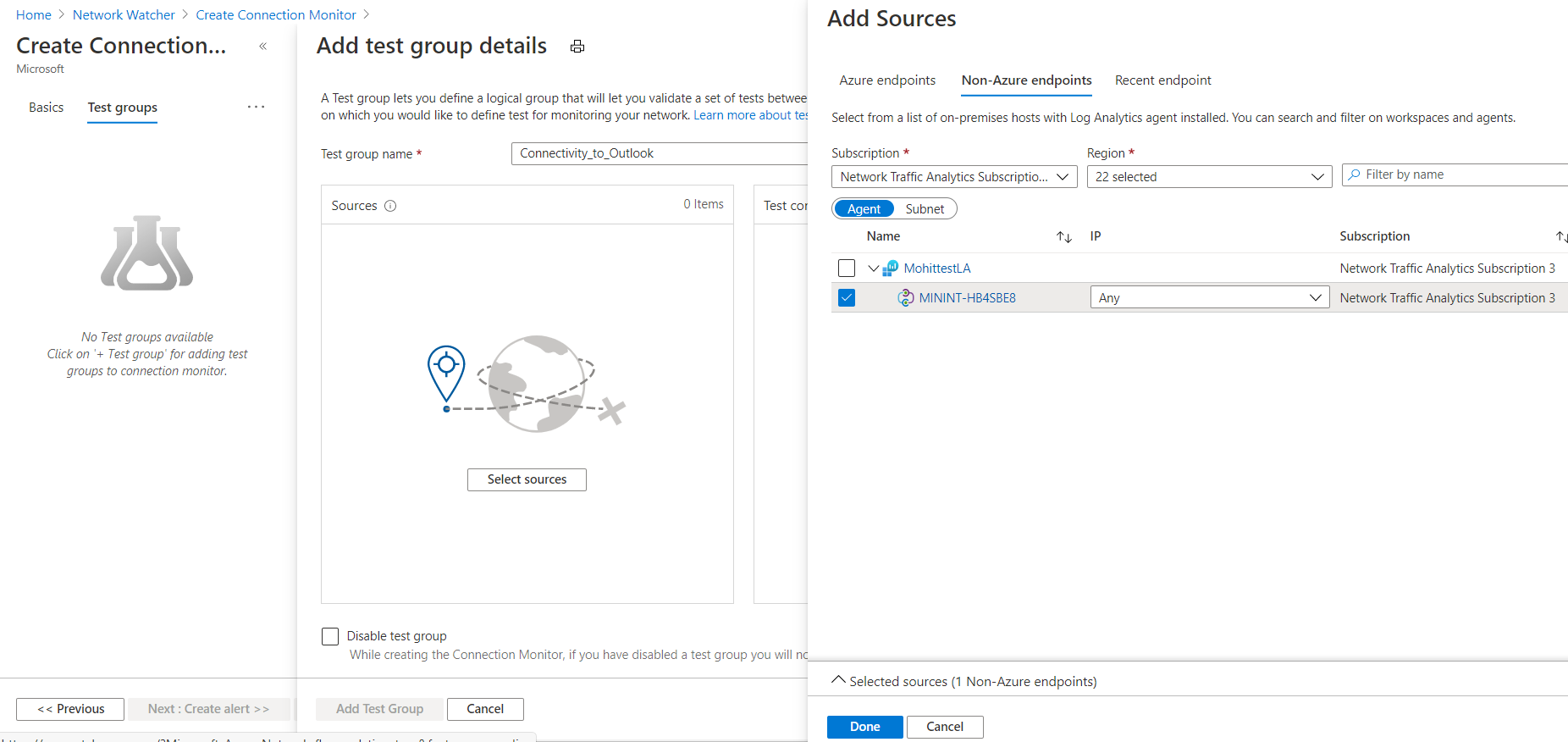
在“最近使用的终结点”窗格中选择最近使用的终结点。
无需仅选择启用了监视代理的终结点。 可以在未启用代理的情况下选择 Azure 或非 Azure 终结点,并继续创建连接监视器。 在创建过程中,将自动启用终结点的监视代理。
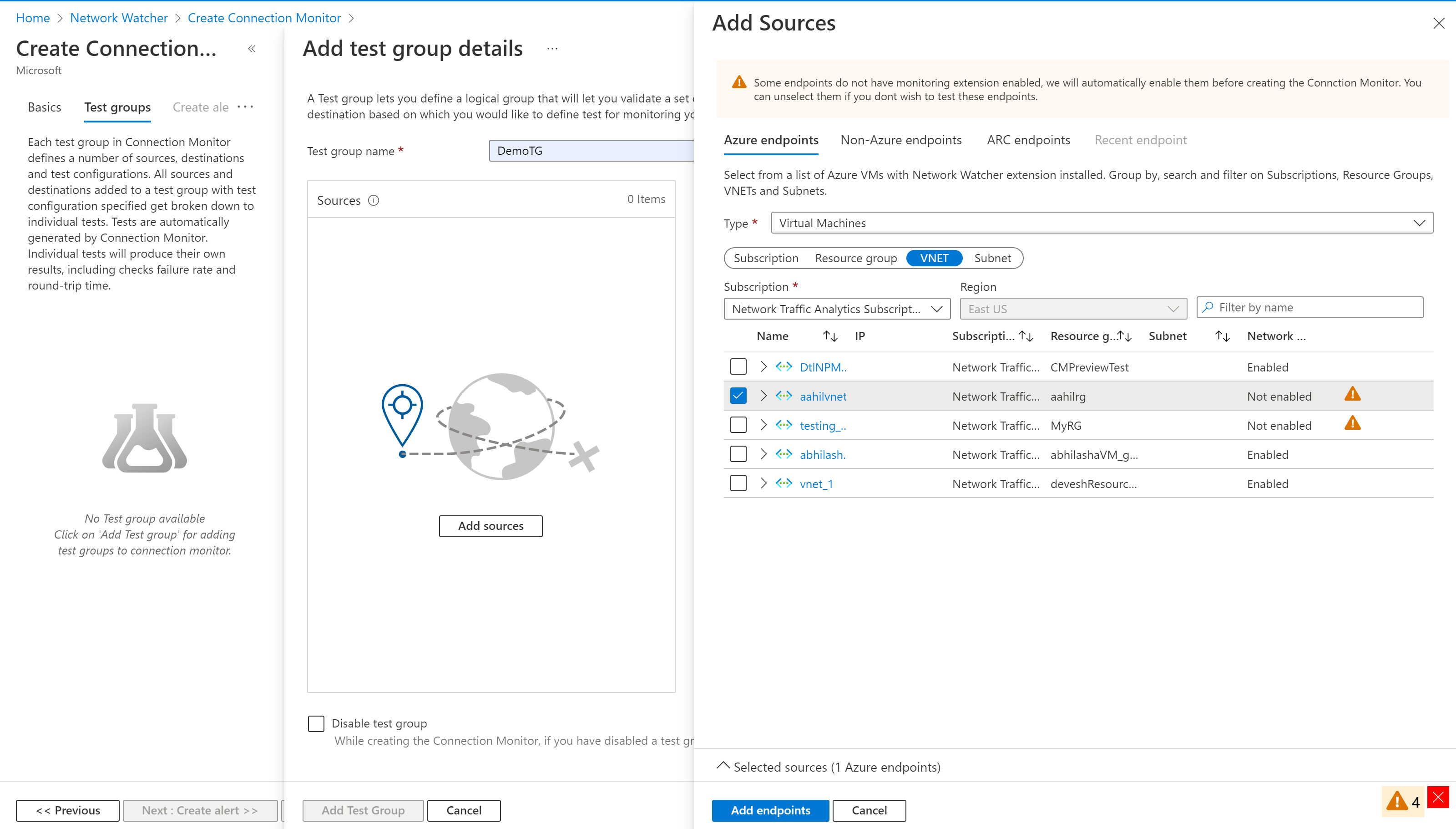
设置源后,在窗格底部选择“完成”。 仍可通过在“创建测试组”视图中选择终结点来编辑基本属性(例如终结点名称)。
目标:可以通过将 Azure VM、本地计算机或任何终结点(公共 IP、URL 或 FQDN)指定为目标来监视其连接情况。 在单个测试组中,可添加 Azure VM、本地计算机、Office 365 URL、Dynamics 365 URL 和自定义终结点。
若要选择 Azure VM 作为目标,请选择“Azure 终结点”选项卡。默认情况下,Azure VM 会分组到某个区域中的订阅层次结构,该区域是在“基本信息”窗格上的“创建连接监视器”下选择的。 你可以更改区域,并从新区域中选择 Azure VM。 然后,可从订阅级别向下钻取到层次结构中的其他级别,就像设置源 Azure 终结点时可做的操作一样。
你可以选择虚拟网络、子网或单个 VM,就像设置源 Azure 终结点时可做的操作一样。 选择虚拟网络、子网或单个 VM 时,会将相应的资源 ID 设置为终结点。 默认情况下,选定虚拟网络或子网中具有网络观察程序扩展的所有 VM 都会参与监视。 若要减小范围,请选择特定子网或代理或更改范围属性的值。
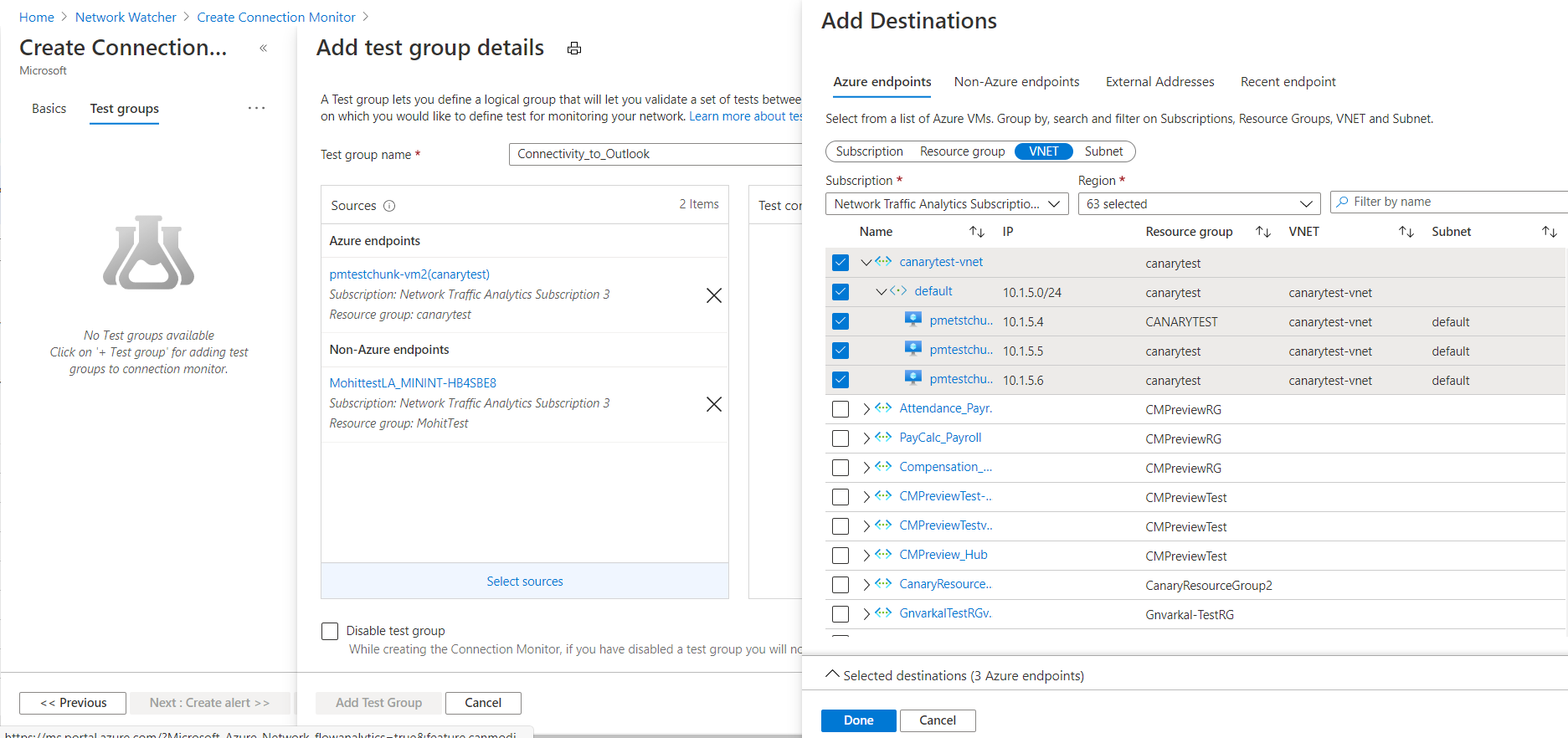
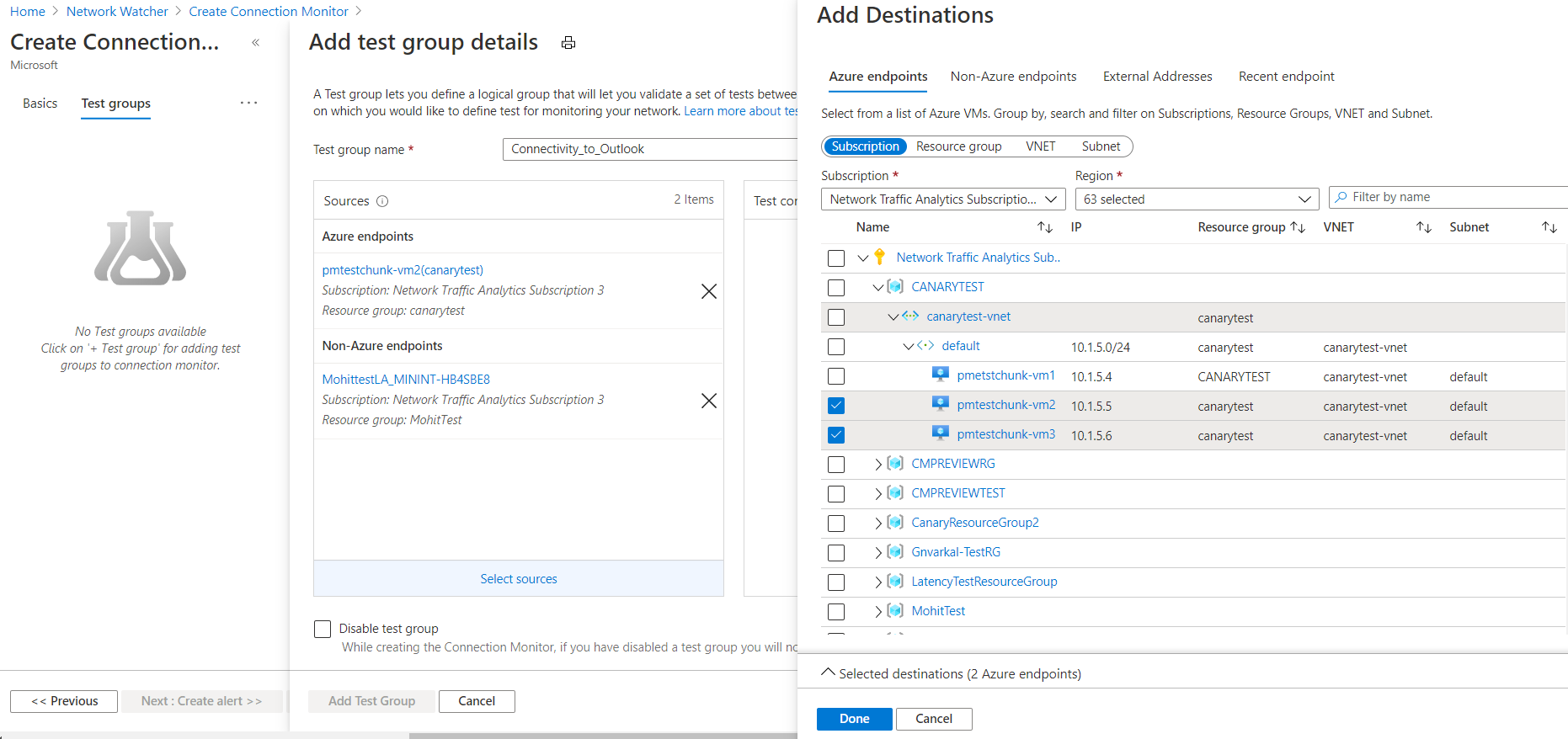
若要选择非 Azure 代理作为目标,请选择“非 Azure 终结点”选项卡。默认情况下,代理按区域分组到工作区中。 所有这些工作区都配置了网络性能监视器。
如果需要将网络性能监视器添加到工作区,请通过 Azure 市场获取。 有关如何添加网络性能监视器的信息,请参阅 Azure Monitor 中的监视解决方案。 有关如何为本地计算机配置代理的信息,请参阅从本地主机监视连接。
在“创建连接监视器”下的“基本信息”窗格上,已选择默认区域。 如果更改了区域,则可以在新区域的工作区中选择代理。 可选择一个或多个代理或子网。 在“子网”视图中,可以选择要监视的特定 IP。 如果你添加多个子网,则会创建一个自定义的本地网络“OnPremises_Network_1”。
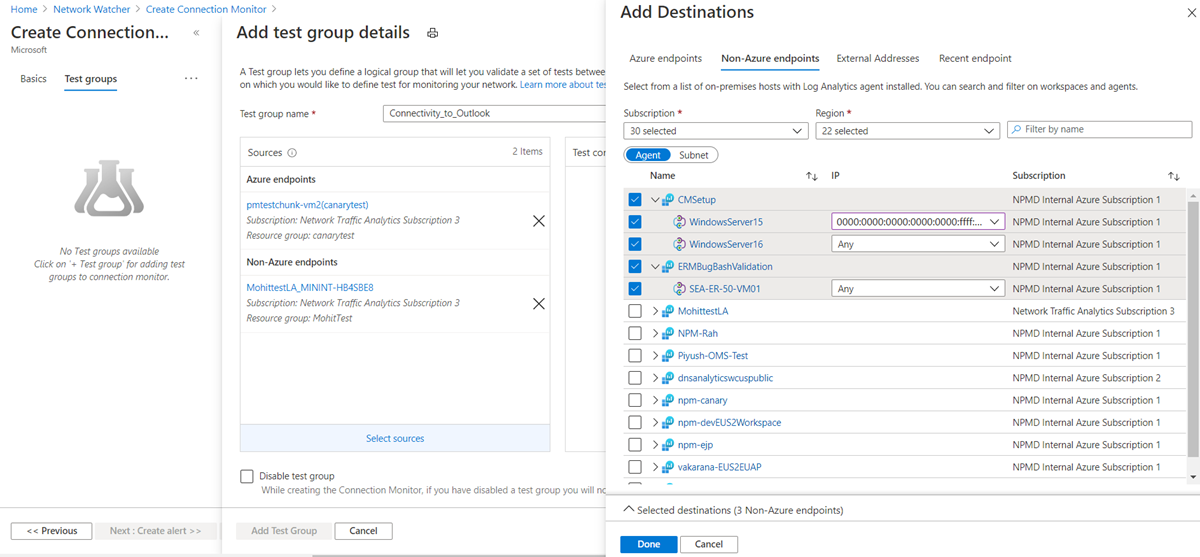
若要选择公共终结点作为目标,请选择“外部地址”选项卡。终结点列表包含 Office 365 测试 URL 和 Dynamics 365 测试 URL(按名称分组)。 你还可以选择在同一连接监视器的其他测试组中创建的终结点。
若要添加终结点,请在右上角选择“添加终结点”,然后提供终结点名称和 URL、IP 或 FQDN。
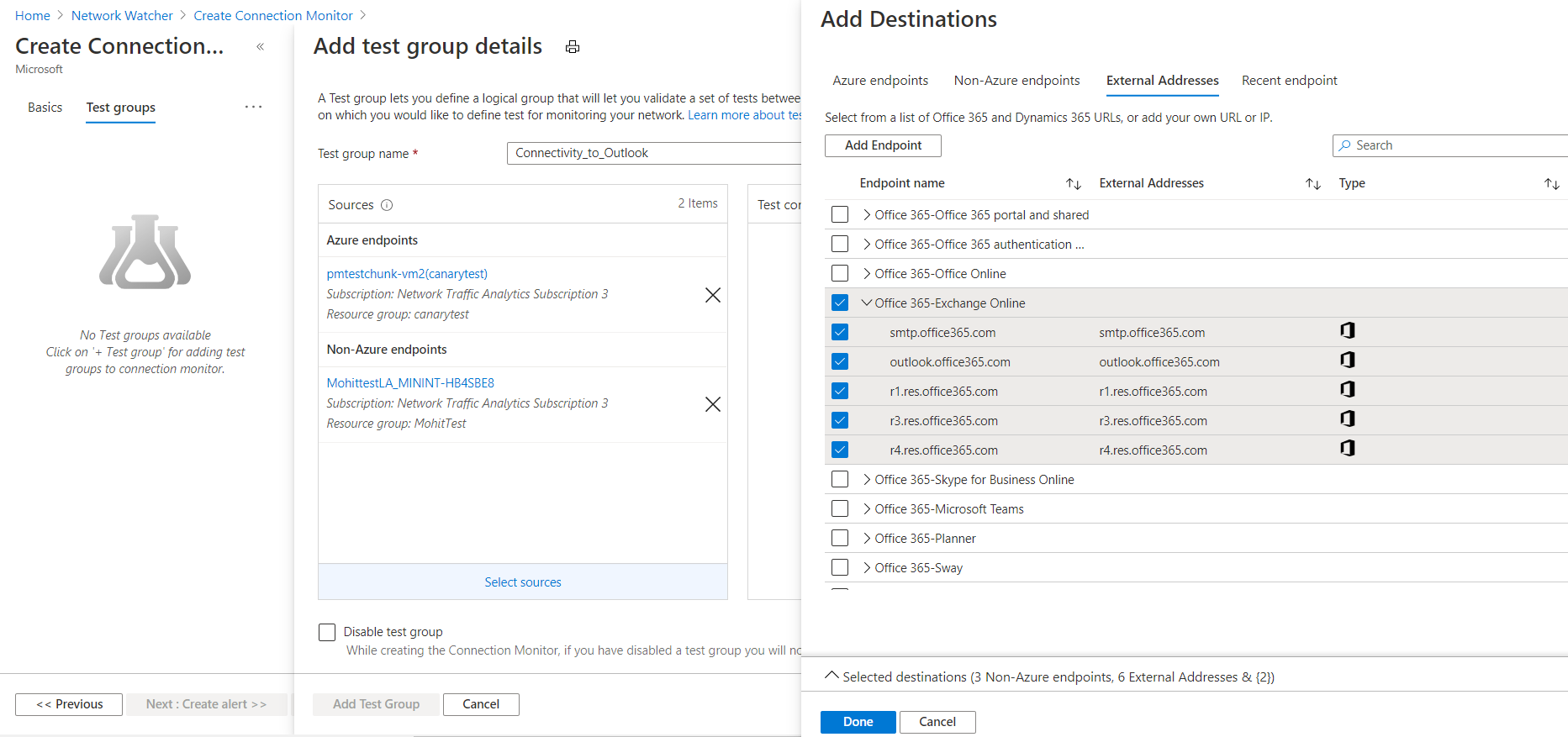
若要选择最近使用的终结点,请转至“最近使用的终结点”窗格。
选择完目标后,选择“完成”。 仍可通过在“创建测试组”视图中选择终结点来编辑基本属性(例如终结点名称)。
测试配置:可以将一个或多个测试配置添加到测试组。 使用“新建配置”选项卡创建新的测试配置。或者在“选择现有项”窗格中从同一连接监视器的另一测试组添加一个测试配置。
- 测试配置名称:为测试配置命名。
- 协议:选择“TCP”、“ICMP”或“HTTP”。 若要将 HTTP 更改为 HTTPS,请选择“HTTP”作为协议,然后选择“443”作为端口 。
- 创建 TCP 测试配置:仅当在“协议”列表中选择“HTTP”时才会显示此复选框。 选择此复选框可再创建一个测试配置,该配置使用你在配置中的其他位置指定的相同源和目标。 新的测试配置命名为“<测试配置的名称>_networkTestConfig”。
- 禁用跟踪路由:此复选框适用于协议为 TCP 或 ICMP 的情况。 选择此框以阻止源发现拓扑和逐跳 RTT。
- 目标端口:你可以提供你选择的目标端口。
- 侦听端口:此复选框适用于协议为 TCP 的情况。 选中此复选框可打开选择的 TCP 端口(如果尚未打开)。
- 测试频率:在此列表中,指定源对指定协议和端口上的目标执行 ping 操作的频率。 可以选择 30 秒、1 分钟、5 分钟、15 分钟或 30 分钟。 选择“自定义”以输入从 30 秒到 30 分钟的另一个频率。 源将根据所选的值来测试与目标的连接。 例如,如果选择 30 秒,则源每 30 秒就会至少检查一次与目标的连接情况。
- 成功阈值:可以在以下网络元素上设置阈值:
- 检查失败:设置在源使用指定条件检查到目标的连接情况时可能检查失败的百分比。 对于 TCP 或 ICMP 协议,检查失败的百分比可能会与数据包丢失的百分比相同。 对于 HTTP 协议,此值表示未接收到响应的 HTTP 请求的百分比。
- 往返时间:设置 RTT(以毫秒为单位),用于确定源按测试配置连接到目标所需的时间。
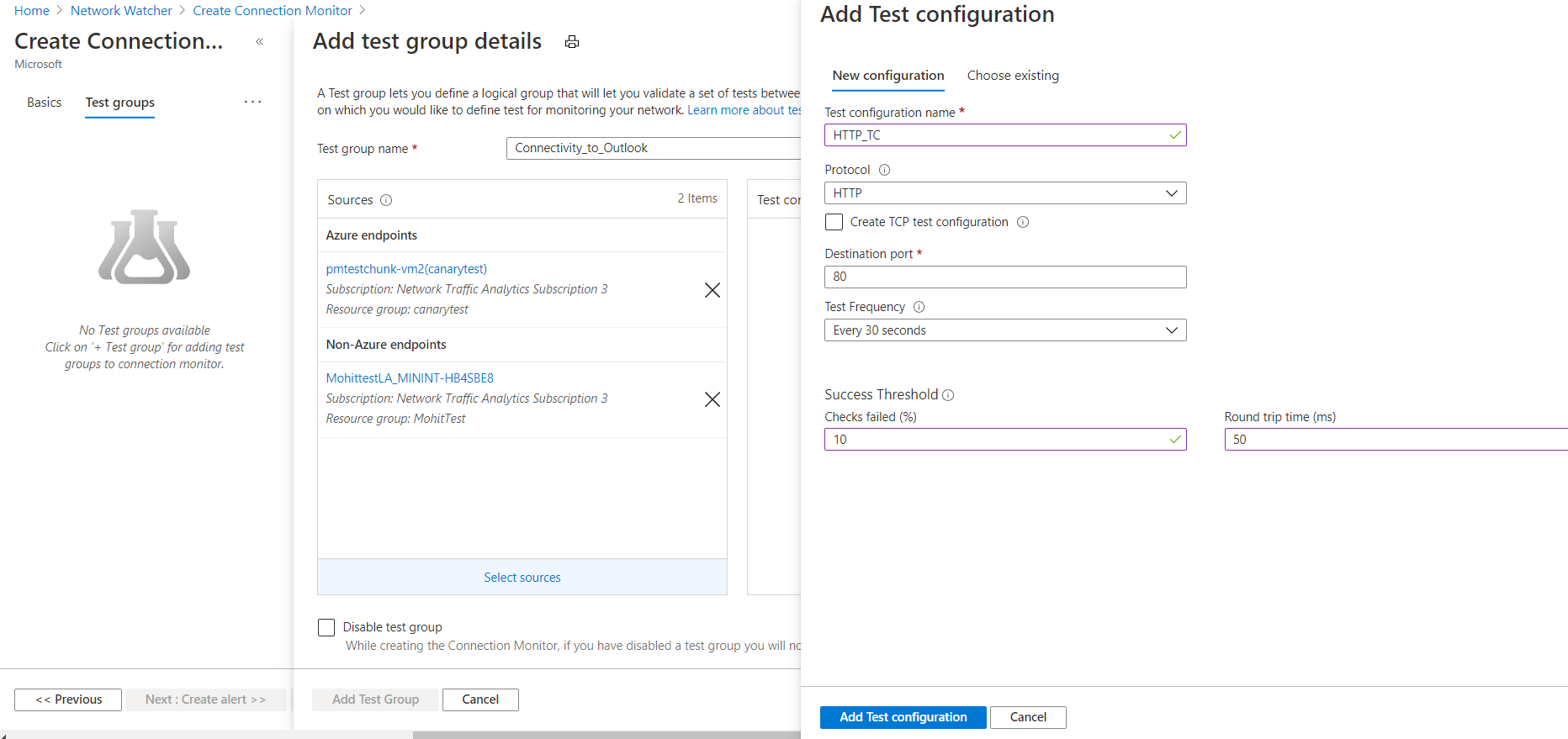
测试组:可以将一个或多个测试组添加到连接监视器。 这些测试组可以包含多个 Azure 或非 Azure 终结点。
- 对于所选的 Azure VM 或 Azure 虚拟机规模集和非 Azure 终结点(不带监视扩展),Azure VM 的扩展和非 Azure 终结点的 npm 解决方案将在创建连接监视器开始后自动启用。
- 如果所选的虚拟机规模集设置为手动升级,则必须在安装网络观察程序扩展后升级规模集,这样才能继续设置连接监视器并将虚拟机规模集用作终结点。 如果虚拟机规模集设置为自动升级,则无需担心安装网络观察程序扩展后的任何升级问题。
- 在前面提到的方案中,你可以同意自动升级虚拟机规模集,并在为手动升级的虚拟机规模集创建连接监视器期间自动启用网络观察程序扩展。 此方法不需要在安装网络观察程序扩展后手动升级虚拟机规模集。

禁用测试组:可以选择此复选框,为测试组指定的所有源和目标禁用监视。 默认情况下,此复选框处于清除状态。
针对连接监视器创建警报
可根据测试配置中设置的阈值为失败的测试设置警报。
在 Azure 门户中,若要为连接监视器创建警报,请为以下字段指定值:
创建警报:可选择此复选框,在 Azure Monitor 中创建指标警报。 选中此复选框时,其他字段将可供编辑。 警报将根据警报定价额外收费。
范围 > 资源 > 层次结构:这些值根据“基本信息”窗格中指定的值自动输入。
条件名称:警报是基于
Test Result(preview)指标创建的。 当连接监视器测试失败时,将触发警报规则。操作组名称:可以直接输入电子邮件,也可以通过操作组创建警报。 如果直接输入电子邮件,则会创建名为“NPM Email ActionGroup”的操作组。 电子邮件 ID 将添加到该操作组中。 如果选择使用操作组,则需要选择一个以前创建的操作组。 若要了解如何创建操作组,请参阅在 Azure 门户中创建操作组。 创建警报后,你可以管理警报。
警报规则名称:连接监视器的名称。
创建时启用规则:选中此复选框可根据条件启用警报规则。 如果要创建规则,但不启用它,请禁用此复选框。
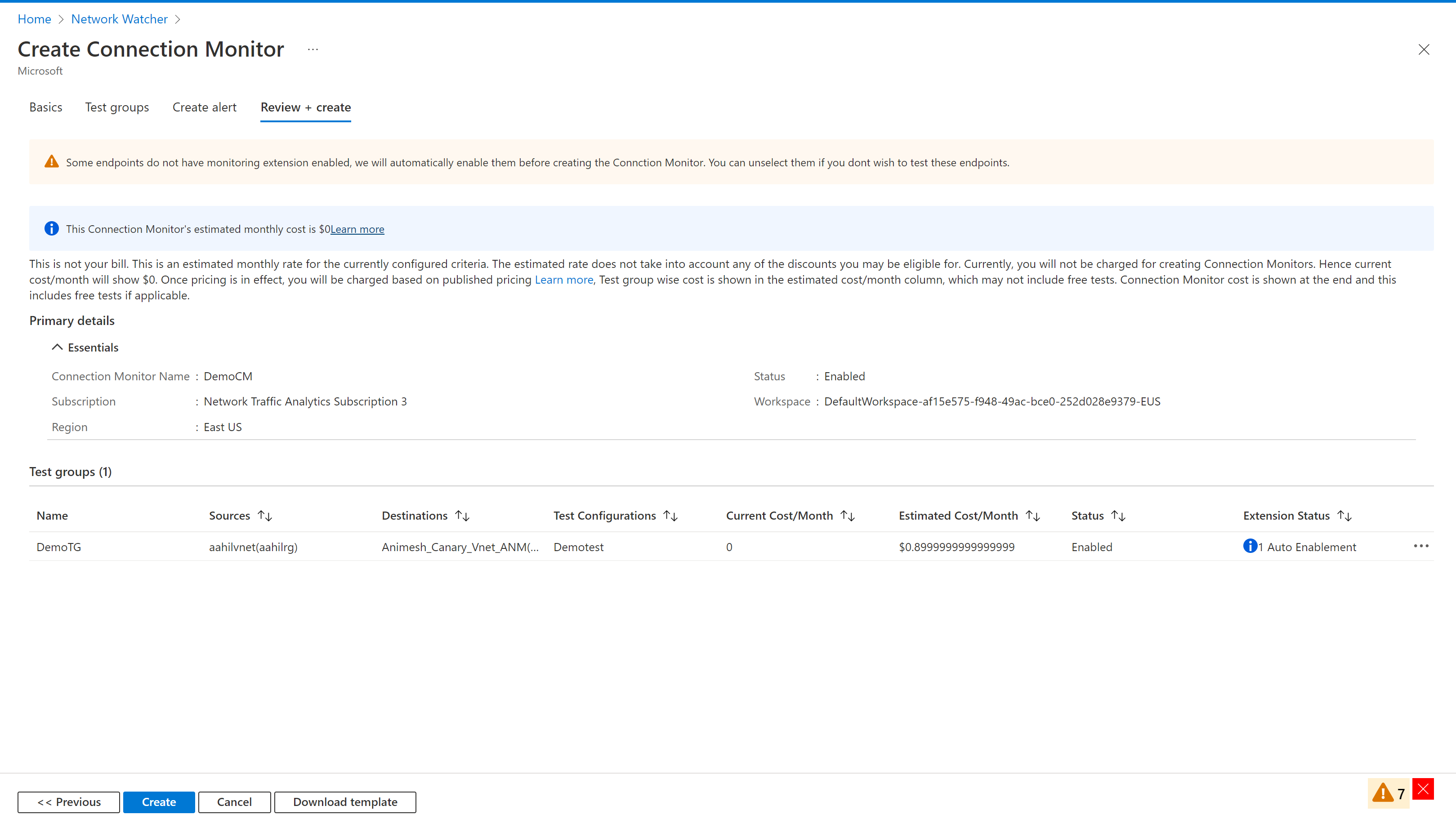
完成所有步骤后,该过程将继续对所有终结点统一启用监视扩展(无需启用监视代理),然后创建连接监视器。
创建过程成功后,连接监视器将在仪表板上显示大约 5 分钟。
规模限制
连接监视器具有以下规模限制:
- 每个区域每个订阅的最大连接监视器数:100
- 每个连接监视器的最大测试组:20 个
- 每个连接监视器的最大源和目标:100
- 每个连接监视器的最大测试组:2 个通过 Azure 门户