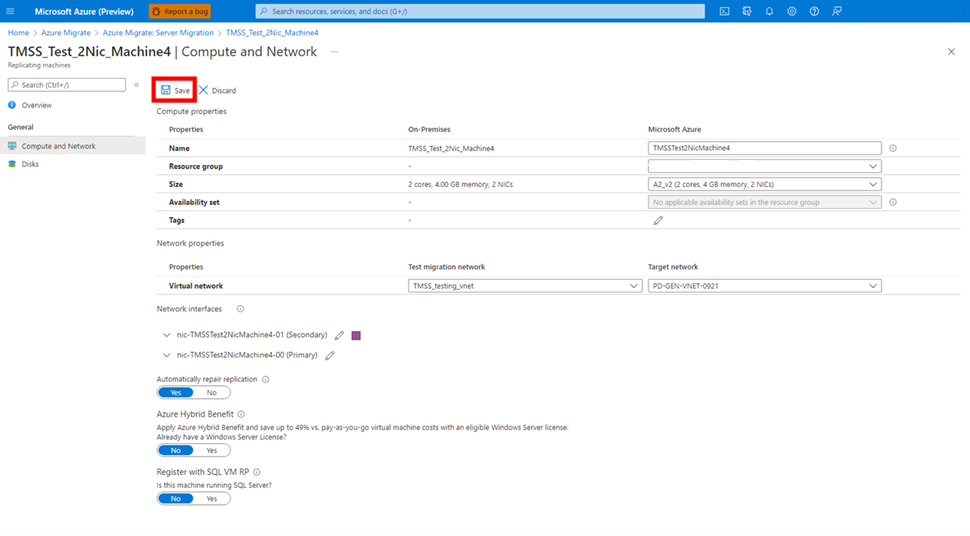你当前正在访问 Microsoft Azure Global Edition 技术文档网站。 如果需要访问由世纪互联运营的 Microsoft Azure 中国技术文档网站,请访问 https://docs.azure.cn。
测试性迁移复制虚拟机
本文可帮助你了解如何测试复制虚拟机。 通过测试迁移可以在执行实际迁移之前测试和验证迁移。
注意
此端到端 VMware 迁移方案文档目前为预览版。 若要详细了解如何使用 Azure Migrate,请参阅 Azure Migrate 产品文档。
先决条件
开始之前,请执行以下步骤:
- 创建 Azure Migrate 项目。
- 针对方案部署设备并完成虚拟机发现操作。
- 为要迁移的一个或多个虚拟机配置复制。
重要
在测试迁移之前,项目中至少需要有一个复制虚拟机。
根据环境查看以下教程:
设置测试环境
测试环境的要求可能因需求而异。 Azure Migrate 可让客户十分灵活地创建自己的测试环境。 测试性迁移期间提供了选择 VNet 的选项。 你可以自定义此 VNet 的设置,根据需要创建测试环境。
此外,你可以在 VM 上的 VNet 子网和网络接口卡 (NIC) 之间创建 1:1 映射,从而更灵活地创建测试环境。
注意
目前,子网选择功能仅适用于无代理 VMware 迁移方案。
以下逻辑用于其他方案(从 Hyper-V 环境进行的迁移和物理服务器迁移)的子网选择。
如果在启用复制时将某个目标子网(非默认子网)指定为输入, 则 Azure Migrate 将优先使用为测试性迁移选择的虚拟网络中具有相同名称的子网。
如果找不到具有相同名称的子网,则 Azure Migrate 将按字母顺序选择不是网关/应用程序网关/防火墙/堡垒子网的第一个可用子网。 例如,
- 假设目标 VNet 为 VNet-alpha,目标子网为复制 VM 的 Subnet-alpha。 在此 VM 的测试性迁移过程中选择 VNet-beta,然后:
- 如果 VNet-beta 有名为 Subnet-alpha 的子网,则选择该子网进行测试性迁移。
- 如果 VNet-beta 没有 Subnet-alpha,则按字母顺序选择下一个不是网关/应用程序网关/防火墙/堡垒子网的可用子网(假设为 Subnet-beta)。
选择测试性迁移虚拟网络时需采取的预防措施
测试环境边界将取决于所选 VNet 的网络设置。 经测试的 VM 的行为将与该 VM 在迁移后预期的行为完全相同。 不建议执行到生产虚拟网络的测试性迁移。 如果选择进行测试性迁移的 VNet 已创建到本地 VNet 的连接,则可能会出现重复 VM 或 DNS 条目更改等问题。
在启用复制的同时选择测试性迁移 VNet(无代理 VMware 迁移)
从“目标设置”选项卡中选择用于测试性迁移的 VNet 和子网。以后可以在复制 VM 的“计算和网络”选项卡中重写这些设置,也可以在开始对复制 VM 进行测试性迁移时这样做。
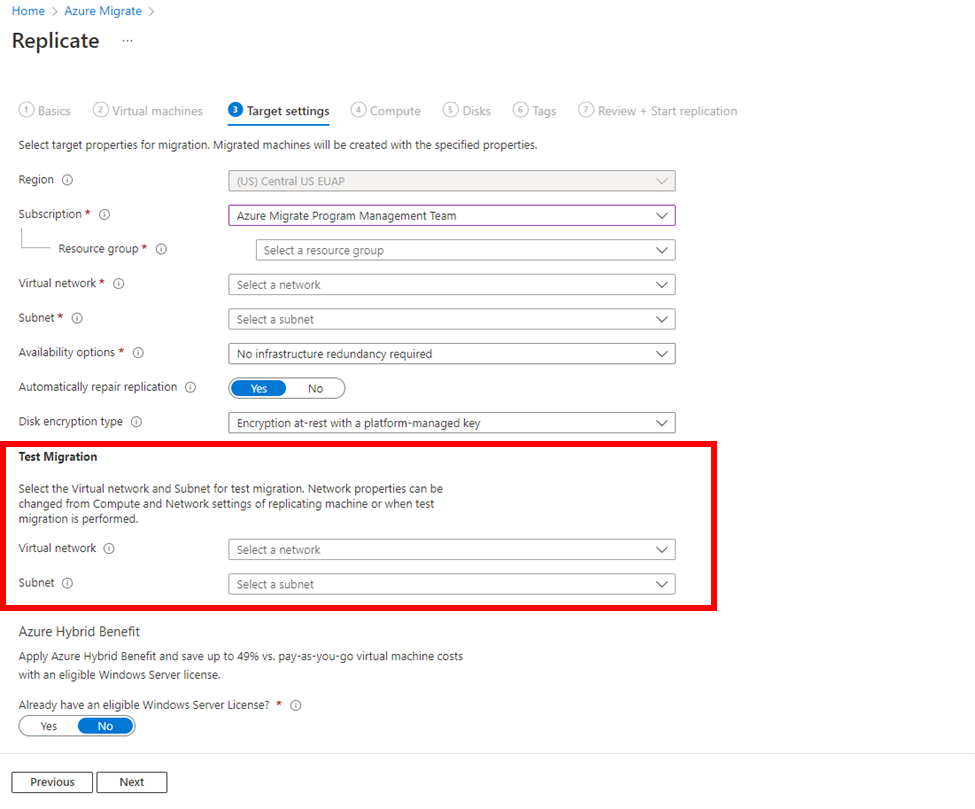
更改复制计算机的测试性迁移虚拟网络和子网(无代理 VMware 迁移)
可以按照以下步骤更改复制计算机的 VNet 和子网。
从当前正在进行复制的虚拟机的列表中选择虚拟机
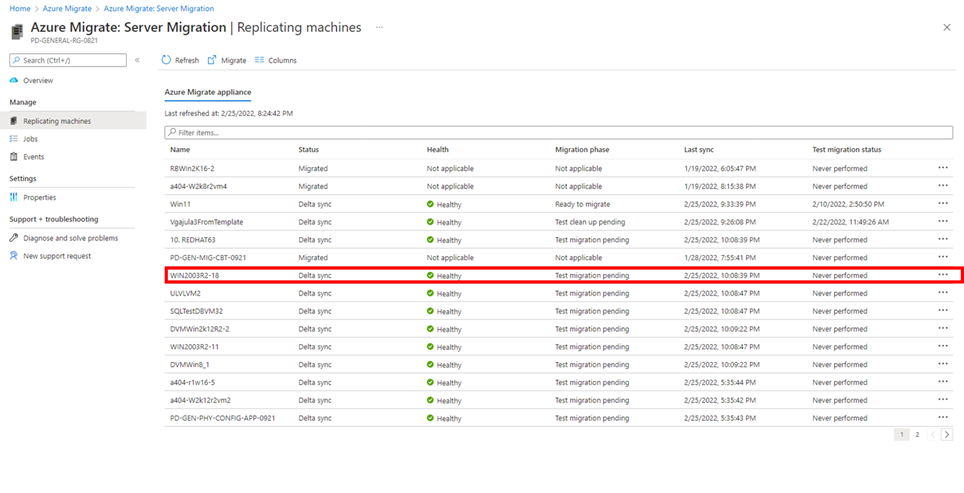
在“常规”下选择“计算和网络”选项。
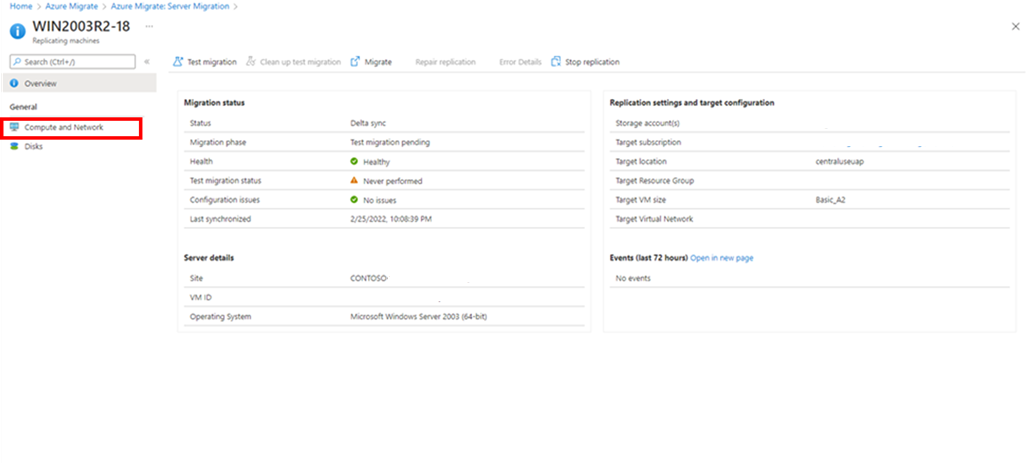
从“测试性迁移”列中选择虚拟网络。 必须在此下拉列表中选择进行测试性迁移的 VNet,然后才能在以下步骤中为每个网络接口卡 (NIC) 选择子网。
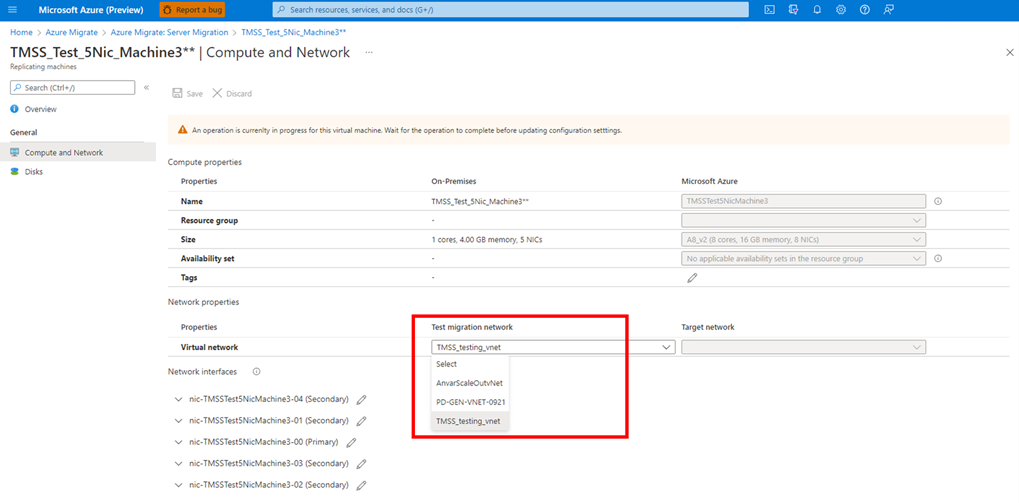
选择 NIC 的名称以检查其设置。 可以为 VM 的每个 NIC 选择子网。
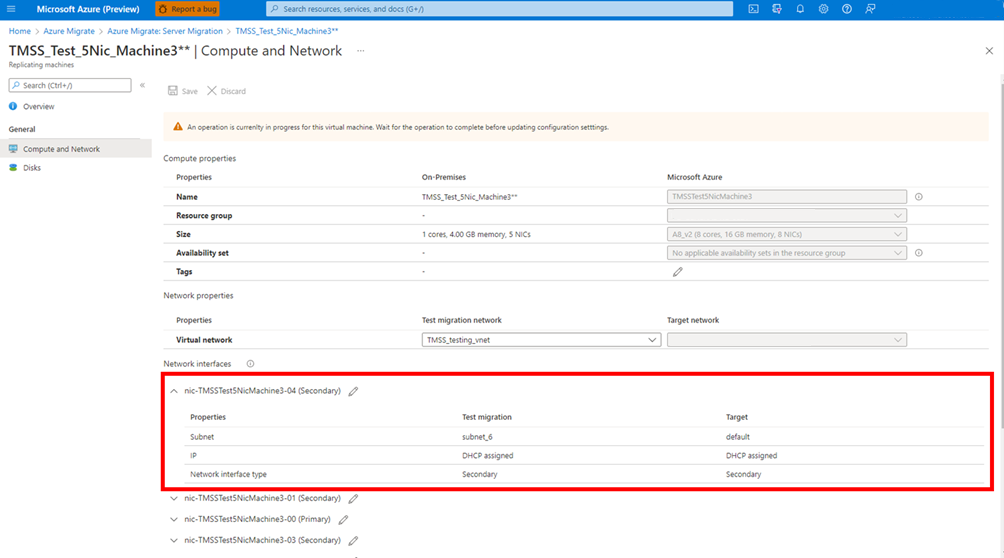
若要更改设置,请选择“编辑”。 在新窗体中更改 NIC 的设置。 选择“确定”。
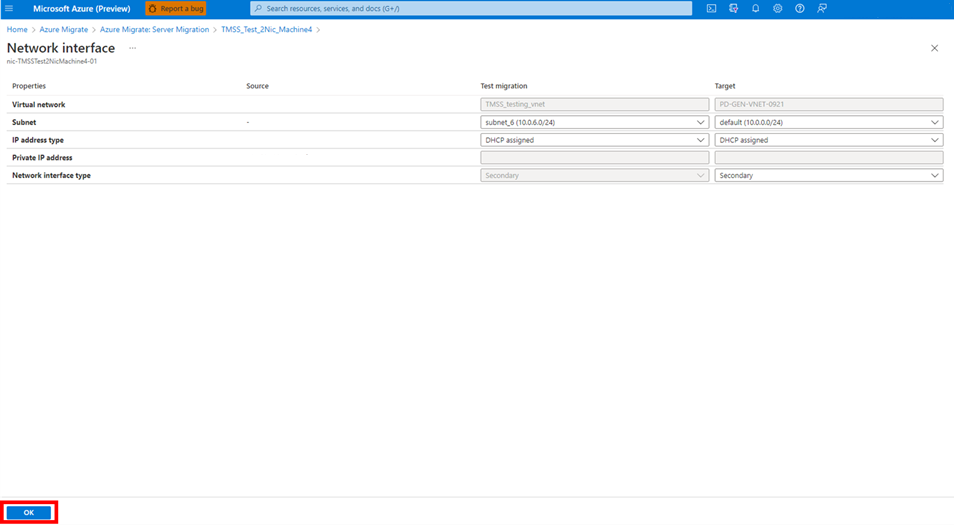
选择“保存”。 如果在 NIC 的名称旁边看不到彩色正方形,则表明所做的更改没有进行保存。