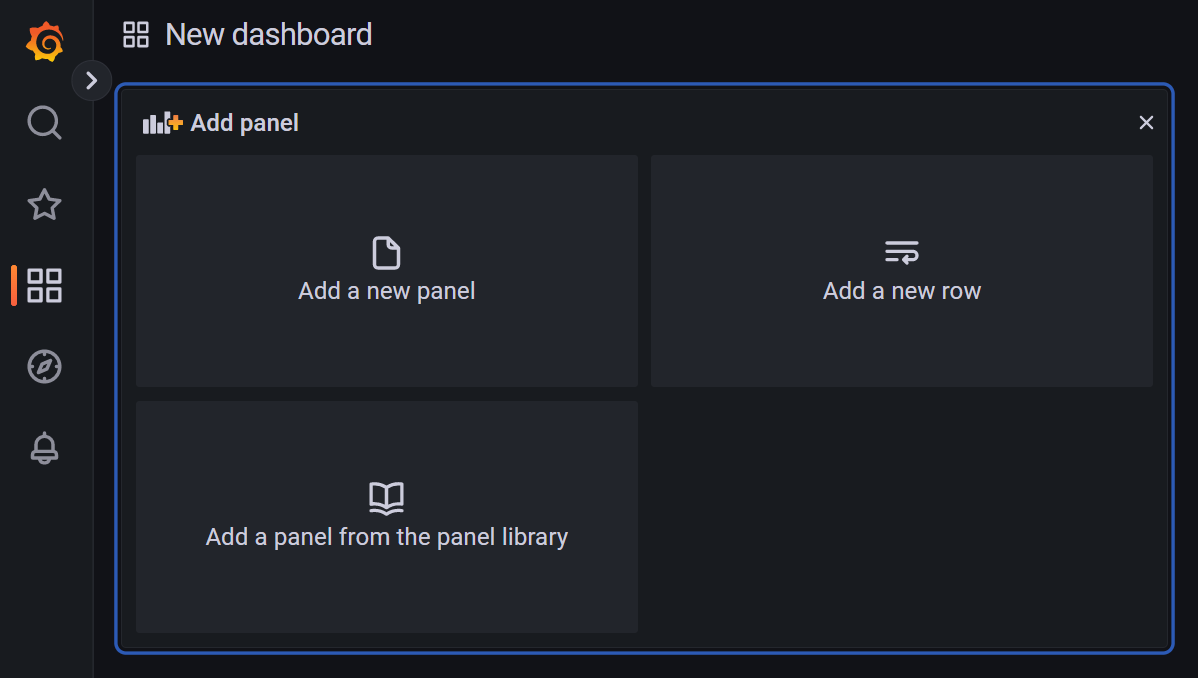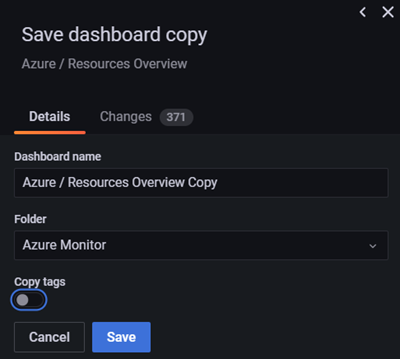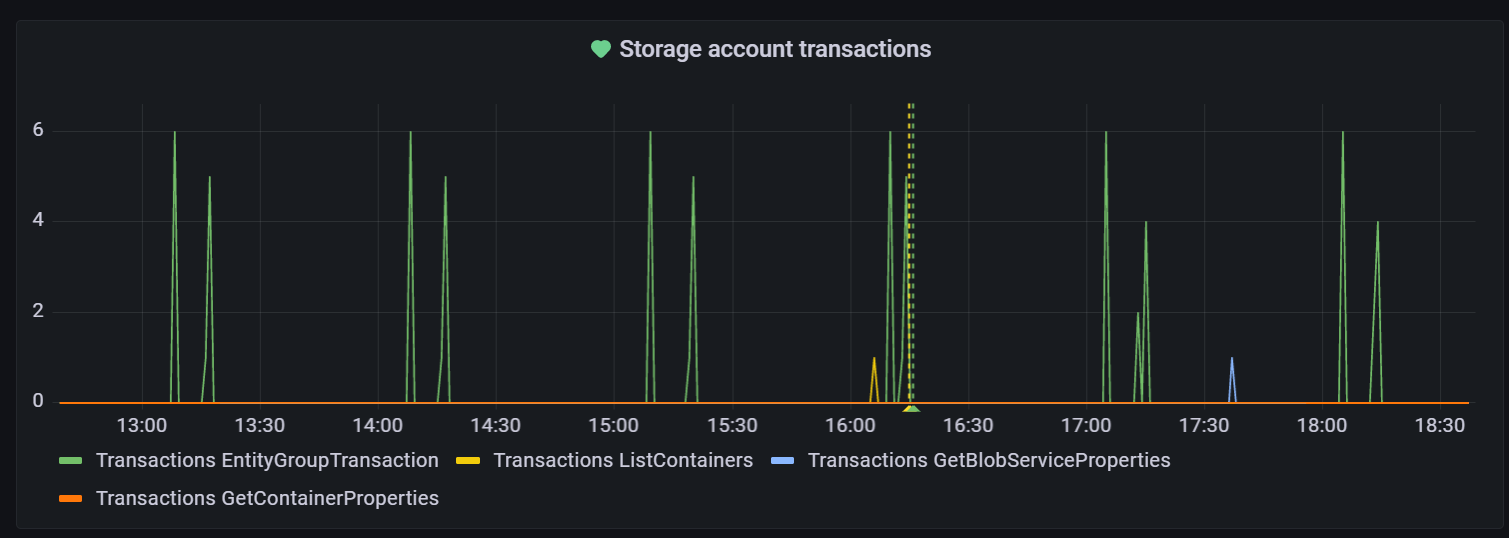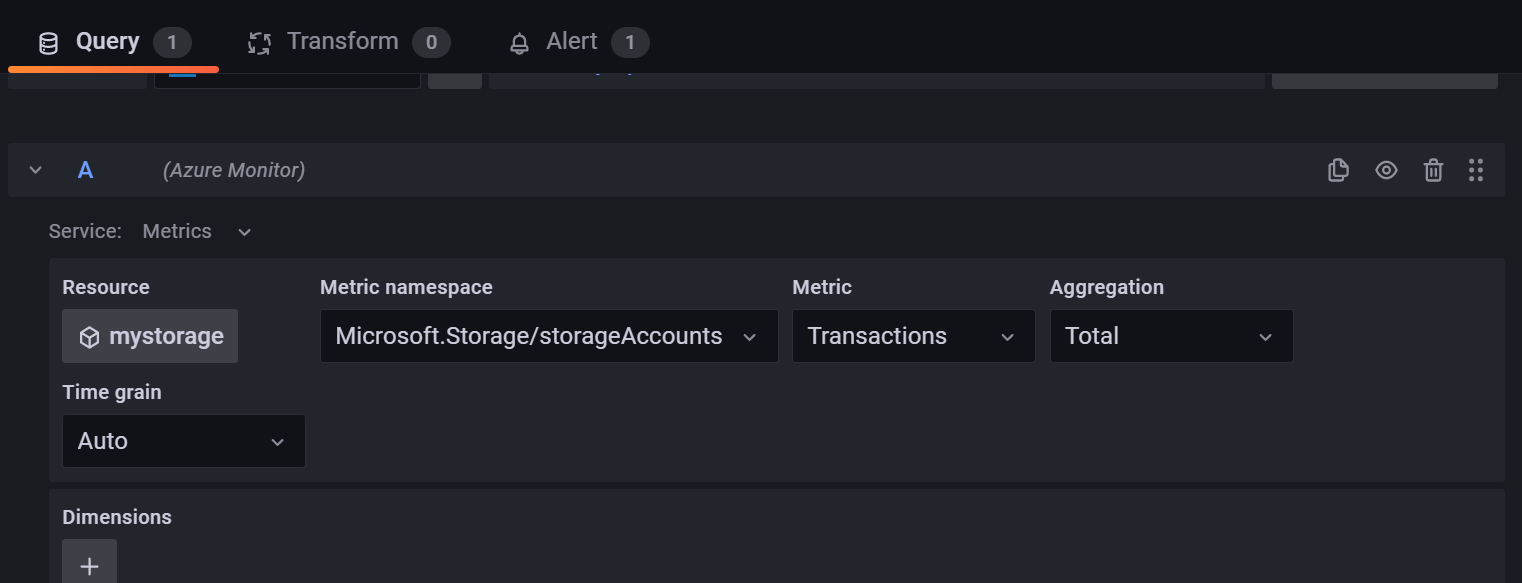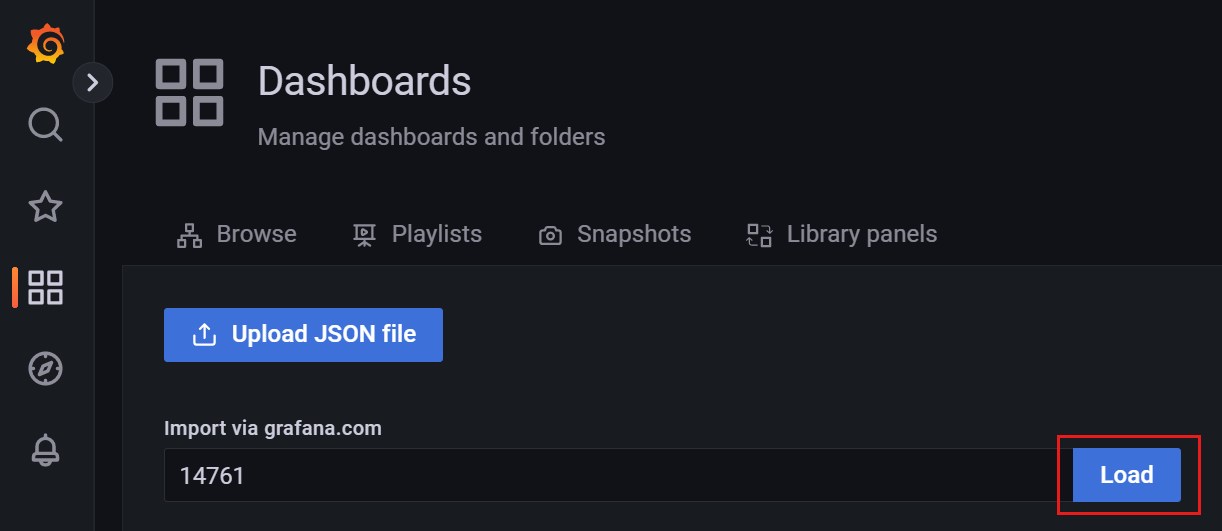你当前正在访问 Microsoft Azure Global Edition 技术文档网站。 如果需要访问由世纪互联运营的 Microsoft Azure 中国技术文档网站,请访问 https://docs.azure.cn。
在 Azure 托管 Grafana 中创建仪表板
本指南介绍如何在 Azure 托管 Grafana 中创建仪表板,以可视化 Azure 服务的数据。
Grafana 仪表板包含面板和行。 你可以导入 Grafana 仪表板并根据自己的方案对其进行调整、创建新的 Grafana 仪表板或复制现有的仪表板。
注意
Grafana UI 可能会定期更改。 本文介绍给定时间的 Grafana 界面和用户流。 在阅读本文档时,你的体验可能与以下示例略有不同。 如果是这样,请参阅 Grafana Labs 文档。
先决条件
导入 Grafana 仪表板
若要快速创建仪表板,请导入现有的仪表板,并将其添加到托管 Grafana 实例。 为此,可以从 Grafana Labs 导入一个仪表板模板,并上传 JSON 文件或粘贴 JSON 代码。
从 Grafana Labs 导入仪表板
从 Grafana Labs 网站导入仪表板模板。
在 Grafana Labs 网站中浏览 Grafana 仪表板模板,并选择要导入的仪表板。
选择“将 ID 复制到剪贴板”。
使用 Azure 门户或 Azure CLI 完成后续步骤。
在 Azure 门户,打开你的 Azure 托管 Grafana 工作区并选择“终结点”URL。
在 Grafana 门户中,转到“仪表板”>“导入”。
在“通过 grafana.com 导入”下,粘贴前面复制的 Grafana 仪表板 ID,然后选择“加载”。
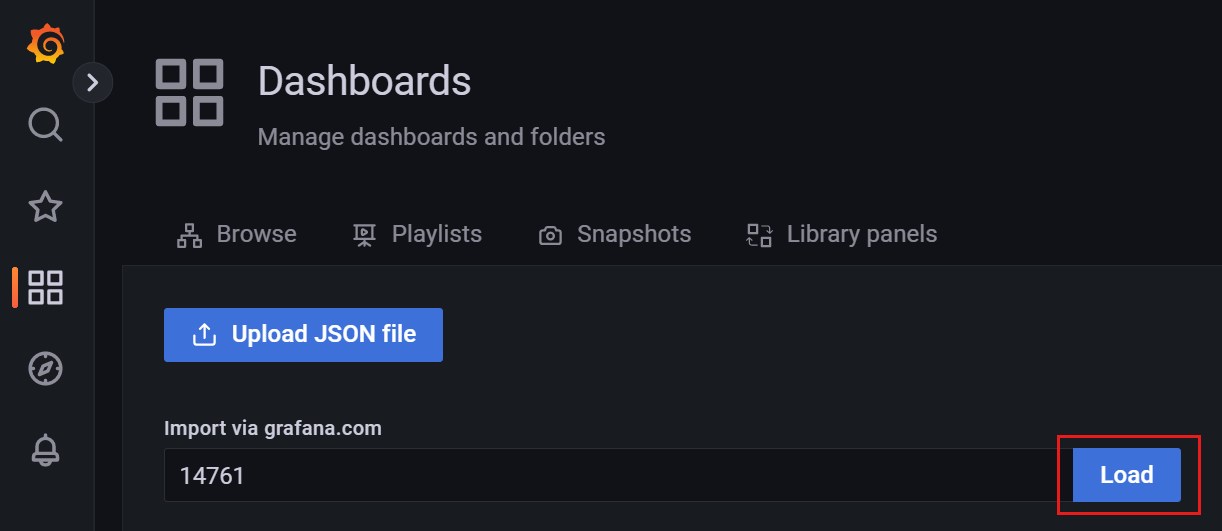
(可选)更新仪表板名称、文件夹、唯一标识符 (UID) 和其他参数。
选择数据源,然后选择“导入”。
此时会显示一个新仪表板。 检查该仪表板,并根据需要进行编辑。
运行 az grafana dashboard import 命令,并将占位符 <AMG-name>、<AMG-resource-group> 和 <dashboard-id> 替换为 Azure 托管 Grafana 实例的名称、其资源组和前面复制的仪表板 ID。
az grafana dashboard import --name <AMG-name> --resource-group <AMG-resource-group> --definition <dashboard-id>
导入 JSON 仪表板
按照以下步骤将 JSON 仪表板导入 Grafana:
- 在 Azure 门户,打开你的 Azure 托管 Grafana 工作区并选择“终结点”URL。
- 转到“仪表板”>“导入”,并使用首选的导入选项:
- 选择“上传 JSON 文件”,然后选择“加载”以从 JSON 文件导入。
- 在“通过面板 JSON 导入”框中粘贴 JSON 文本,然后选择“加载”以使用剪贴板中的文本。
- (可选)更新仪表板名称、文件夹、唯一标识符 (UID) 和其他参数。
- 选择“导入” 。
运行 az grafana dashboard import 命令,并将占位符 <AMG-name>、<AMG-resource-group> 和 <local-path-to-file> 替换为 Azure 托管 Grafana 实例的名称、其资源组,以及 JSON 文件在本地计算机上的路径(以 .json 结尾)。
az grafana dashboard import --name <AMG-name> --resource-group <AMG-resource-group> --definition @<local-path-to-file>
创建新的 Grafana 仪表板
若要创建你自己的新仪表板,请执行以下步骤。
在 Azure 门户,打开你的 Azure 托管 Grafana 工作区并选择“终结点”URL。
在 Grafana 门户中,转到“仪表板”>“新建仪表板”。
选择以下选项之一:
- 添加新面板:使用第一个默认面板从头开始立即创建一个仪表板。
- 添加新行:立即创建一个包含新空行的仪表板。
- 从面板库添加面板:使用另一个实例中你有权访问的现有可重用面板立即创建一个仪表板。
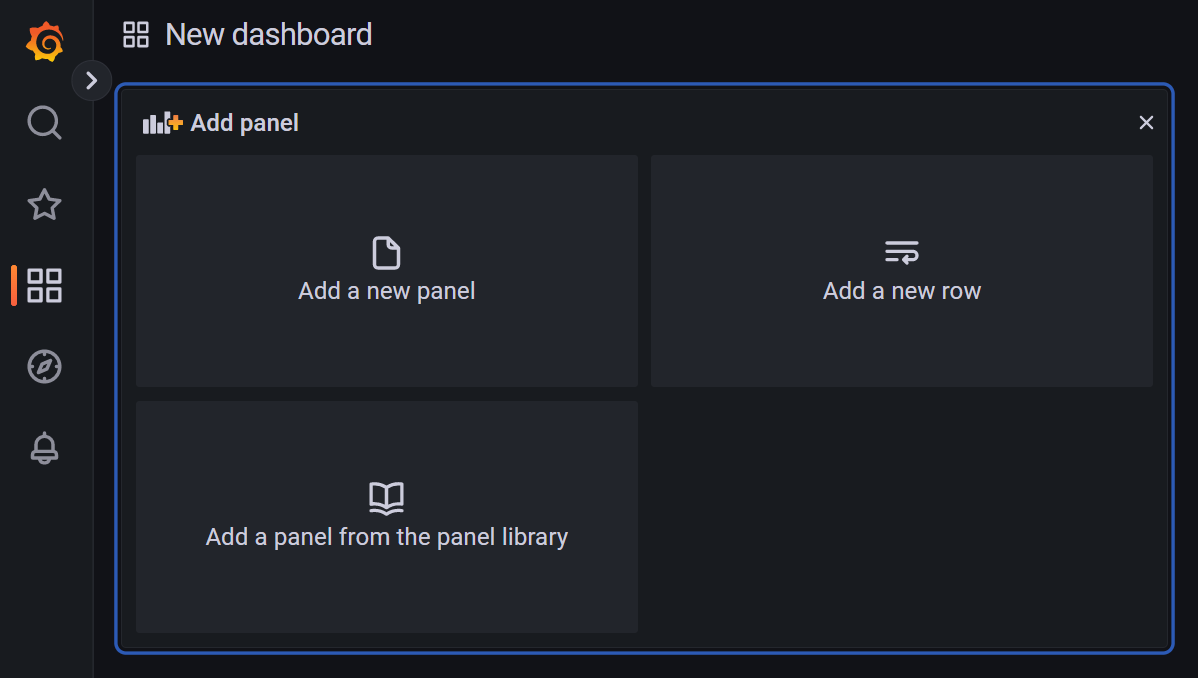
运行 az grafana dashboard create 命令,并将占位符 <AMG-name>、<AMG-resource-group>、<title> 和 <definition> 替换为 Azure 托管 Grafana 实例的名称、其资源组、标题和新仪表板的定义。 该定义由 JSON 字符串形式的仪表板模型以及包含此类内容的文件的路径或 URL 组成。
az grafana dashboard create --name <AMG-name> --resource-group <AMG-resource-group> --title <title> --definition <definition>
例如:
az grafana dashboard create --name myGrafana --resource-group myResourceGroup --title "My dashboard" --folder folder1 --definition '{
"dashboard": {
"annotations": {
...
},
"panels": {
...
}
},
"message": "Create a new test dashboard"
}'
复制 Grafana 仪表板
使用首选方法复制一个 Grafana 仪表板。
若要复制 Grafana 仪表板,请执行以下操作:
在 Grafana 实例中打开现有的仪表板。
选择“仪表板设置”。
选择“另存为”。
输入新名称和/或新文件夹,然后选择“保存”。
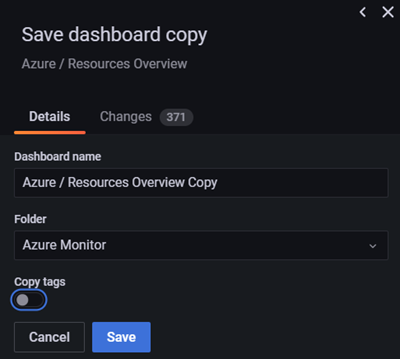
运行 az grafana dashboard show 命令以显示要复制的仪表板的定义,并复制输出。
az grafana dashboard show --name <AMG-name> --resource-group <AMG-resource-group> --dashboard <dashboard-UID>
运行 az grafana dashboard create 命令,并将占位符 <AMG-name>、<AMG-resource-group>、<title> 和 <dashboard-id> 替换为你自己的信息。 将 <definition> 替换为在上一步骤中复制的输出,并删除 uid 和 id。
az grafana dashboard create --name <AMG-name> --resource-group <AMG-resource-group> --title <title>--definition <definition>
例如:
az grafana dashboard create --name myGrafana --resource-group myResourceGroup --title "My dashboard" --folder folder1 --definition '{
"dashboard": {
"annotations": {
...
},
"panels": {
...
}
},
"message": "Create a new test dashboard"
}'
编辑仪表板面板
使用首选方法编辑 Grafana 仪表板面板。
若要更新 Grafana 面板,请执行以下步骤。
查看面板,检查你是否对其感到满意,或者是否要进行一些编辑。
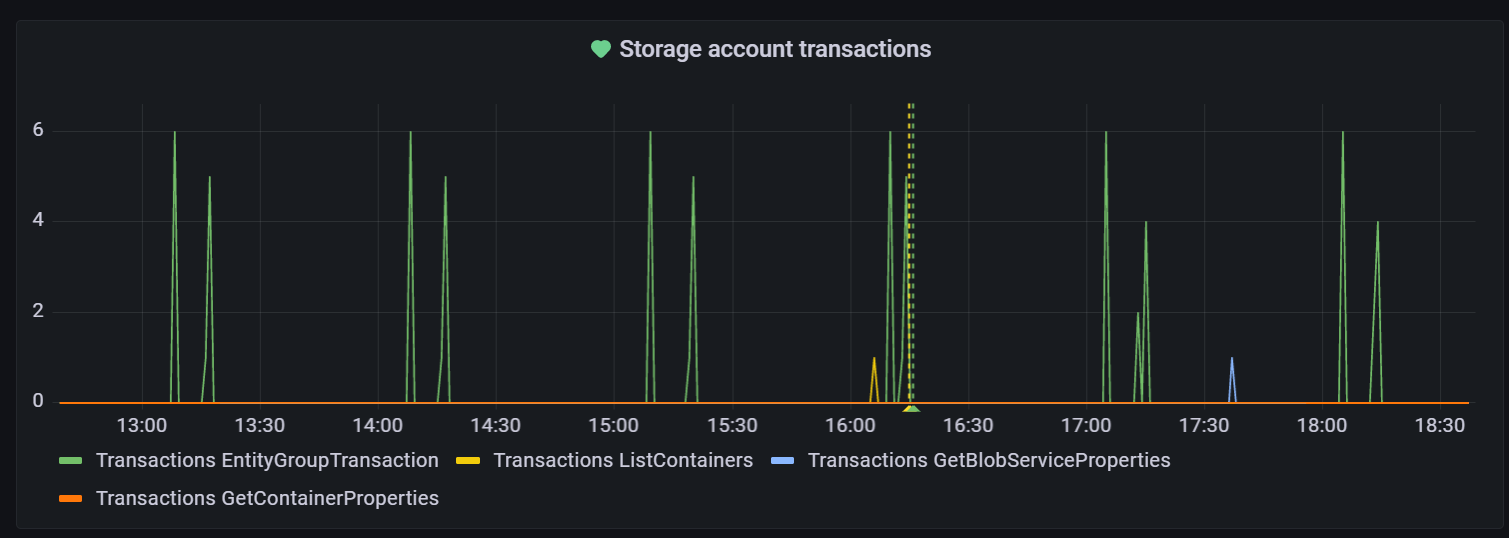
在页面下部:
- “查询”选项卡:
- 查看所选的数据源。 如果需要,请选择下拉列表以使用另一个数据源。
- 更新查询。 每个数据源都有一个特定的查询编辑器,其中为该类型的数据源提供了不同的特性和功能。
- 选择“+ 查询”或“+ 表达式”以添加新的查询或表达式。
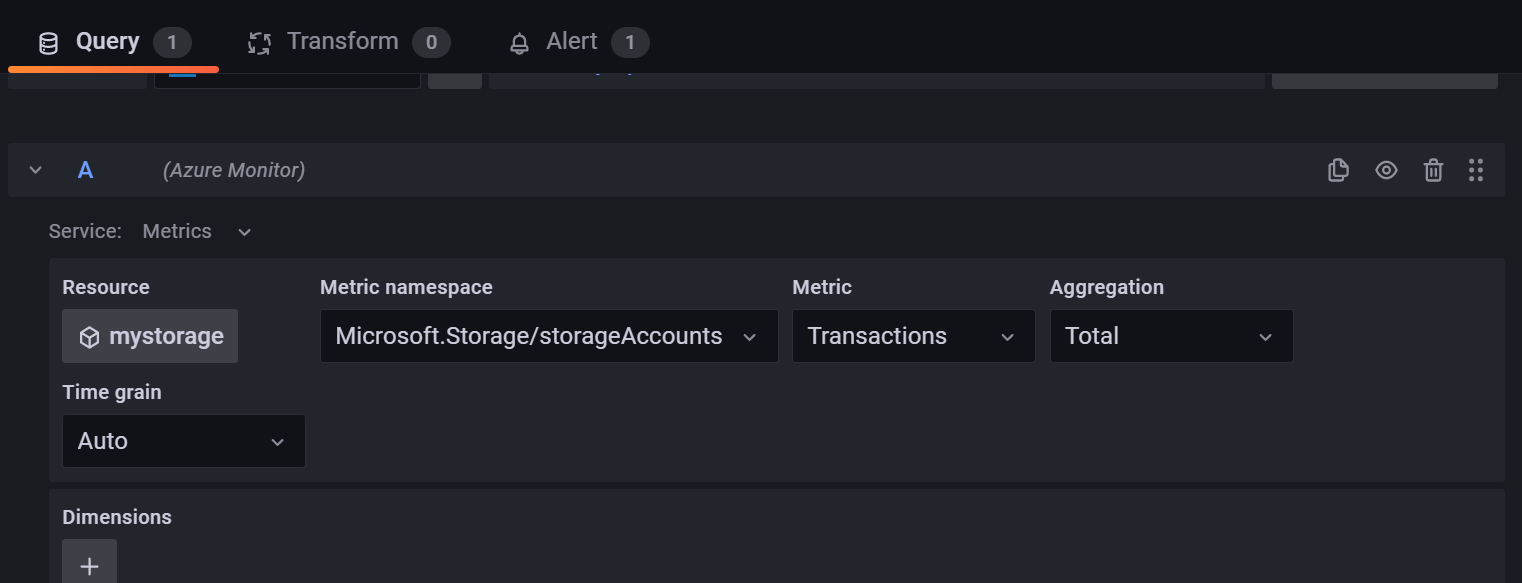
- “转换”选项卡:筛选数据或查询,以及在可视化数据之前组织或合并数据。
- “警报”选项卡:设置警报规则和通知。
在页面顶部:
- 切换到“表”视图,以便以表的形式显示数据。
- 在“填充”与“实际”之间切换以编辑面板大小。
- 选择时间图标以更新时间范围。
- 选择可视化效果下拉菜单,以选择最适合你的用例的可视化效果类型。 有关详细信息,请转到可视化效果。

在右侧,选择“面板选项”图标以查看和更新各种面板选项。
运行 az grafana dashboard update 命令并更新 Grafana 仪表板定义。
az grafana dashboard update --name <AMG-name> --resource-group <AMG-resource-group> --definition <definition>
后续步骤
在本操作指南中,你已了解如何创建 Grafana 仪表板。 若要了解如何与内部和外部利益干系人共享此仪表板,请参阅: