你当前正在访问 Microsoft Azure Global Edition 技术文档网站。 如果需要访问由世纪互联运营的 Microsoft Azure 中国技术文档网站,请访问 https://docs.azure.cn。
在 Azure 逻辑应用中使用作用域基于组状态运行操作
适用于:Azure 逻辑应用(消耗)
若要仅在另一组操作成功或失败后运行操作,请在范围内对这些操作进行分组。 如果你希望将各个操作组织为逻辑组,评估该组的状态并执行基于作用域状态的操作,则此结构非常有用。 当某个作用域中的所有操作都完成运行后,该作用域也确定了其自己的状态。 例如,当希望实现异常和错误处理时可以使用作用域。
若要检查作用域的状态,可以使用与用来确定逻辑应用运行状态(例如“已成功”、“已失败”、“已取消”,等等)的条件相同的条件。 默认情况下,当作用域的所有操作都成功时,作用域的状态将被标记为“已成功”。 但是,当作用域中有任何操作失败或被取消时,作用域的状态将被标记为“已失败”。 有关作用域的限制,请参阅限制和配置。
例如,下面是一个高级别逻辑应用,它使用作用域来运行特定操作并使用一个条件来检查作用域的状态。 如果作用域中有任何操作失败或意外终止,则作用域将被相应地标记为“已失败”或“已中止”,并且逻辑应用将发送一条“作用域已失败”消息。 如果作用域中的所有操作都成功,则逻辑应用会发送一条“作用域已成功”消息。
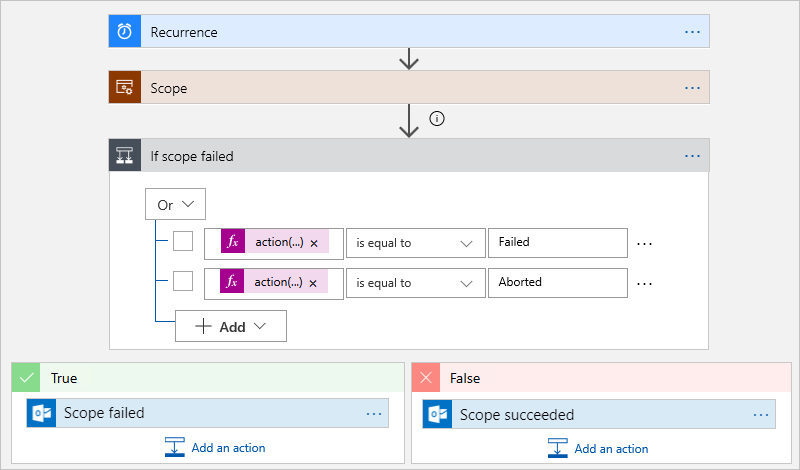
先决条件
若要完成本文中的示例,需要具有以下各项:
Azure 订阅。 如果没有订阅,可以注册免费的 Azure 帐户。
一个由逻辑应用支持的任何电子邮件提供程序提供的电子邮件帐户。 此示例使用的是 Outlook.com。 如果使用其他提供程序,则一般流程保持不变,但出现的 UI 会有所不同。
一个必应地图密钥。 若要获取此密钥,请参阅Get a Bing Maps key(获取必应地图密钥)。
有关逻辑应用的基础知识
创建示例逻辑应用
首先,创建此示例逻辑应用,以便之后可以添加作用域:
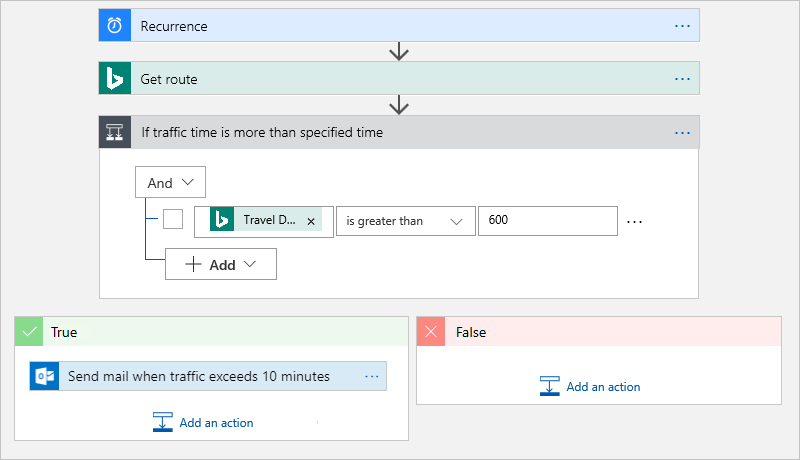
- 一个计划 - 定期触发器,用于按你指定的时间间隔检查必应地图服务
- 一个必应地图 - 获取路线操作,用于检查两个位置之间的旅行时间
- 一个条件操作,用于检查旅行时间是否超出了你指定的旅行时间
- 一个在当前旅行时间超出指定时间时向你发送电子邮件的操作
你可以随时保存逻辑应用,因此请频繁保存你的工作。
如果尚未登录到 Azure 门户,请进行登录。 创建空白逻辑应用。
添加采用以下设置的“计划 - 重复”触发器: 间隔 =“1”,频率 =“分钟”
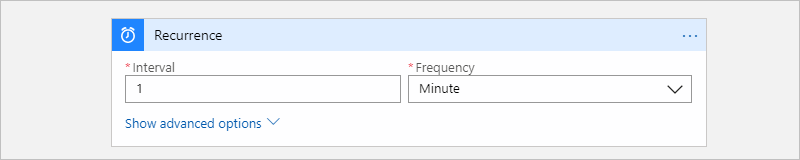
提示
若要在视觉方面简化视图并在设计器中隐藏每个操作的详细信息,请在执行这些步骤时折叠每个操作的形状。
添加“必应地图 - 获取路线”操作。
如果尚没有必应地图连接,则会要求你创建一个连接。
设置 值 说明 连接名称 BingMapsConnection 提供连接的名称。 API 密钥 <your-Bing-Maps-key> 输入以前接收的必应地图密钥。 根据此图像下方的表中所示设置获取路线操作:
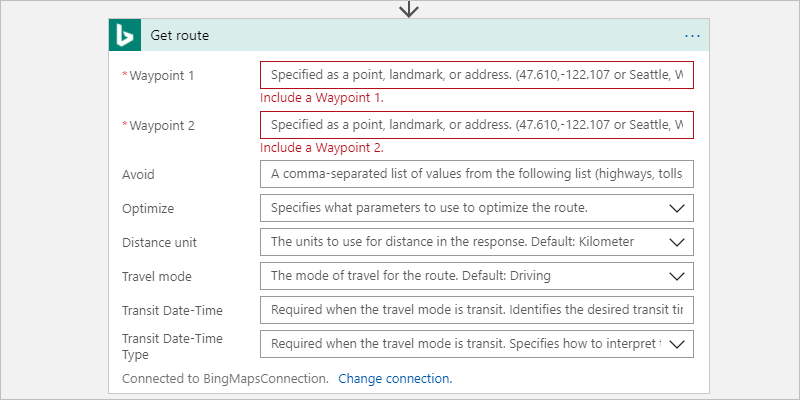
有关这些参数的详细信息,请参阅 Calculate a route(计算路线)。
设置 值 说明 路标 1 <起点> 输入路线的起点。 路标 2 <终点> 输入路线的目的地。 避免 无 输入路线上需要避免的项目,例如高速公路、收费站等。 有关可能的值,请参阅计算路由。 优化 timeWithTraffic 选择一个参数来优化路线,例如距离、时间(在使用当前交通信息的情况下),等等。 此示例使用以下值:timeWithTraffic 距离单位 <your-preference> 输入要用来计算路线的距离单位。 此示例使用以下值:“英里” 旅行模式 驾车 输入路线的旅行模式。 此示例使用以下值:Driving 运输日期/时间 无 仅适用于运输模式。 运输日期/时间类型 无 仅适用于运输模式。
添加条件,检查当前交通状况下的旅行时间是否超出了指定时间。 对于本示例,请遵循以下步骤:
重命名条件并提供以下说明:如果流量时间超过指定的时间
在最左侧的列中,在“选择值”框内部选择后将会显示动态内容列表。 从该列表中,选择“旅行期间 - 交通”字段(以秒为单位)。
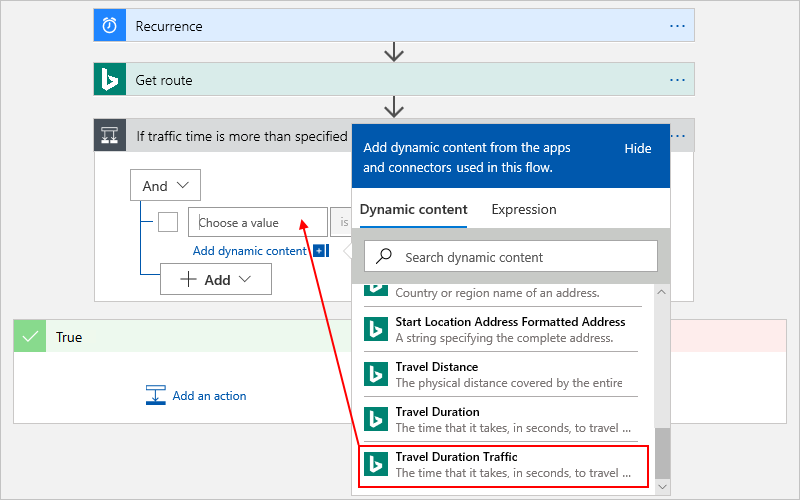
在中间的框中选择此运算符:大于
在最右侧的列中,输入此比较值(以秒为单位,相当于 10 分钟):600
完成后,条件如以下示例所示:
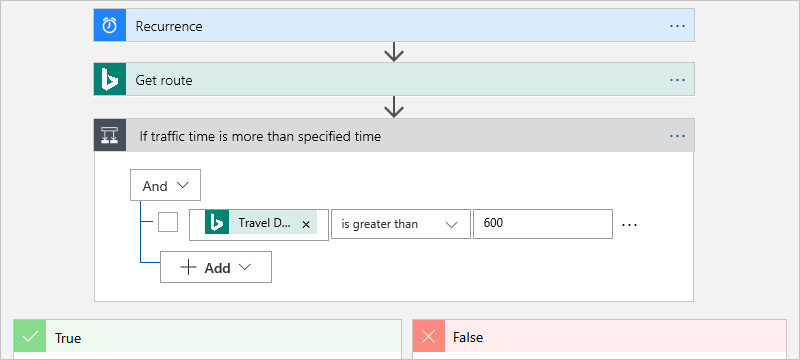
在“True”分支中,为电子邮件提供程序添加“发送电子邮件”操作。 按照此图像下的步骤设置此操作:
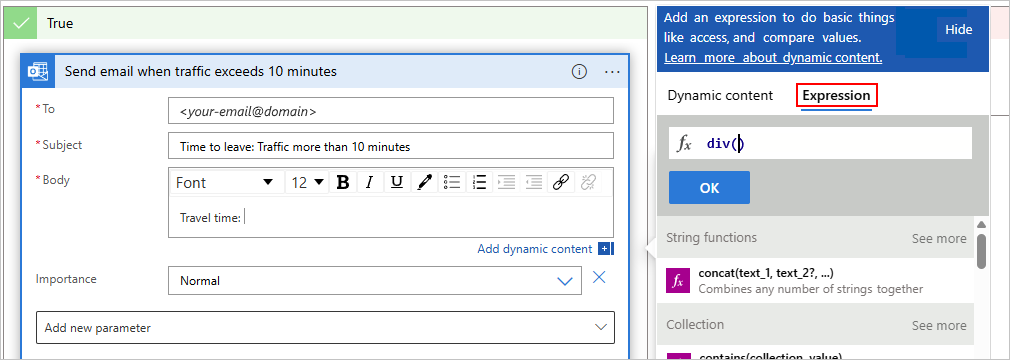
在“收件人”字段中,输入电子邮件地址以进行测试。
在“主题”字段中,输入以下文本:
Time to leave: Traffic more than 10 minutes- 在“正文”字段中,输入带尾随空格的以下文本:
Travel time:当光标出现在“正文”字段中时,动态内容列表将保持打开状态,以便你可以选择此时可用的任何参数。
在动态内容列表中,选择“表达式”。
查找并选择“div()”函数。 将游标置于函数的括号内。
当游标位于函数的括号内时,选择“动态内容”,以便显示动态内容列表。
在“获取路线”部分,选择“旅行期间 - 交通”字段 。
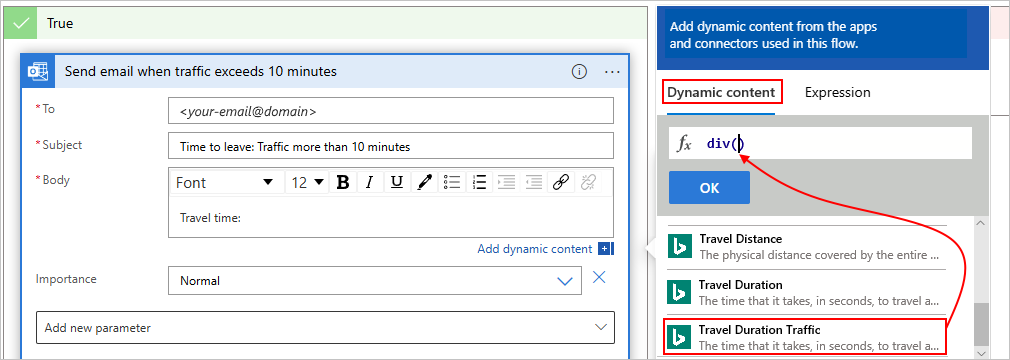
在此字段解析为 JSON 格式后,添加一个逗号 (
,),后跟数字60,以便将“旅行期间 - 交通”中的值从秒转换为分钟。div(body('Get_route')?['travelDurationTraffic'],60)现在,表达式应如下例所示:
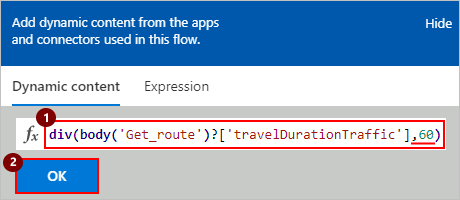
完成后,请选择“确定”。
在表达式解析后,添加带有前导空格的以下文本:
minutes“正文”字段现在如下例所示:
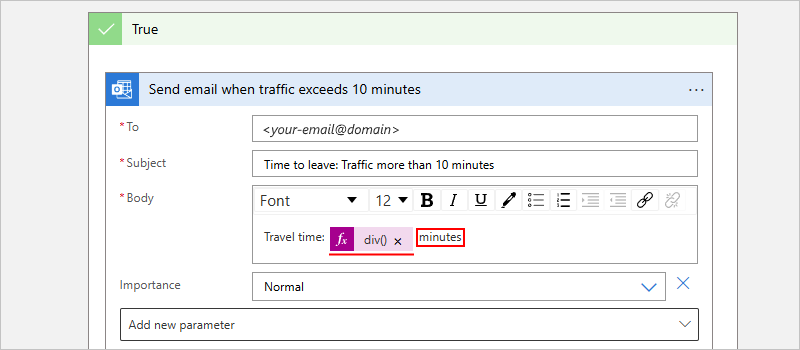
保存逻辑应用。
接下来,添加一个作用域,以便可以对特定操作进行分组并评估它们的状态。
添加作用域
如果还未执行此操作,请在工作流设计器中打开逻辑应用。
在所需的工作流位置添加一个作用域。 例如,若要在逻辑应用工作流中的现有步骤之间添加范围,请按照下列步骤操作:
将指针移到要添加范围的箭头上。 选择“加号”(+)>“添加操作”。
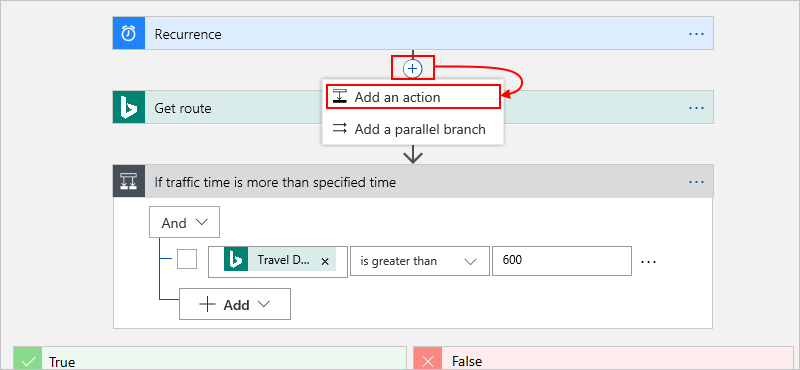
在搜索框中,输入“范围”作为筛选器。 选择“范围”操作。
将步骤添加到范围
现在,添加要在作用域内运行的步骤,或拖动要在作用域内运行的现有步骤。 对于本例,请将以下操作拖动到作用域中:
- 获取路线
- 交通时间是否超过指定时间,包括“true”和“false”分支
现在,逻辑应用如下例所示:
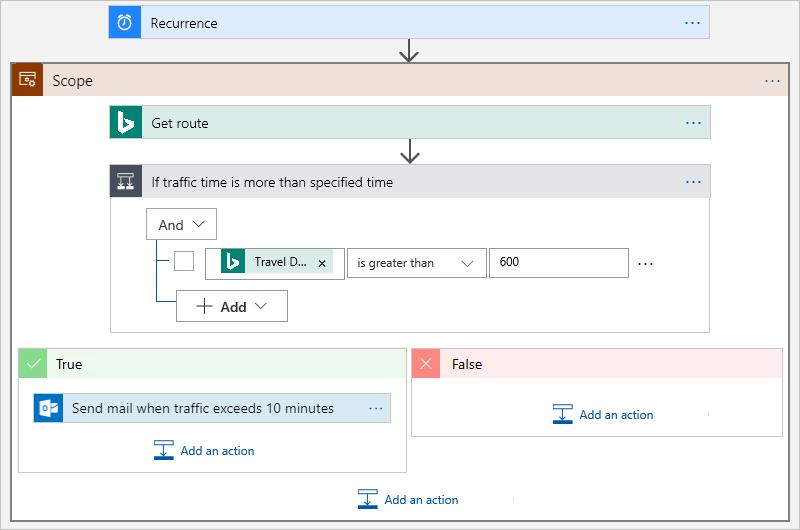
在作用域下,添加一个条件,用以检查作用域的状态。 重命名条件并提供以下说明:如果作用域失败
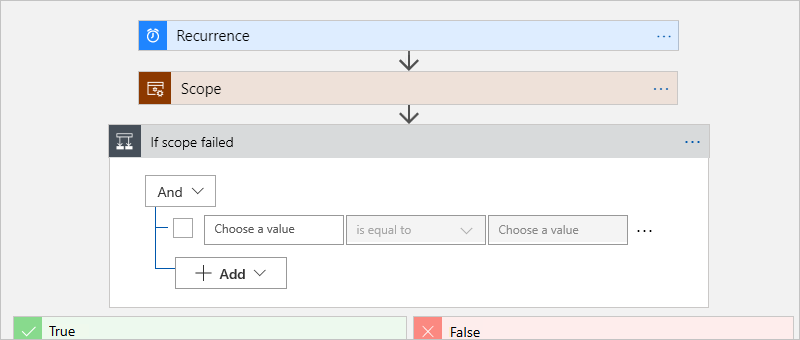
在此条件下,添加这些表达式,检查范围的状态是否等于“失败”或“已中止”。
要另外添加一行,请选择“添加”。
在每一行中,选择左侧框内部,以显示动态内容列表。 在动态内容列表中,选择“表达式”。 在编辑框中,输入此表达式,然后选择“确定”:
action('Scope')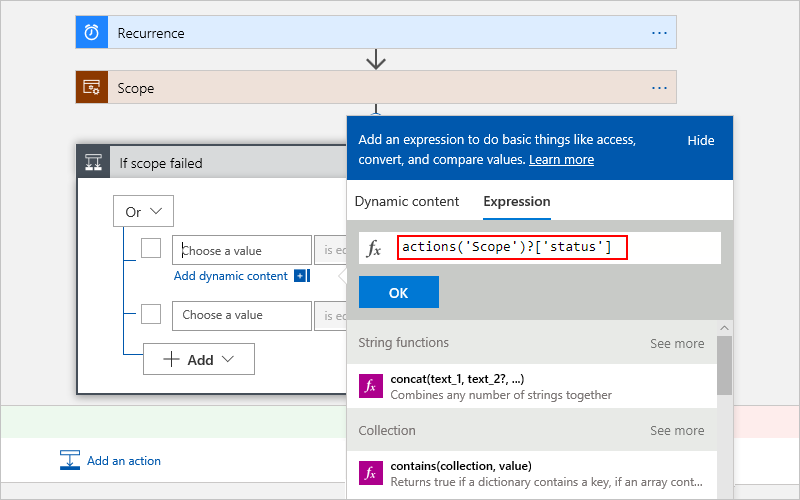
对于这两行,选择“等于”作为其运算符。
对于比较值,在第一行中输入
Failed。 在第二行中,输入Aborted。完成后,条件如以下示例所示:
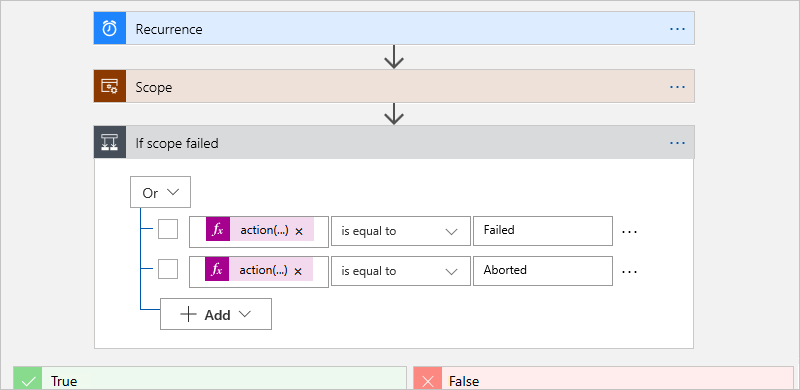
现在,设置条件的
runAfter属性,以便条件检查范围状态并运行在后续步骤中定义的匹配操作。在“如果范围失败”条件中,选择“省略号”(...) 按钮,然后选择“在以下事件后配置运行”。
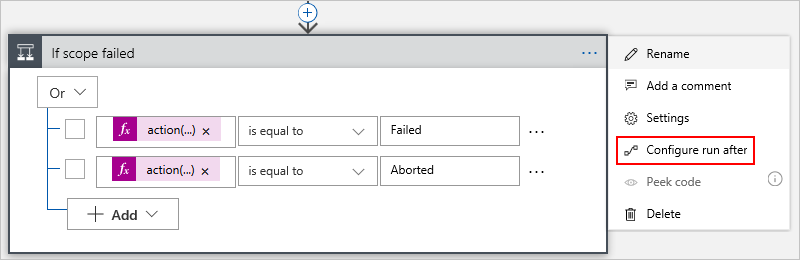
选择所有这些范围状态:“成功”、“失败”、“跳过”、“已超时”
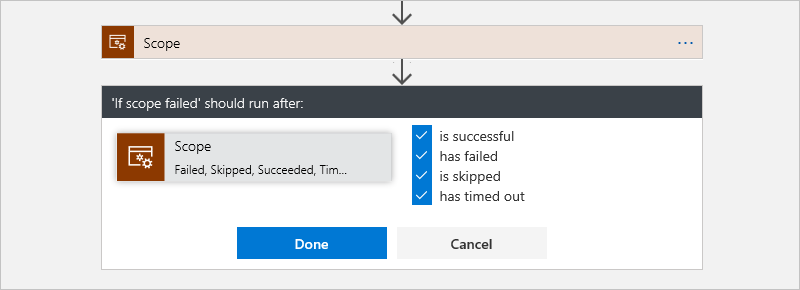
完成后,选择“完成”。 该条件现在显示“信息”图标。
在“True”和“False”分支中,根据每个范围状态添加要执行的操作,例如,发送电子邮件或消息。
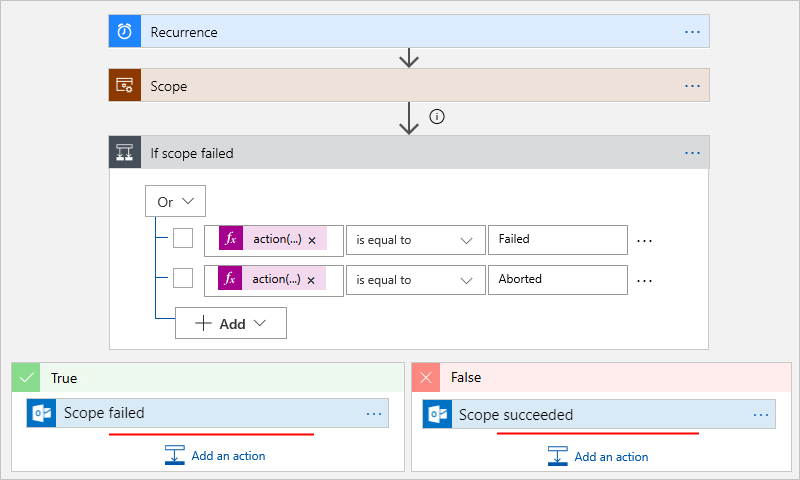
保存逻辑应用。
已完成的逻辑应用如下例所示:
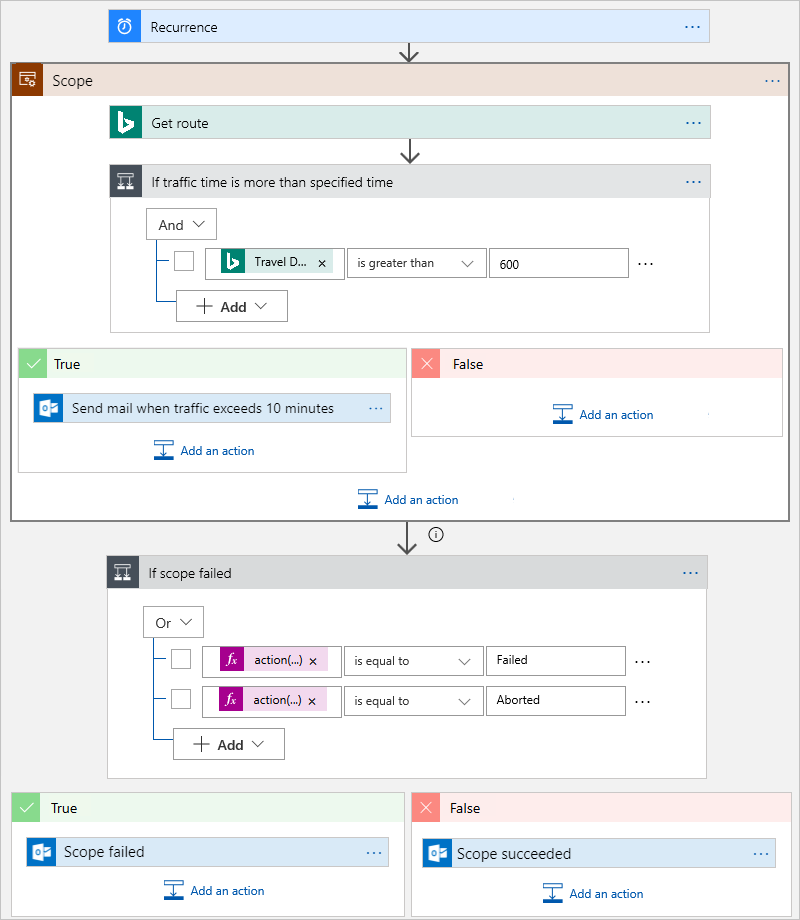
测试你的工作
在设计器工具栏上选择“运行”>“运行”。 如果作用域中的所有操作都成功,则会收到“作用域已成功”消息。 如果作用域中有任何操作未成功,则会收到“作用域已失败”消息。
JSON 定义
如果是在代码视图中操作,可以改为在逻辑应用的 JSON 定义中定义作用域结构。 例如,下面是前面的逻辑应用中的触发器和操作的 JSON 定义:
"triggers": {
"Recurrence": {
"type": "Recurrence",
"recurrence": {
"frequency": "Minute",
"interval": 1
}
}
}
"actions": {
"If_scope_failed": {
"type": "If",
"actions": {
"Scope_failed": {
"type": "ApiConnection",
"inputs": {
"body": {
"Body": "Scope failed. Scope status: @{action('Scope')}",
"Subject": "Scope failed",
"To": "<your-email@domain.com>"
},
"host": {
"connection": {
"name": "@parameters('$connections')['outlook']['connectionId']"
}
},
"method": "post",
"path": "/Mail"
},
"runAfter": {}
}
},
"else": {
"actions": {
"Scope_succeeded": {
"type": "ApiConnection",
"inputs": {
"body": {
"Body": "Scope succeeded. Scope status: @{action('Scope')}",
"Subject": "Scope succeeded",
"To": "<your-email@domain.com>"
},
"host": {
"connection": {
"name": "@parameters('$connections')['outlook']['connectionId']"
}
},
"method": "post",
"path": "/Mail"
},
"runAfter": {}
}
}
},
"expression": {
"or": [
{
"equals": [
"@action('Scope')",
"Failed"
]
},
{
"equals": [
"@action('Scope')",
"Aborted"
]
}
]
},
"runAfter": {
"Scope": [
"Failed",
"Skipped",
"Succeeded",
"TimedOut"
]
}
},
"Scope": {
"type": "Scope",
"actions": {
"Get_route": {
"type": "ApiConnection",
"inputs": {
"host": {
"connection": {
"name": "@parameters('$connections')['bingmaps']['connectionId']"
}
},
"method": "get",
"path": "/REST/V1/Routes/Driving",
"queries": {
"distanceUnit": "Mile",
"optimize": "timeWithTraffic",
"travelMode": "Driving",
"wp.0": "<start>",
"wp.1": "<end>"
}
},
"runAfter": {}
},
"If_traffic_time_is_more_than_specified_time": {
"type": "If",
"actions": {
"Send_mail_when_traffic_exceeds_10_minutes": {
"type": "ApiConnection",
"inputs": {
"body": {
"Body": "Travel time:@{div(body('Get_route')?['travelDurationTraffic'],60)} minutes",
"Subject": "Time to leave: Traffic more than 10 minutes",
"To": "<your-email@domain.com>"
},
"host": {
"connection": {
"name": "@parameters('$connections')['outlook']['connectionId']"
}
},
"method": "post",
"path": "/Mail"
},
"runAfter": {}
}
},
"expression": {
"and" : [
{
"greater": [
"@body('Get_route')?['travelDurationTraffic']",
600
]
}
]
},
"runAfter": {
"Get_route": [
"Succeeded"
]
}
}
},
"runAfter": {}
}
},