你当前正在访问 Microsoft Azure Global Edition 技术文档网站。 如果需要访问由世纪互联运营的 Microsoft Azure 中国技术文档网站,请访问 https://docs.azure.cn。
教程:使用 Azure 门户创建网关负载均衡器
Azure 负载均衡器包括标准、基本和网关 SKU。 网关负载均衡器用于以透明方式插入网络虚拟设备 (NVA)。 对于需要实现 NVA 高性能和高度可伸缩性的方案,可以使用网关负载均衡器。
在本教程中,你将了解如何执行以下操作:
- 创建虚拟网络。
- 创建网络安全组。
- 创建网关负载均衡器。
- 将负载均衡器前端链接到网关负载均衡器。
先决条件
- 具有活动订阅的 Azure 帐户。 免费创建帐户。
- 一个现有的公共标准 SKU Azure 负载均衡器。 有关创建负载均衡器的详细信息,请参阅使用 Azure 门户创建公共负载均衡器。
- 对于本教程,示例中的负载均衡器名为 load-balancer。
- 用于测试的虚拟机或网络虚拟设备。
登录 Azure
登录 Azure 门户。
创建虚拟网络和堡垒主机
以下过程创建包含资源子网、Azure Bastion 子网和 Azure Bastion 主机的虚拟网络。
重要
小时定价从部署 Bastion 的时刻开始计算,而无论出站数据使用情况如何。 有关详细信息,请参阅定价和 SKU。 如果要将 Bastion 部署为教程或测试的一部分,建议在使用完此资源后将其删除。
在门户中,搜索并选择“虚拟网络”。
在“虚拟网络”页面上,选择“+ 创建”。
在创建虚拟网络的基本信息选项卡上输入或选择以下信息:
设置 值 项目详细信息 订阅 选择订阅。 资源组 选择“新建”。
在“名称”中输入“load-balancer-rg”。
选择“确定”。实例详细信息 名称 输入“lb-vnet”。 区域 选择美国东部。 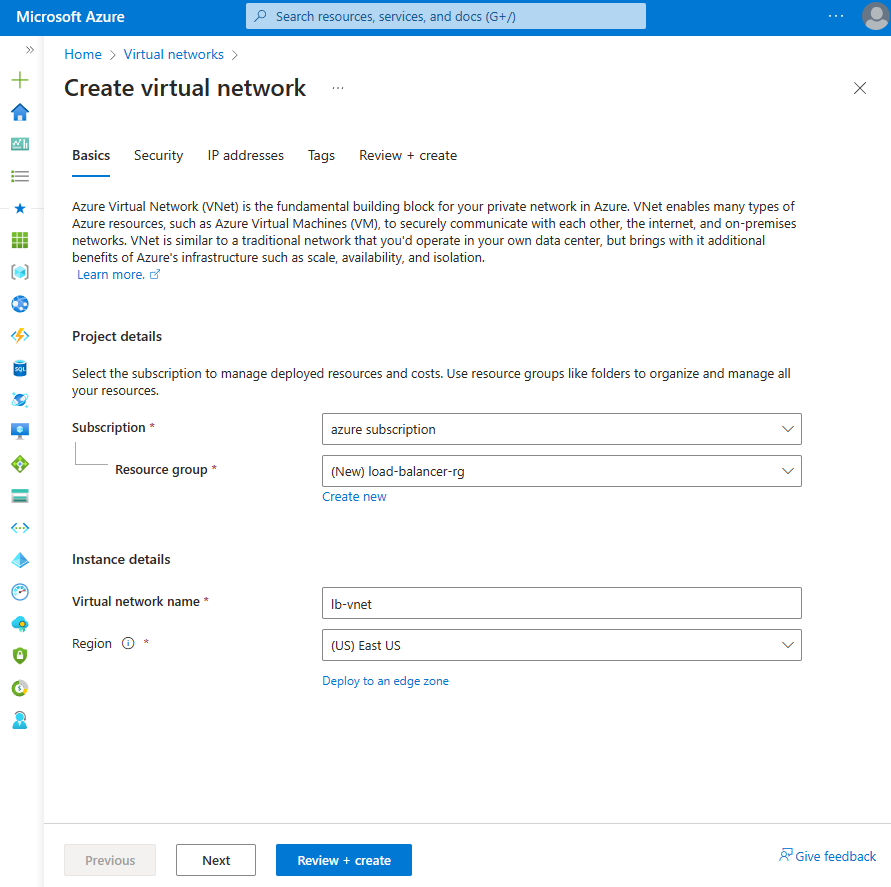
选择“安全性”选项卡或页面底部的“下一步”按钮。
在“Azure Bastion”下,输入或选择以下信息:
设置 “值” Azure Bastion 启用 Azure Bastion 选中复选框。 Azure Bastion 主机名 输入“lb-bastion”。 Azure Bastion 公共 IP 地址 选择“新建”。
在“名称”中输入“lb-bastion-ip”。
选择“确定”。选择“IP 地址”选项卡,或选择页面底部的“下一步”。
在“创建虚拟网络”页面上,输入或选择以下信息:
设置 “值” 添加 IPv4 地址空间 IPv4 地址空间 输入“10.0.0.0/16 (65,356 个地址)”。 子网 选择要编辑的默认子网链接。 子网模板 保留默认值“默认”。 名称 输入“backend-subnet”。 开始地址 输入“10.0.0.0”。 子网大小 输入 /24(256 个地址)。 安全性 NAT 网关 选择“无”。 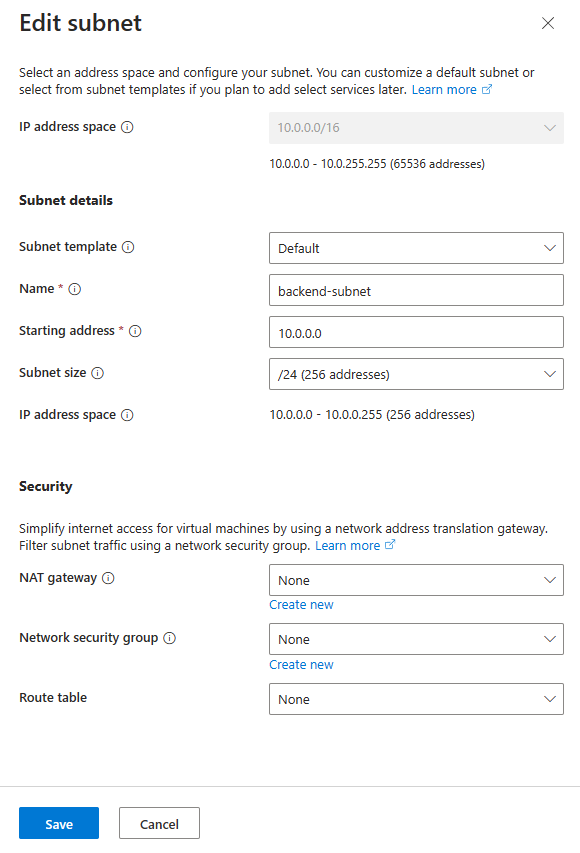
选择“保存”。
选择屏幕底部的“查看 + 创建”,然后在验证通过时选择“创建”。
创建网络安全组
使用以下示例创建网络安全组。 在前面创建的虚拟网络中配置网络流量所需的 NSG 规则。
在门户顶部的搜索框中,输入“网络安全组”,然后在搜索结果中选择“网络安全组”。
选择“+ 新建”。
在“创建网络安全组”的“基本信息”选项卡中,输入或选择以下信息 :
设置 值 项目详细信息 订阅 选择订阅。 资源组 选择“load-balancer-rg” 实例详细信息 名称 输入 *lb-nsg-R。 区域 选择“美国东部”。 选择“查看 + 创建” 选项卡,或选择“查看 + 创建” 按钮。
选择“创建” 。
在门户顶部的搜索框中,输入“网络安全”。 在搜索结果中选择“网络安全组”。
选择 *lb-nsg-R。
在“设置”下选择“入站安全规则”。
选择“+ 添加”。
在“添加入站安全规则”中,输入或选择以下信息。
设置 值 源 保留默认值“任意”。 源端口范围 保留默认值“*”。 目标 保留默认值“任意”。 服务 保留默认值“自定义”。 目标端口范围 输入“*”。 协议 选择“任何”。 操作 保留默认值“允许”。 优先级 输入 100。 名称 输入“lb-nsg-Rule-AllowAll-All” 选择添加。
在“设置”中,选择“出站安全规则” 。
选择“+ 添加”。
在“添加出站安全规则”中,输入或选择以下信息。
设置 值 源 保留默认值“任意”。 源端口范围 保留默认值“*”。 目标 保留默认值“任意”。 服务 保留默认值“自定义”。 目标端口范围 输入“*”。 协议 选择TCP。 操作 保留默认值“允许”。 优先级 输入 100。 名称 输入“lb-nsg-Rule-AllowAll-TCP-Out” 选择添加。
为部署创建 NVA 时,请选择此 NSG。
创建网关负载均衡器
在本部分创建配置并部署网关负载均衡器。
在门户顶部的搜索框中,输入“负载均衡器”。 在搜索结果中选择“负载均衡器”。
在“负载均衡器”页中,选择“创建”。
在“创建负载均衡器”页的“基本信息”选项卡中,输入或选择以下信息:
设置 值 项目详细信息 订阅 选择订阅。 资源组 选择“load-balancer-rg”。 实例详细信息 名称 输入“网关负载均衡器” 区域 选择“(US)美国东部”。 SKU 选择“网关”。 类型 选择“内部”。 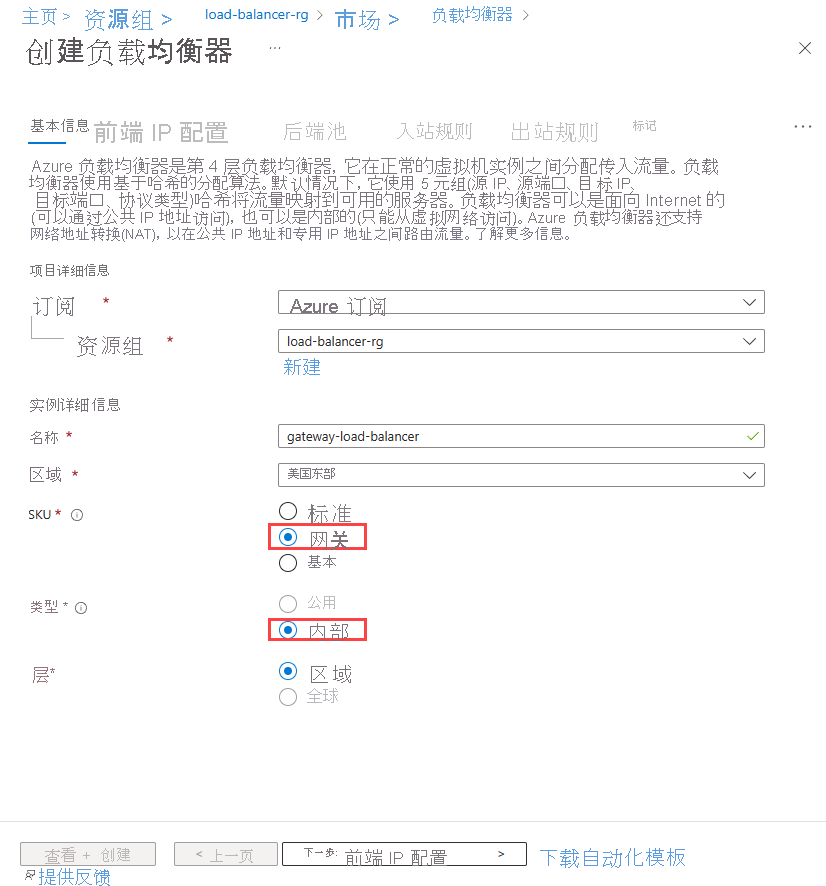
在页面底部选择“下一步: 前端 IP 配置”。
在“前端 IP 配置”中,选择“+ 添加前端 IP” 。
在“添加前端 IP 配置”中,输入或选择以下信息:
设置 值 名称 输入“lb-frontend-IP”。 虚拟网络 选择“lb-vnet”。 子网 选择“backend-subnet”。 分配 选择“动态” 选择“保存”。
在页面底部选择“下一步: 后端池”。
在“后端池”选项卡上,选择“+ 添加后端池” 。
在“添加后端池”中,输入或选择以下信息。
设置 值 名称 输入 lb-backend-pool。 后端池配置 选择“NIC”。 网关负载均衡器配置 类型 选择“内部和外部”。 内部端口 保留默认值“10800”。 内部标识符 保留默认值“800”。 外部端口 保留默认值“10801”。 外部标识符 保留默认值“801”。 选择“保存”。
选择页面底部的“下一步: 入站规则”按钮。
在“入站规则”选项卡的“负载均衡规则”中,选择“+ 添加负载均衡规则” 。
在“添加负载均衡规则”中,输入或选择以下信息:
设置 值 名称 输入“lb-rule” IP 版本 根据你的要求选择“IPv4”或“IPv6” 。 前端 IP 地址 选择“lb-frontend-IP”。 后端池 选择“lb-backend-pool”。 运行状况探测 选择“新建”。
在“名称”中,输入“lb-health-probe”。
在“协议”中选择“TCP”。
将剩余的字段保留为默认值,然后选择“保存”。会话暂留 选择“无”。 启用 TCP 重置 保留默认值未选中。 启用浮动 IP 保留默认值未选中。 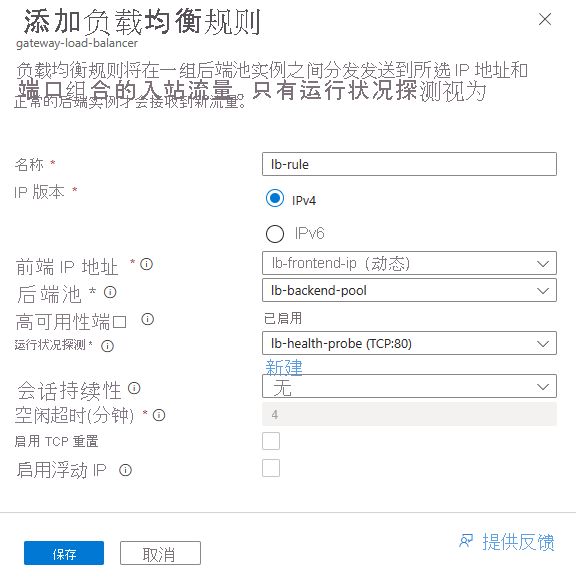
选择“保存”。
选择页面底部的“查看 + 创建”蓝色按钮。
选择“创建”。
将网络虚拟设备添加到网关负载均衡器后端池
通过 Azure 市场部署 NVA。 部署后,将 NVA 虚拟机添加到网关负载均衡器的后端池。 要添加虚拟机,转到网关负载均衡器的“后端池”选项卡。
将负载均衡器前端链接到网关负载均衡器
此示例将标准负载均衡器的前端链接到网关负载均衡器。
将前端添加到订阅中现有负载均衡器的前端 IP。
在 Azure 门户上的搜索框中,输入“负载均衡器”。 在搜索结果中,选择“负载均衡器”。
在“负载均衡器”中,选择“load-balancer”或现有的负载均衡器名称。
在“负载均衡器”页上,选择“设置”中的“前端 IP 配置” 。
选择负载均衡器的前端 IP。 在此示例中,前端名称为“lb-frontend-IP”。
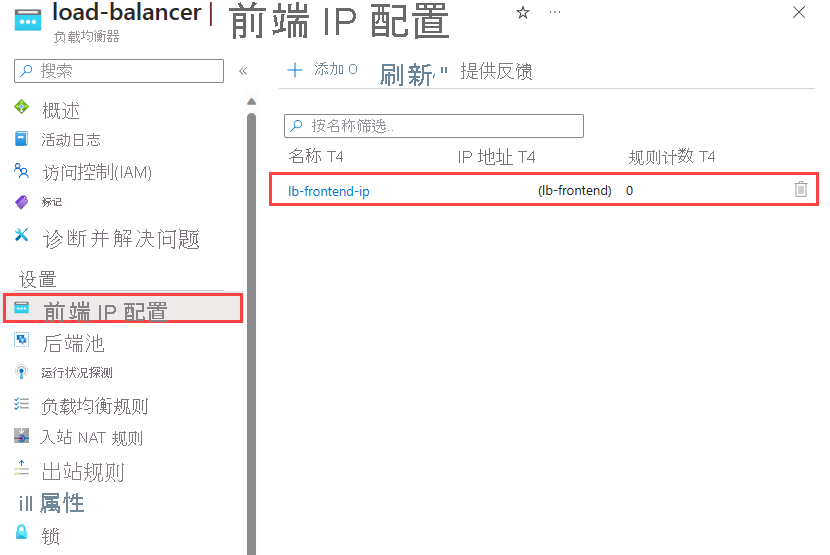
在“网关负载均衡器”旁边的下拉框中,选择“lb-frontend-IP (10.1.0.4)”。
选择“保存”。
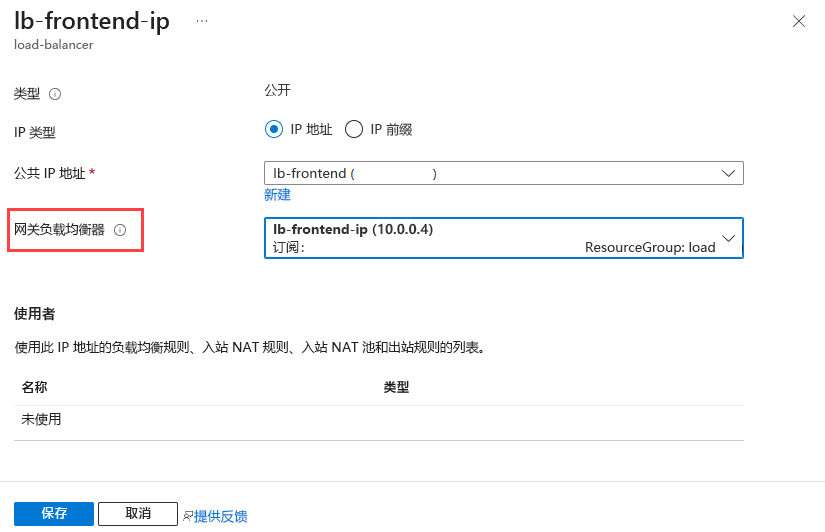
将虚拟机链接到网关负载均衡器
或者,可以将 VM 的 NIC IP 配置链接到网关负载均衡器。
将网关负载均衡器的前端添加到现有 VM 的 NIC IP 配置。
重要
在尝试将 NIC 配置链接到网关负载均衡器前端之前,虚拟机必须分配有公共 IP 地址。
在 Azure 门户的搜索框中,输入“虚拟机”。 在搜索结果中,选择“虚拟机”。
在“虚拟机”中,选择要添加到网关负载均衡器的虚拟机。 在本例中,该虚拟机是“myVM1”。
在虚拟机的概述中,选择“设置”中的“网络”。
在“网络”中,选择连接到虚拟机的网络接口的名称。 在本示中,它是“myvm1229”。
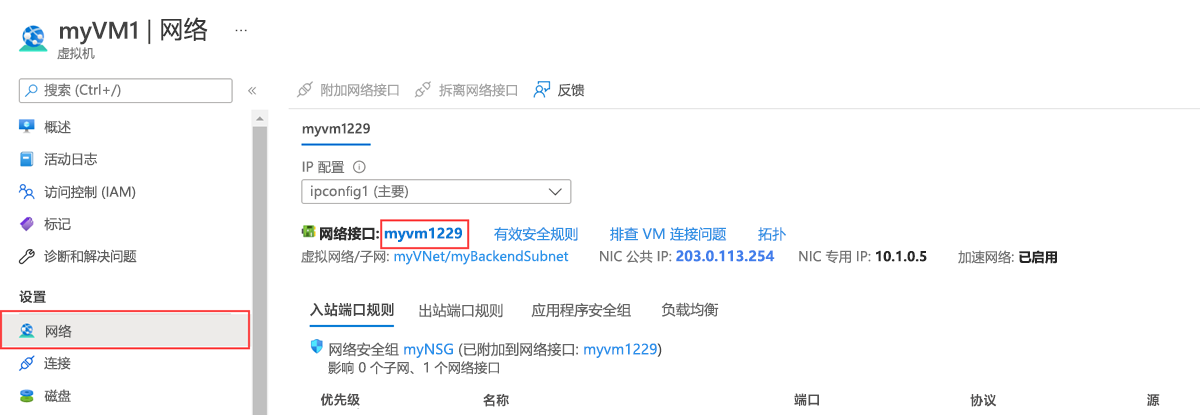
在网络接口页上的“设置”中,选择“IP 配置” 。
在“网关负载均衡器”中,选择“lb-frontend-IP”。
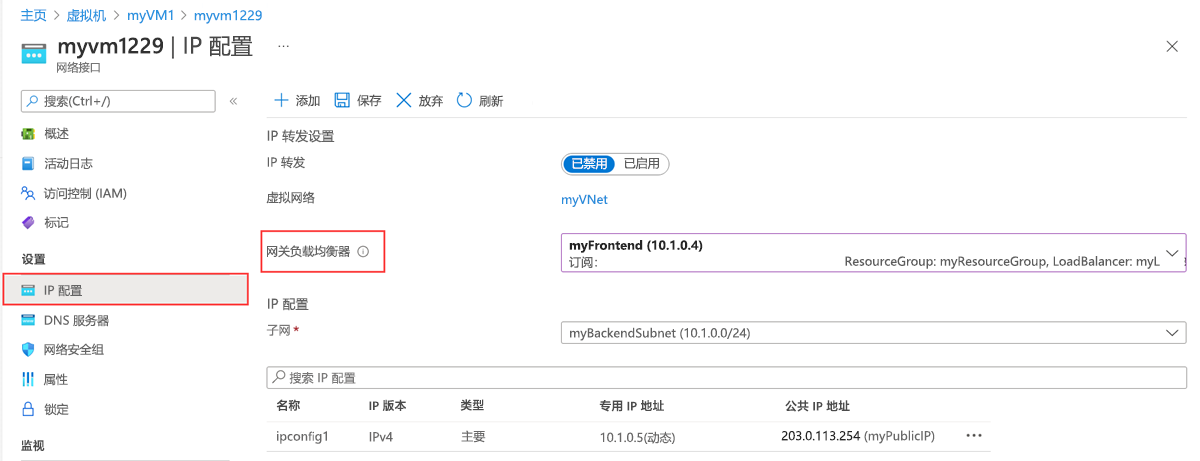
选择“保存”。
清理资源
若不再需要资源组、负载均衡器以及所有相关资源,请将其删除。 为此,请选择包含资源的“load-balancer-rg”资源组,然后选择“删除”。
后续步骤
在 Azure 中创建网络虚拟设备。
创建 NVA 时,请选择本教程中创建的资源:
虚拟网络
子网
网络安全组
网关负载均衡器
请继续学习下一篇文章,了解如何创建跨区域 Azure 负载均衡器。