你当前正在访问 Microsoft Azure Global Edition 技术文档网站。 如果需要访问由世纪互联运营的 Microsoft Azure 中国技术文档网站,请访问 https://docs.azure.cn。
教程:在 Azure 实验室服务网站中注册和访问实验室
重要
Azure 实验室服务将于 2027 年 6 月 28 日停用。 有关详细信息,请参阅停用指南。
Azure 实验室服务支持通过与 Microsoft Entra 组同步,或者通过与 Teams 或 Canvas 集成,根据实验室用户的电子邮件地址邀请这些实验室用户。 在本教程中,你将了解如何使用电子邮件地址注册实验室、在 Azure 实验室服务网站中查看该实验室,以及如何使用远程桌面客户端或 SSH 连接到实验室虚拟机。
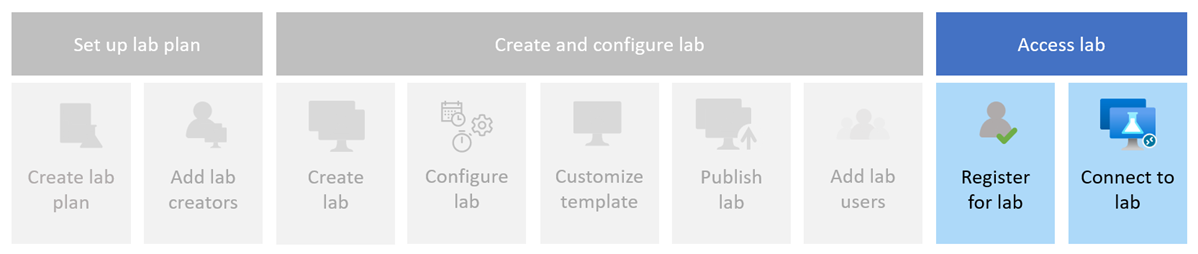
如果将 Microsoft Teams 或 Canvas 与 Azure 实验室服务配合使用,请在教程:通过 Microsoft Teams 或 Canvas 访问实验室中了解详细信息。
- 使用电子邮件地址注册实验室
- 在 Azure 实验室服务网站中访问实验室
- 启动实验室 VM
- 连接到实验室 VM
先决条件
已在 Azure 实验室服务网站中创建实验室。 请按照教程:创建用于课堂培训的实验室中的步骤创建实验室和邀请用户。
你已收到实验室注册链接。
注册实验室
当创建者使用你的电子邮件地址邀请你加入实验室时,你需要使用注册链接注册实验室。 你会从实验室创建者那里收到此链接。 只需注册一次即可。 注册实验室后,可以在 Azure 实验室服务网站中访问实验室详细信息。
通过 Teams 或 Canvas 访问实验室时,或者实验室创建者根据你的 Microsoft Entra 组成员资格添加你之后,你会自动注册到实验室。
注册要访问的每个实验室。 完成实验室注册后,不再需要注册链接来访问 Azure 实验室服务网站上的实验室。
若要通过注册链接注册实验室,请执行以下操作:
在 Web 浏览器中打开从实验室创建者那里收到的注册 URL。
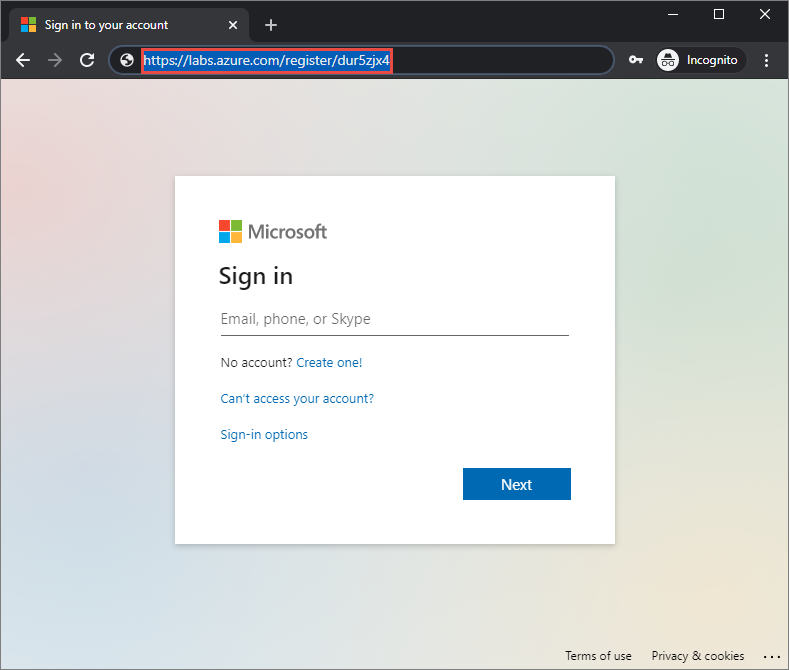
使用注册链接发送到的电子邮件地址进行登录。
注意
除非你使用的是 Canvas,否则需要 Microsoft 帐户才能使用 Azure 实验室服务。 请按照这些步骤使用非 Microsoft 帐户(例如 Yahoo 或 Google 帐户)登录到 Azure 实验室服务网站。
在 Azure 实验室服务网站中访问实验室
注册过程完成后,现在可以查看你有权访问的实验室。 注册实验室后,可直接通过 Azure 实验室服务网站 (https://labs.azure.com) 访问实验室。
选择“我的虚拟机”,并确认可以看到实验室虚拟机。
在此页面上,每个实验室虚拟机都有一个磁贴,上面还显示了实验室名称、操作系统和 VM 状态。
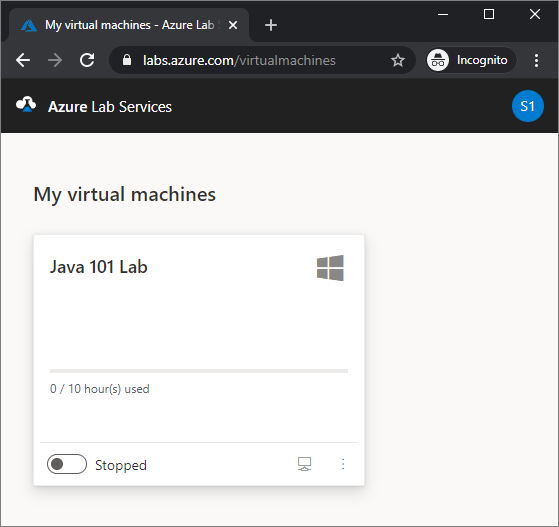
确认实验室 VM 处于“已停止”状态。
通过 VM 磁贴可以对实验室 VM 执行特定操作,例如启动和停止它。
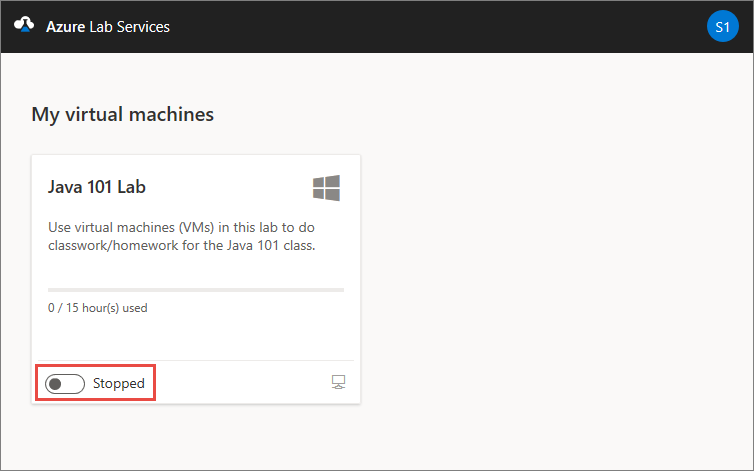
启动实验室 VM
实验室 VM 必须正在运行,然后你才能连接到该实验室 VM。
若要从 Azure 实验室服务网站启动实验室 VM,请执行以下操作:
通过选择状态切换控件来启动 VM。 启动实验室 VM 可能需要一些时间。
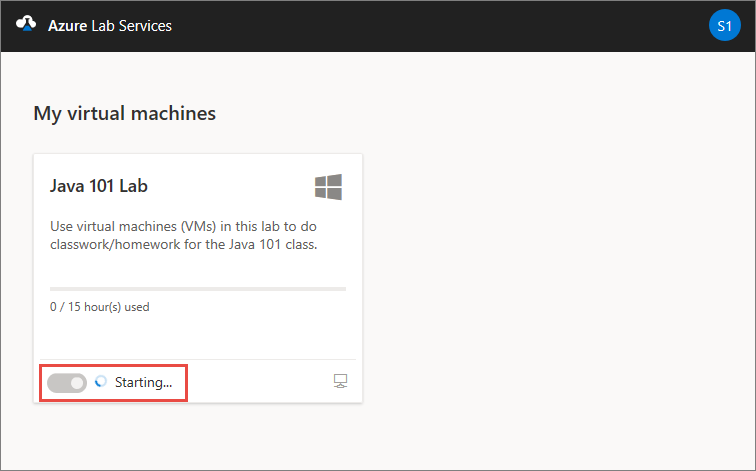
确认 VM 的状态现在为“正在运行”。
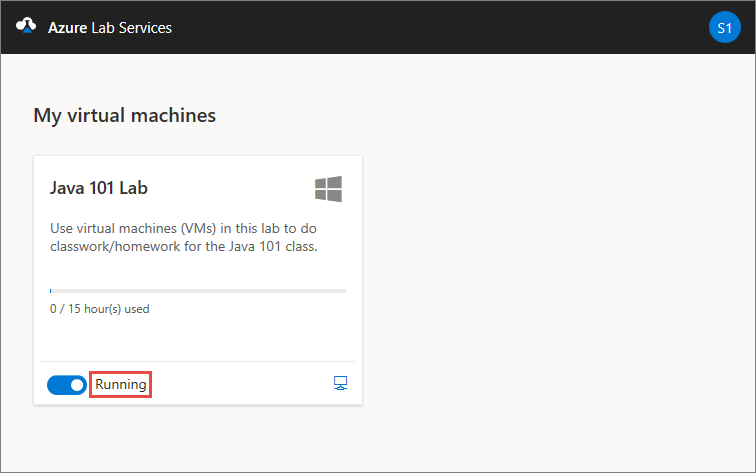
连接到实验室 VM
现在实验室 VM 正在运行,你可以使用远程桌面客户端或 SSH 连接到它,具体取决于操作系统。
若要从 Azure 实验室服务网站检索连接信息,请执行以下操作:
选择实验室 VM 磁贴右下角的“连接”按钮来检索连接信息。
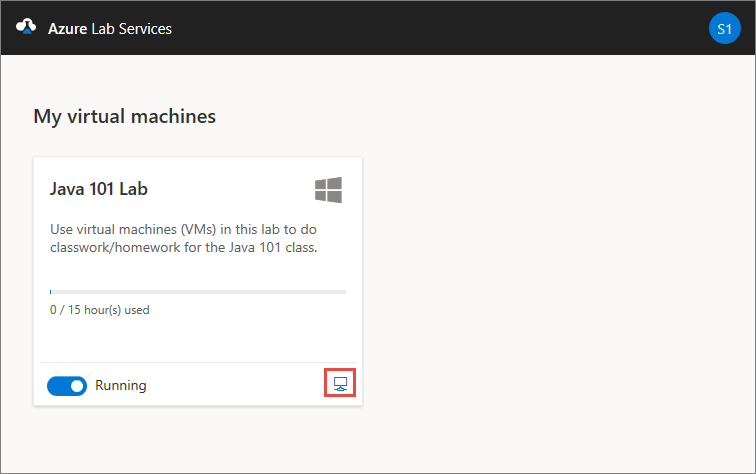
通过以下两种方式之一连接到实验室 VM:
对于 Windows 虚拟机,请在下载完成后打开 RDP 连接文件。 使用实验室创建者提供的凭据登录到虚拟机。 有关详细信息,请参阅连接到 Windows 实验室 VM。
对于 Linux 虚拟机,可以使用 SSH 或 RDP(如果为实验室启用了 RDP)连接到 VM。 有关详细信息,请参阅连接到 Linux 实验室 VM。
后续步骤
在本教程中,你使用从实验室创建者那里获得的注册链接注册了实验室。 然后,你在 Azure 实验室服务网站中访问了该实验室,并使用远程桌面客户端或 SSH 连接到实验室 VM。
- 了解访问实验室的不同方式
- 了解如何使用 SSH 或 RDP 连接到实验室 VM
- 了解如何停止实验室 VM