你当前正在访问 Microsoft Azure Global Edition 技术文档网站。 如果需要访问由世纪互联运营的 Microsoft Azure 中国技术文档网站,请访问 https://docs.azure.cn。
排查 Azure 实验室服务的连接问题
重要
Azure 实验室服务将于 2027 年 6 月 28 日停用。 有关详细信息,请参阅停用指南。
本文提供有关如何排查 Azure 实验室服务常见连接问题的指导。
重要
Azure 实验室服务是一个托管产品,其中实验室的某些支持资源不可直接访问。 这会导致用户无法顺利使用其他 Azure VM 故障排除指南(例如排查 Azure 虚拟机上的 RDP 连接问题)。
连接速度缓慢
现象
- 远程桌面协议 (RDP) 连接速度缓慢
原因
- 特定实验室 VM
- 使用 VPN
- 网络上的防火墙
- 特定 Internet 服务提供商 (ISP)
解决方法
量化 RDP 连接速度
可以使用 PsPing 实用工具测量计算机的响应时间。 博客 How to ensure the best RDP experience for lab users(如何确保实验室用户获得最佳 RDP 体验)中包含了相关步骤
确定问题范围:
- 是否在特定计算机上发生
- 是否使用了 VPN
- 使用特定网络时是否速度缓慢
- 网络上是否有防火墙
- 使用特定 ISP 网络时是否速度缓慢
特定计算机
调整客户端体验中的设置以减少传输的数据量。
使用 VPN
合理的故障排除步骤是关闭 VPN,看看连接速度是否得到改善。 如果有必要使用 VPN,请检查 VPN 设置和配置,看看允许“直通”的 RDP 或 SSH 连接是否无法路由到远地区域或无法正确路由。
特定网络或防火墙
网络(从企业级网络到学生的家庭路由器/Wi-Fi 组合)可能会影响与 Azure 实验室服务的连接。 例如,学生的家庭路由器可能内置了阻止或限制 RDP/SSH 连接的防火墙。 检查网络上是否启用了防火墙,以及防火墙的配置是否限制了 RDP/SSH 连接。
特定 Internet 服务提供商 (ISP)
连接到多个 ISP 网络的情况并不常见。 如果速度减慢情况发生在特定网络上,并且你分析了其他选项,则建议你联系 ISP,看看他们是否对 RDP/SSH 连接施加了任何限制。
无法连接到远程计算机
现象
学生收到消息“远程桌面无法连接到远程计算机 ... 请确保远程计算机已打开并已连接到网络,并且已启用远程访问”
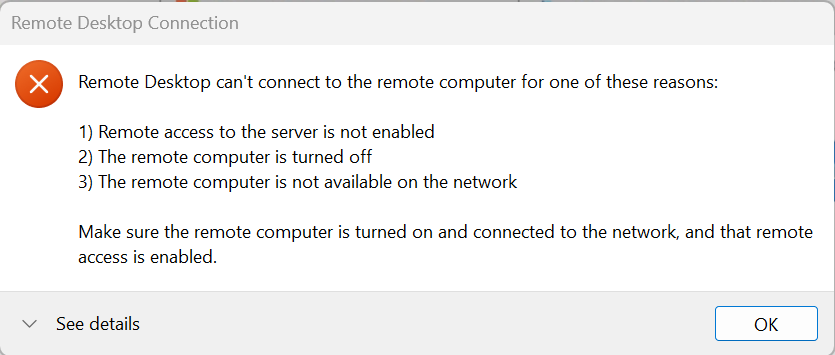
原因
- 学生尝试连接的虚拟机未运行
- 实验室 VM 可能仍在启动
- 空闲设置可能会影响实验室 VM 连接
解决方法
打开实验室门户并检查虚拟机是否显示为正在运行。 如果虚拟机未运行,学生可以从实验室门户启动虚拟机。 使计算机完全运行可能需要 2 到 5 分钟。
调整实验室自动关机设置可能会改善学生的连接体验。 由于打开和关闭虚拟机需要时间,因此调整设置可以减少学生在计算机更改状态时尝试连接的可能性。 自动关机设置是成本节省策略的一部分,但可能需要进行调整才能改善学生体验。
- 关闭空闲虚拟机:如果持续时间太短,从学生启动计算机到建立连接的时间可能不够;或者如果学生不活跃使用(例如在课堂学习期间),则虚拟机可能会关闭。
- 用户断开连接时关闭虚拟机:如果时间延迟太短,可能会遇到意外断开连接后关机的问题。 学生需要再次启动虚拟机才能连接。
- 用户未连接时关闭虚拟机:如果学生一段时间后未连接到虚拟机且持续时间太短,则虚拟机将会关闭。 定时或者实验室中使用的日程安排可能会影响自行启动虚拟机的学生。 可以将空闲设置更改为较长持续时间,但这可能会具有潜在的成本影响。 如果正在使用计划,则可在更接近课堂开始时间的时间点启动虚拟机。
出站连接受到限制
现象
- 当防火墙、交换机、路由器或其他网络设备阻止或限制 RDP/SSH (3389/22) 端口时,网络可能成为干扰点
原因
- 学校、大学、企业或家庭网络中的本地防火墙限制出站 RDP/SSH 连接
- 新式路由器(尤其是 WiFi 6)具有阻止或限制 RDP/SSH 连接的默认行为
- 操作系统限制出站 RDP/SSH 连接
解决方法
考虑消除 RDP/SSH 限制或添加实验室公共 IP 地址的例外,可以将这些例外添加到防火墙或路由器的允许列表中。
管理员更改设置后出现实验室连接问题
现象
- 学生是实验室 VM 的管理员,他们可以对 VM 进行系统更改,包括网络配置
原因
- 将 IP 地址更新为静态 IP,而不是指定为动态 IP
- 禁用 DHCP(防止自动获取 IP 地址)
- 指定 DNS 服务器
- 更新本地用户组和权限
解决方法
可以使用一个在关机时自动重置网络的脚本来设置实验室模板。 否则,学生或教师需要重置实验室 VM 的映像,以使其恢复正常状态。
如果需要自定义 DNS,请使用高级网络并在虚拟网络上指定自定义 DNS 服务器。
实验室 VM 无法通过传出 VPN 进行连接
现象
- 学生尝试从学生 VM 使用 VPN 连接,但 VPN 连接失败
原因
- 使用 Azure 实验室服务网络配置时 VPN 出现问题
解决方法
如果你有任何疑问或需要帮助,请创建支持请求或联系 Azure 社区支持。
创建 Azure 支持请求时,请在请求详细信息中提供以下信息以便更快解决问题:
- 实验室计划 ID。 在 Azure 门户中选择实验室计划,然后转到“属性”页。
- 实验室 ID。 在 Azure 门户中选择实验室,然后转到“属性”页。 或者,在 Azure 实验室服务网站中选择实验室的 URL。
- 问题的大致发生时间。
- Azure 活动日志中列出的所有错误。 在 Azure 门户中选择实验室计划或实验室,然后转到“活动日志”页。 了解如何查看和下载活动日志。
部署后无法连接到实验室 VM
现象
- 如果实验室发生故障,计算机连接可能无法正常工作
原因
- Azure 活动日志提供了事件和结果的最全面列表
解决方法
可以根据实验室所在的资源组筛选活动日志。 事件可能需要在几分钟后才显示在日志中。 这些事件日志包含可用于故障排除的更详细信息,如果需要创建支持票证,则应将其包含在内。
无法使用用户名和密码登录
现象
- 无法使用用户名和密码连接到实验室 VM
- 收到错误消息“凭据无效”
原因
- 学生使用了错误的凭据
- 学生忘记了密码
- 与 Azure Compute Gallery 映像关联的密码
- 计算机遭到入侵
解决方法
学生使用了错误的凭据
确认学生为其实验室 VM 使用正确的用户名和密码。 如果创建实验室时启用了“对所有虚拟机使用相同密码”,则每个学生的用户名和密码应该相同。
学生忘记了密码
如果学生设置了自定义密码但忘记了该密码,他们可以在实验室中的计算机上重置密码。 此外,学生可以重置计算机映像,但所有用户数据都将被删除且无法检索。
与 Azure Compute Gallery 映像关联的密码
如果其他学生无法使用公用实验室用户名和密码登录,并且实验室是使用现有自定义映像创建的,则这种问题可能是由已知限制造成的。 解决方法是使用创建映像时使用的用户名和密码,或重置密码。
计算机遭到入侵
在某些情况下,恶意行动者会以欺诈方式更改学生密码。 学生可以重置密码以重新访问计算机,但下面的建议可以减少这种情况发生的可能性:
- 不要使用公用密码,在创建实验室时取消选中“使用相同密码”选项。 设置独立的特定密码可以减小密码泄露时的受攻击范围
- 使用强密码并保护好此类密码
- 限制对实验室的访问,以便只有班级中的学生可以访问计算机。 默认情况下,实验室会受到限制
远程桌面网关
学生使用的远程桌面客户端可能配置了远程桌面网关(这种情况不常见)。 如果是这样,在连接到学生虚拟机之前,他们需要先输入网关凭证(向网关进行身份验证)。
使用高级网络进行故障排除
某些故障排除方案仅适用于具有高级网络的实验室。
缺少网络安全组
对于配置了高级网络的实验室计划,首要检查项目之一是确认实验室服务网络子网是否连接了网络安全组。 这可以允许 RDP/SSH 连接通过。 如果没有网络安全组,将阻止所有到虚拟机(模板虚拟机和学生虚拟机)的连接。
使用 Azure 虚拟机 RDP 故障排除
对于配置了高级网络的实验室,有一些独特的故障排除技巧。 高级网络可以实现更多故障排除方案,因为它可以创建直接连接到实验室计划所连接的虚拟网络的 Azure 虚拟机。 使用此 Azure 虚拟机(位于 Azure 实验室服务外部),可以使用 Azure 虚拟机 RDP 故障排除指南(包括 Azure 中的连接故障排除程序)来确定网络是否已正确配置。
NSG 规则正在阻止 RDP/SSH 连接
使用直接连接到虚拟网络的 Azure VM(如上一部分所述),可以直接在 Azure 门户中诊断虚拟机网络连接。 可以使用网络安全组或使用 Azure Virtual Network Manager 在子网中通过安全规则阻止或限制 RDP/SSH 连接。 查看完整规则列表的最简单方法是通过 Azure 虚拟机网络有效安全规则。
默认用户定义路由(路由表问题)
高级网络允许根据需要自定义网络,包括修改路由表。 用户定义的路由表将流量定向到相应的目标。 有一个特殊路由,即“Internet 路由”(0.0.0.0/0),它将并非发往另一本地地址的流量定向到 Internet。 Azure 实验室服务高级网络不支持将 0.0.0.0/0 路由的“下一个跃点”更新为除 Internet 之外的任何位置。 将其更改为特定 IP 地址(例如,将出站 Internet 流量定向到防火墙或其他网络设备)会造成非对称路由问题,从而中断与实验室的连接。 调试问题时,检查自定义路由表,并确保默认路由设置为将 0.0.0.0/0 定向到互联网。
进一步的故障排除
如果在遵循上述步骤后仍然遇到问题,你可能需要收集更多数据以进一步排除故障。 这可能包括来自虚拟机的日志、网络跟踪数据或其他相关信息。
如果你有任何疑问或需要帮助,请创建支持请求或联系 Azure 社区支持。
创建 Azure 支持请求时,请在请求详细信息中提供以下信息以便更快解决问题:
- 实验室计划 ID。 在 Azure 门户中选择实验室计划,然后转到“属性”页。
- 实验室 ID。 在 Azure 门户中选择实验室,然后转到“属性”页。 或者,在 Azure 实验室服务网站中选择实验室的 URL。
- 问题的大致发生时间。
- Azure 活动日志中列出的所有错误。 在 Azure 门户中选择实验室计划或实验室,然后转到“活动日志”页。 了解如何查看和下载活动日志。