你当前正在访问 Microsoft Azure Global Edition 技术文档网站。 如果需要访问由世纪互联运营的 Microsoft Azure 中国技术文档网站,请访问 https://docs.azure.cn。
管理 Azure 实验室服务中的实验室虚拟机池
重要
Azure 实验室服务将于 2027 年 6 月 28 日停用。 有关详细信息,请参阅停用指南。
了解如何在 Azure 实验室服务中管理实验室虚拟机 (VM) 池。 更改实验室容量以添加或移除实验室 VM、连接到实验室或管理各实验室 VM 的状态。
实验室虚拟机池表示可供实验室用户连接到的一组实验室 VM。 在发布实验室模板或更新实验室容量时,会开始创建实验室 VM。
将实验室用户列表与 Microsoft Entra 组同步,或在 Teams 或 Canvas 中创建实验室时,Azure 实验室服务会根据成员身份自动管理实验室 VM 池。
先决条件
- 具有活动订阅的 Azure 帐户。 如果没有 Azure 订阅,请在开始之前创建一个免费帐户。
- 有权管理实验室的 Azure 帐户,例如实验室创建者、所有者、参与者或实验室服务参与者等 Azure RBAC 角色。 详细了解 Azure 实验室服务内置角色和工作范围。
- Azure 实验室计划。 如果还没有实验室计划,请按照快速入门:设置资源以创建实验室中的步骤操作。
实验室 VM 状态
实验室 VM 可以处于以下任一状态:
- 未分配。 实验室 VM 尚未分配给实验室用户。 实验室 VM 不会自动按实验室计划启动。
- 已停止。 实验室 VM 已关闭,不可用。
- 正在启动。 实验室 VM 正在启动。 它尚不可用。
- 正在运行。 实验室 VM 正在运行中,可供使用。
- 正在停止。 实验室 VM 停止运行,不可用。
更改实验室容量
将实验室用户列表与 Microsoft Entra 组同步,或在 Teams 或 Canvas 中创建实验室时,Azure 实验室服务会根据成员身份自动管理实验室 VM 池。 添加或移除用户时,实验室容量会相应增加或减少。 实验室用户也会自动注册并分配到其实验室 VM。
如果手动管理实验室用户列表,可以修改实验室容量,以修改可供实验室用户使用的实验室 VM 数量。
转到实验室的“虚拟机池”页面。
选择工具栏上的“实验室容量”
在“实验室容量”窗口中,更新实验室 VM 的数量。
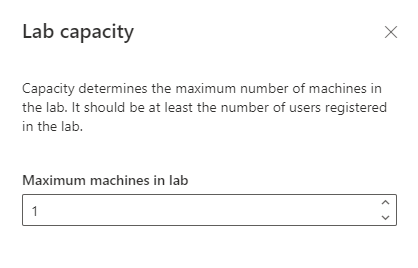
手动启动实验室 VM
若要手动启动所有实验室 VM,请执行以下操作:
转到实验室的“虚拟机池”页面。
选择页面顶部的“全部启动”按钮。
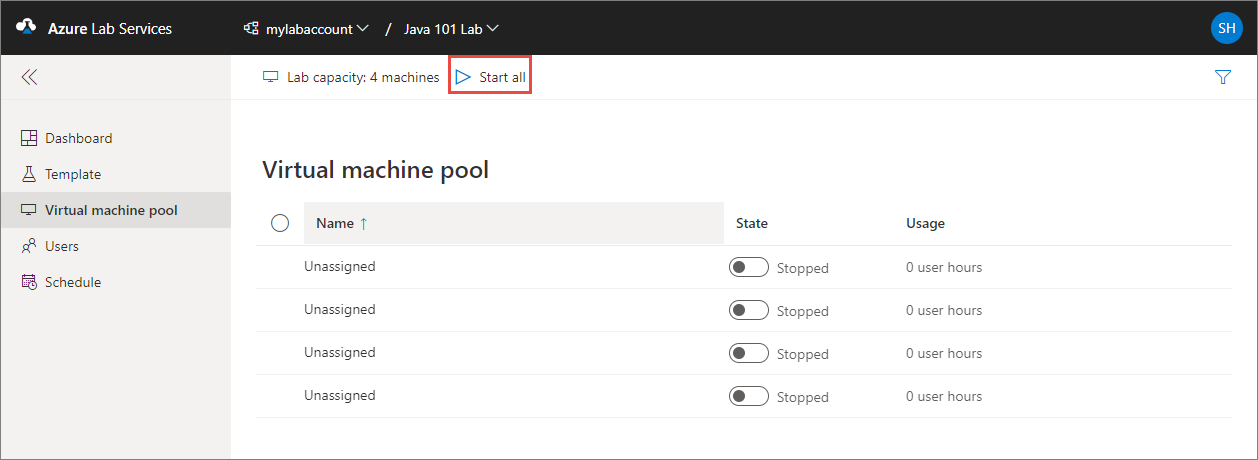
若要启动单个实验室 VM,请执行以下操作:
转到实验室的“虚拟机池”页面。
在实验室 VM 列表中,为各实验室 VM 选择状态切换控件。
该切换文本在 VM 启动时更改为“正在启动”,随后在 VM 启动后更改为“正在运行”。
或者,使用“名称”列左侧的复选框选中多个 VM,然后选择页面顶部的“启动”按钮。
手动停止实验室 VM
若要手动停止所有实验室 VM,请执行以下操作:
转到实验室的“虚拟机池”页面。
可以选择“全部停止”按钮来停止所有实验室 VM。
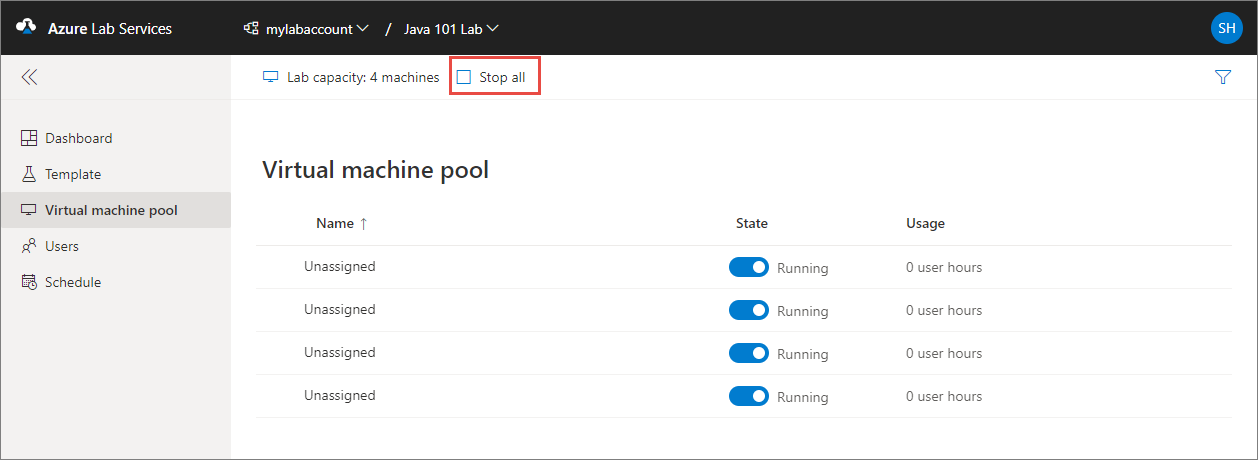
若要启动单个实验室 VM,请执行以下操作:
转到实验室的“虚拟机池”页面。
在实验室 VM 列表中,为各实验室 VM 选择状态切换控件。
该切换文本在 VM 启动时更改为“正在停止”,随后在 VM 关闭后更改为“已停止”。
或者,使用“名称”列左侧的复选框选中多个 VM,然后选择页面顶部的“停止”按钮。
将实验室 VM 重映像
将实验室 VM 重映像时,Azure 实验室服务将关闭实验室 VM,将其删除,然后从原始实验室模板重新创建新的实验室 VM。 可以将重映像操作视为对整个 VM 的刷新。
注意
重置实验室 VM 映像后,保存在操作系统磁盘(通常是 Windows 上的 C: drive)和临时磁盘(通常在 Windows 上的 D: drive)上的所有数据都会丢失。 了解如何将用户数据存储在实验室 VM 之外。
若要将一个或多个实验室 VM 重映像,请执行以下操作:
转到实验室的“虚拟机池”页面。
从列表中选择一个或多个 VM,然后在工具栏中选择“重映像”。
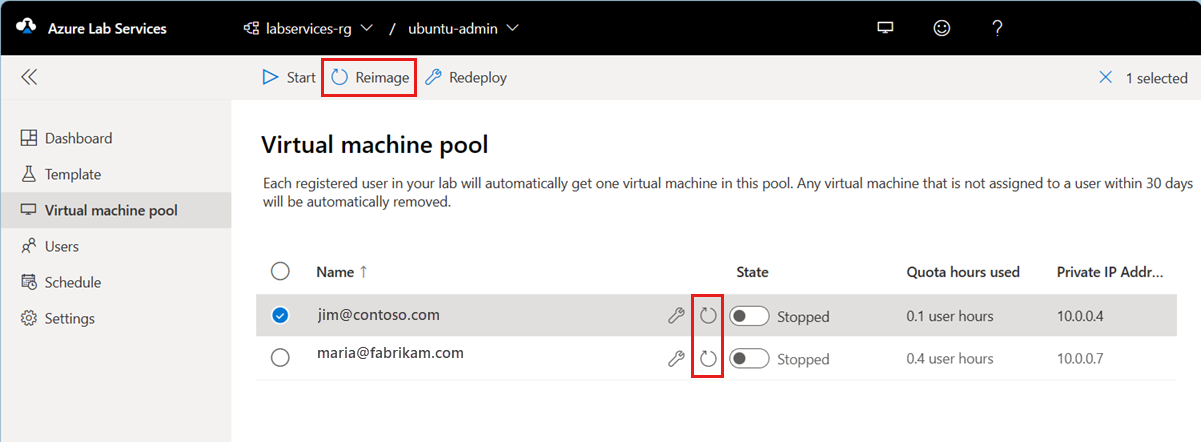
在“重映像虚拟机”对话框中,选择“重映像”以启动操作。
重映像操作完成后,将从实验室模板重新创建实验室 VM,并分配给实验室用户。
重新部署实验室 VM
重新部署实验室 VM 时,Azure 实验室服务将关闭该实验室 VM,将实验室 VM 移动到 Azure 基础结构中的新节点,然后重新接通电源。 可以将重新部署操作视为对实验室基础 VM 的刷新。
重新部署操作后,保存在 VM 的操作系统磁盘(通常是 Windows 上的 C: 盘)中的所有数据仍然可用。 临时磁盘(通常是 Windows 上的 D: 盘)上的任何数据在重新部署操作后会丢失。
若要重新部署一个或多个实验室 VM,请执行以下操作:
转到实验室的“虚拟机池”页面。
从列表中选择一个或多个 VM,然后在工具栏中选择“重新部署”。
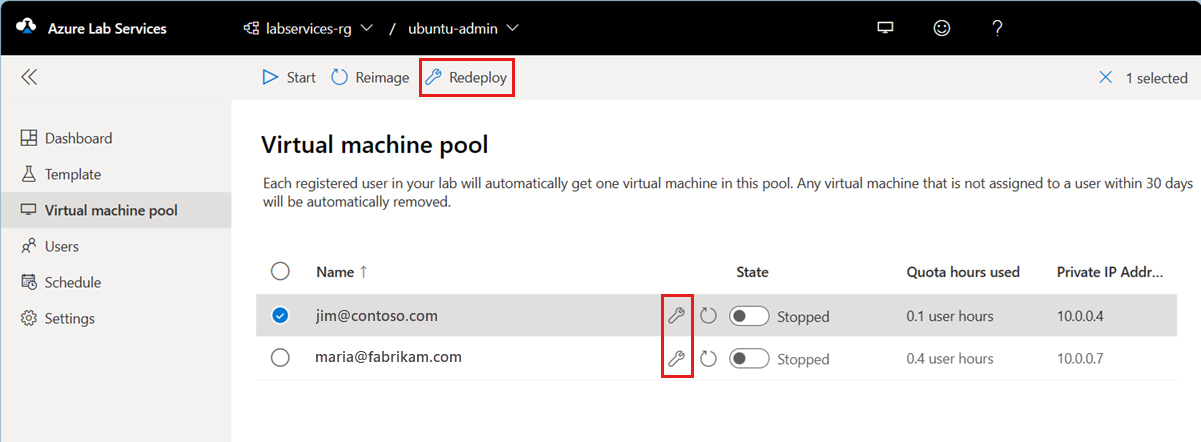
在“重新部署虚拟机”对话框中,选择“重新部署”以启动重新部署。
连接到实验室 VM
可以连接到实验室用户的 VM,例如访问实验室 VM 上的本地文件,并帮助实验室用户排查问题。 若要连接到实验室 VM,其必须正在运行。
转到实验室的“虚拟机池”页面。
验证实验室用户是否未连接到实验室 VM。
将鼠标悬停在列表中的实验室 VM 上,然后选择“连接”按钮。
有关基于使用的操作系统的进一步说明,请参阅连接到实验室 VM。
导出实验室 VM 列表
转到实验室的“虚拟机池”页面。
选择工具栏上的“...”(省略号),然后选择“导出 CSV”。
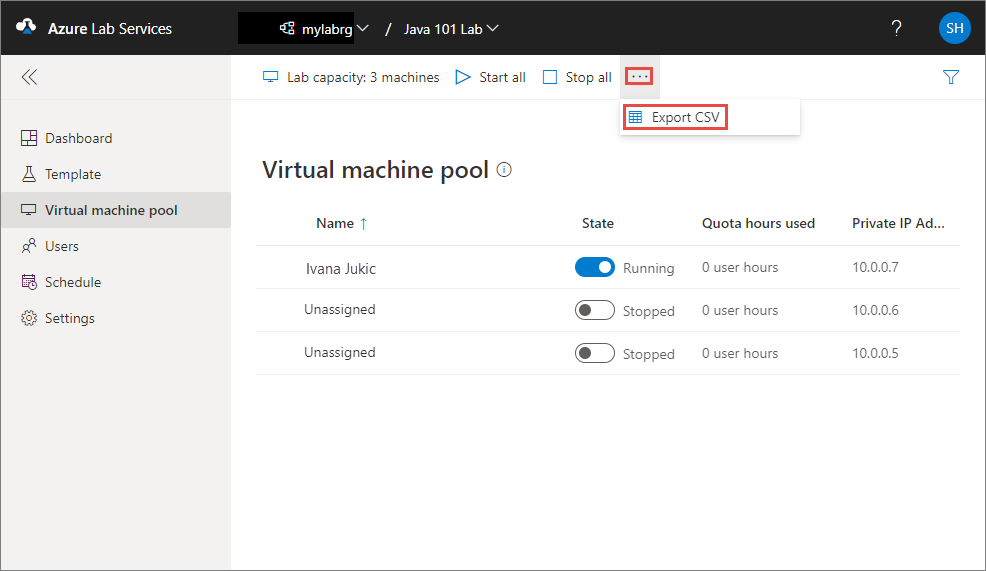
后续步骤
请参阅以下文章: