你当前正在访问 Microsoft Azure Global Edition 技术文档网站。 如果需要访问由世纪互联运营的 Microsoft Azure 中国技术文档网站,请访问 https://docs.azure.cn。
使用实验室帐户时在 Azure 实验室服务中管理实验室
重要
Azure 实验室服务将于 2027 年 6 月 28 日停用。 有关详细信息,请参阅停用指南。
重要
本文中的信息适用于实验室帐户。 Azure 实验室服务实验室计划取代了实验室帐户。 了解如何通过创建实验室计划开始。 对于现有实验室帐户客户,建议从实验室帐户迁移到实验室计划。
本文介绍如何创建和删除实验室。 它还说明了如何查看实验室帐户中的所有实验室。
先决条件
若要在实验室帐户中设置实验室,你必须是实验室帐户中“实验室创建者”角色的成员。 用来创建实验室帐户的帐户会自动添加到此角色。 实验室所有者可以根据将用户添加为“实验室创建者”角色一文中的步骤将其他用户添加为“实验室创建者”角色。
创建实验室
导航到实验室服务 Web 门户:https://labs.azure.com。
选择“登录”并输入凭据。 选择或输入属于实验室帐户中“实验室创建者”角色成员的“用户 ID”,然后输入密码。 Azure 实验室服务支持组织帐户和 Microsoft 帐户。
选择“新建实验室”。
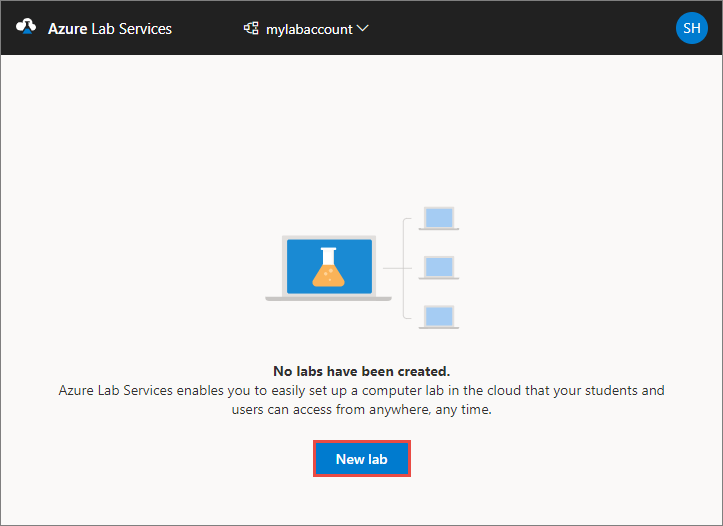
在“新建实验室”窗口中,执行以下操作::
指定实验室的名称。
选择类所需的“虚拟机大小”。 有关可用大小列表,请参阅 VM 大小部分。
选择要用于实验室的“虚拟机映像”。 如果选择 Linux 映像,可以看到一个用于启用远程桌面连接的选项。 有关详细信息,请参阅启用适用于 Linux 的远程桌面连接。
查看页面上显示的“每小时总价”。
选择“保存”。
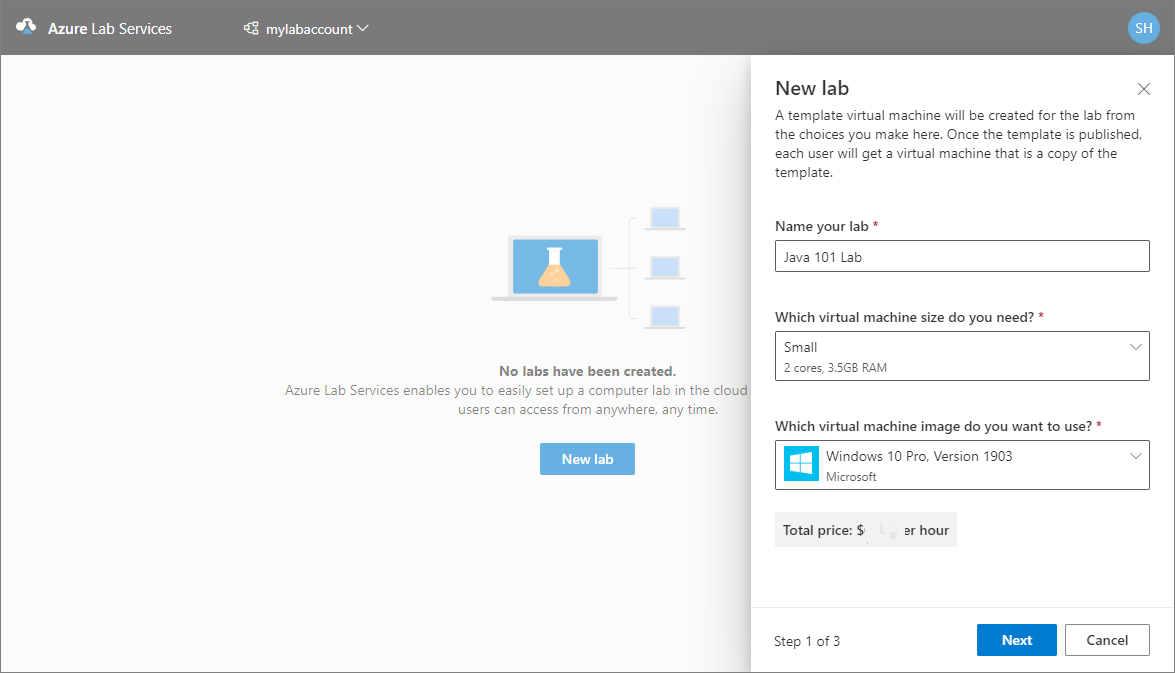
注意
如果实验室帐户配置为允许实验室创建者选取实验室位置选项,则会显示一个用于选择实验室位置的选项。
在“虚拟机凭据”页上,指定实验室中所有 VM 的默认凭据。
指定实验室中所有 VM 的用户名。
指定用户的密码。
重要
记下用户名和密码。 这些信息不会再次显示。
如果希望学生设置自己的密码,请禁用“为所有虚拟机使用同一密码”选项。 此步骤是可选的。
教师可以选择对实验室中的所有 VM 使用相同的密码,或允许学生为其 VM 设置密码。 默认情况下,所有 Windows 和 Linux 映像(Ubuntu 除外)均启用此设置。 选择“Ubuntu” VM 时,此设置将禁用,并且在学员首次登录时,会提示他们设置密码。
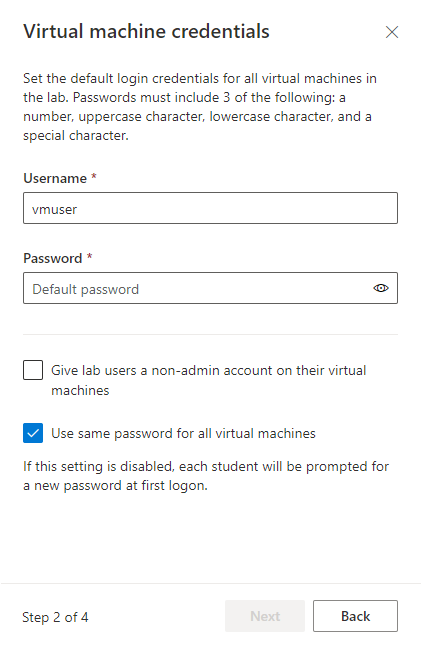
然后,在“虚拟机凭据”页中选择“下一步”。
在“实验室策略”页上,执行以下步骤:
输入为每个用户分配的在实验室计划时间之外的小时数(每个用户的配额)。
对于“自动关闭虚拟机”选项,请指定是否希望在用户断开连接时自动关闭 VM。 还可以指定 VM 在自动关闭之前应等待用户重新连接的时间。 有关详细信息,请参阅断开连接时启用自动关闭 VM。
然后选择“完成”。
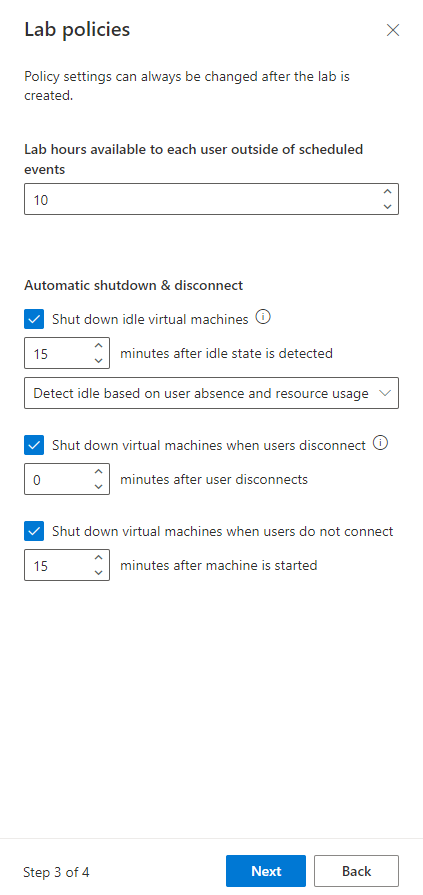
此时会看到以下屏幕,显示模板 VM 的创建状态。 在实验室中创建模板最长需要 20 分钟时间。
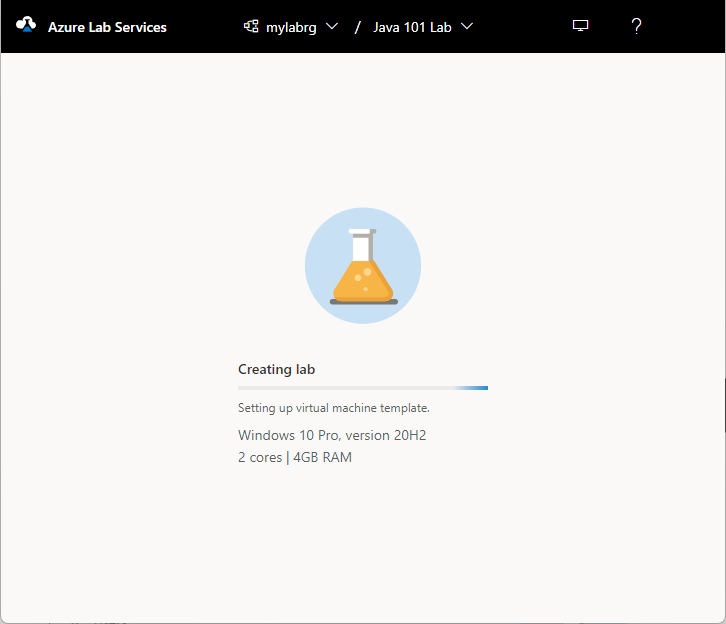
在“模板”页上,执行以下步骤:这些步骤是本教程的可选步骤。
- 启动模板 VM。
- 选择“连接”以连接到模板 VM。 如果它是 Linux 模板 VM,请选择是要使用 SSH 终端还是图形远程桌面来建立连接。 使用图形远程桌面需要额外设置。 有关详细信息,请参阅在 Azure 实验室服务中为 Linux 虚拟机启用图形远程桌面。
- 选择“重置密码”以重置 VM 的密码。 VM 必须在重置密码按钮可用之前运行。
- 在模板 VM 上安装并配置软件。
- 停止 VM。
在“模板”页上的工具栏中选择“发布”。
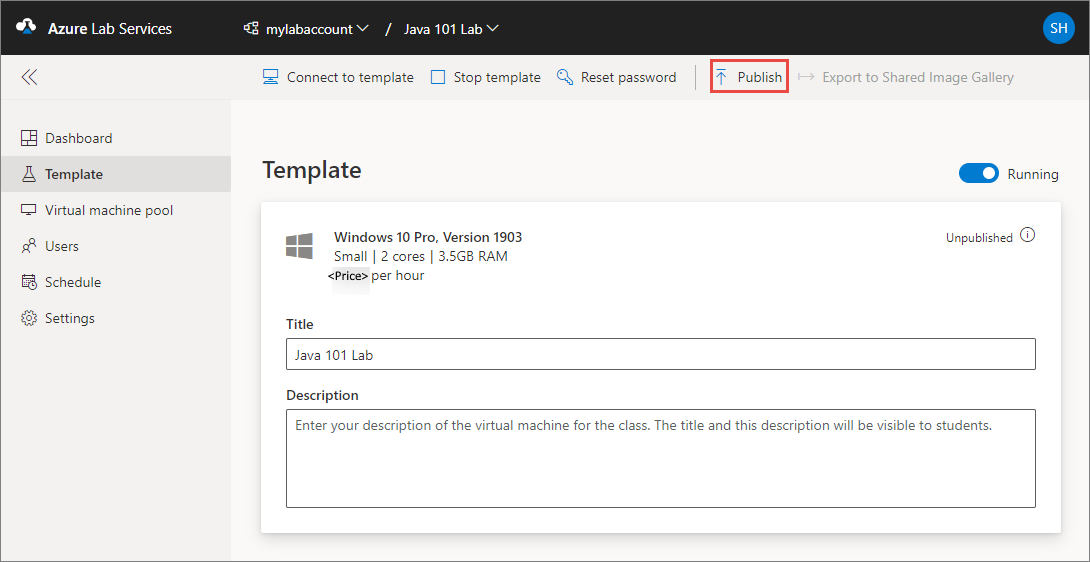
警告
发布后无法取消发布。
在“发布模板”页上,输入要在实验室中创建的虚拟机的数目,然后选择“发布”。
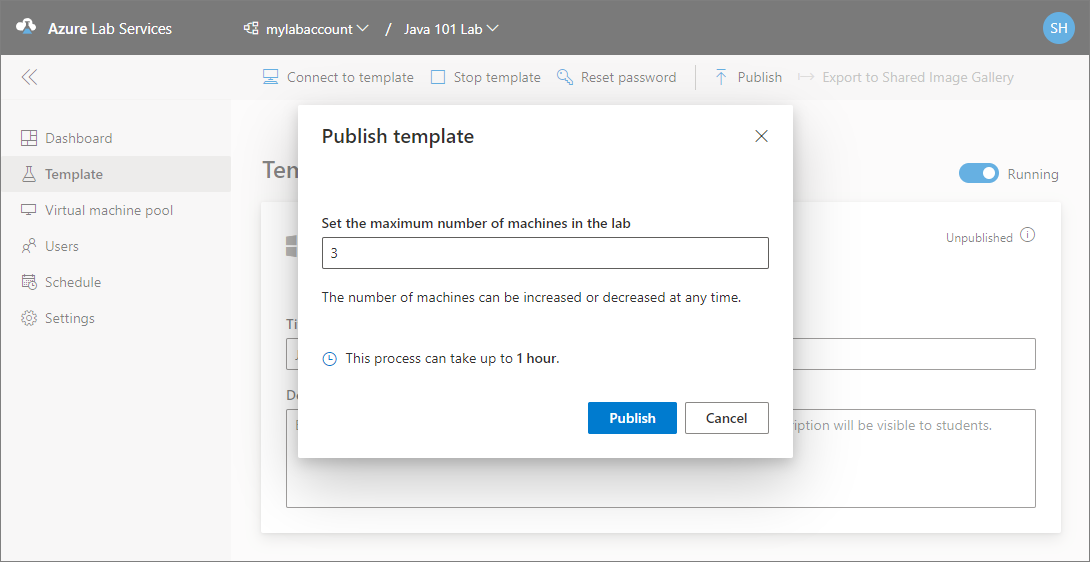
可以在页面上查看模板的发布状态。 此过程最长可能需要花费一小时。
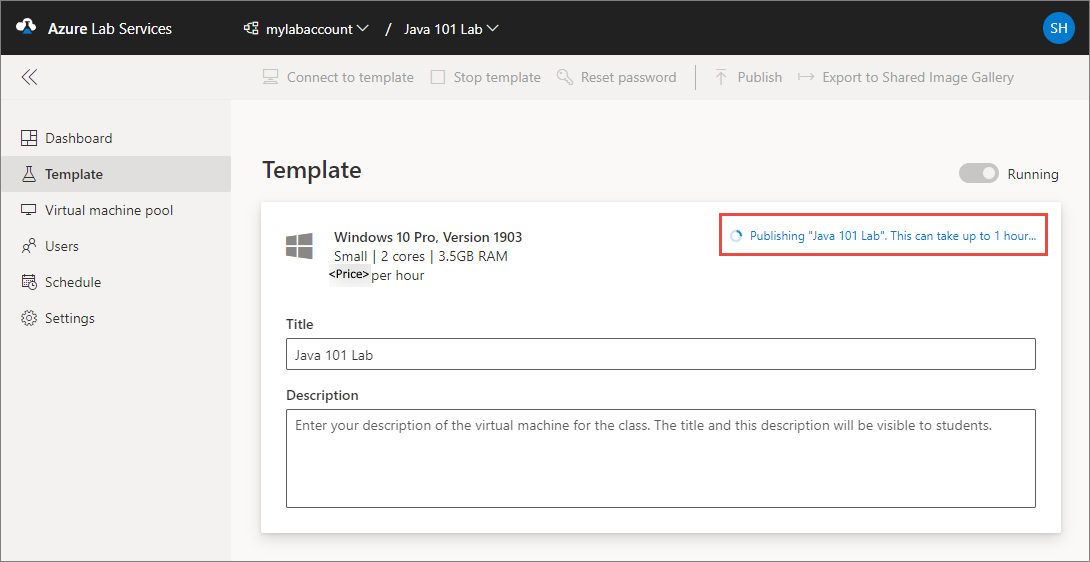
选择左侧菜单上的“虚拟机”或选择“虚拟机”磁贴,切换到“虚拟机池”页。 确认看到这些虚拟机处于“未分配”状态。 这些 VM 尚未分配给学生。 它们应该处于“已停止”状态。 可以在此页上启动学生 VM,连接到该 VM,停止该 VM,然后删除该 VM。 你可以在此页中启动这些 VM,也可以让你的学生启动它们。
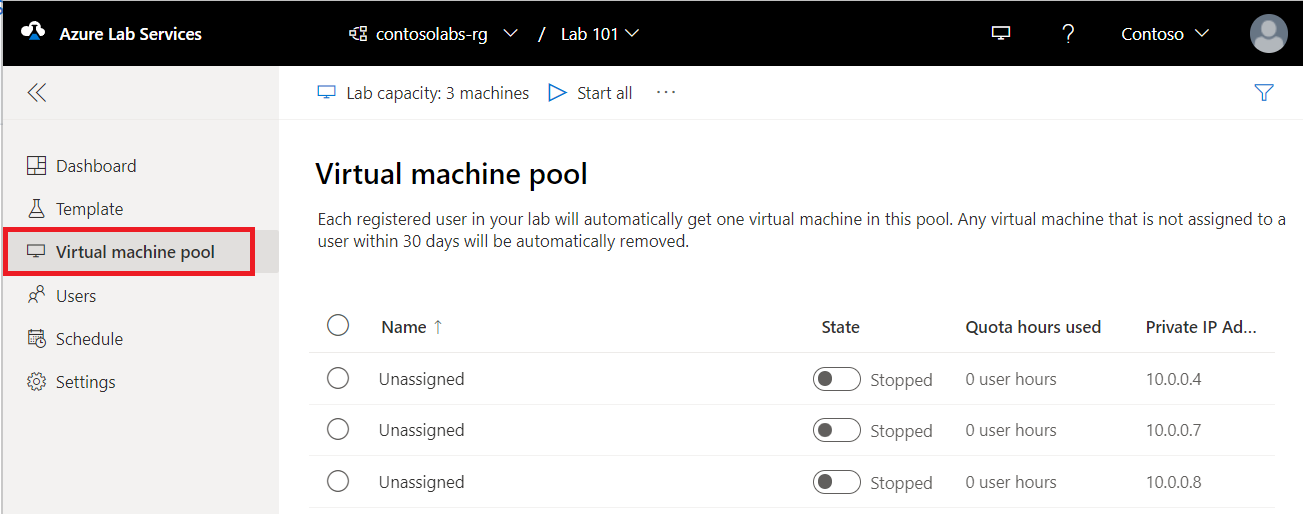
你在此页面上执行以下任务(不要在本教程中执行这些步骤。这些步骤仅供你参考。):
- 若要更改实验室容量(实验室中的 VM 数),请在工具栏上选择“实验室容量”。
- 若要一次启动所有 VM,请在工具栏上选择“全部启动”。
- 若要启动特定 VM,请在“状态”中选择下拉箭头,然后选择“启动”。 也可先在第一列中选择一个 VM,然后在工具栏上选择“启动”,以这种方式启动 VM。
VM 大小
有关 VM 大小及其成本的信息,请参阅 Azure 定价计算器。
注意
创建实验室时,列表中可能不会显示某些预期的 VM 大小。 根据实验室位置的当前容量填充列表。 如果实验室帐户创建者允许实验室创建者选取实验室位置,则可以尝试为实验室选择其他位置,并查看 VM 大小是否可用。
查看所有实验室
导航到实验室服务 Web 门户:https://labs.azure.com。
选择“登录”。 选择或输入属于实验室帐户中“实验室创建者”角色成员的“用户 ID”,然后输入密码。 Azure 实验室服务支持组织帐户和 Microsoft 帐户。
如果你在两个或更多个 Microsoft Entra 租户中具有“管理员”或“实验室所有者”角色,可以通过选择右上角的控件在实验室服务 Web 门户 (https://labs.azure.com) 中的租户之间切换,如以下屏幕截图所示:
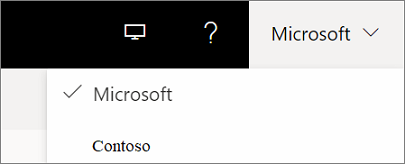
确认在所选实验室帐户中看到所有实验室。 在实验室磁贴上,你会看到实验室中的虚拟机数和每个用户的配额(在计划时间之外)。
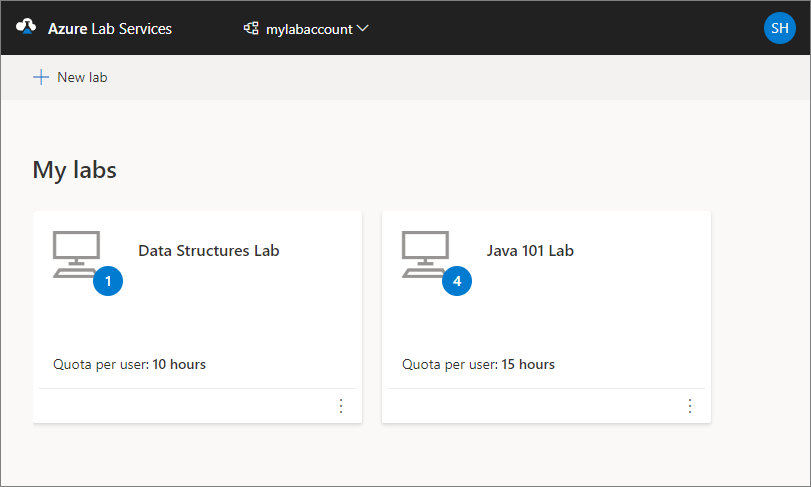
使用顶部的下拉列表选择另一实验室帐户。 此时会在所选实验室帐户中看到实验室。
删除实验室
在实验室对应的磁贴中,选择角落里的三个点 (...),然后选择“删除”。
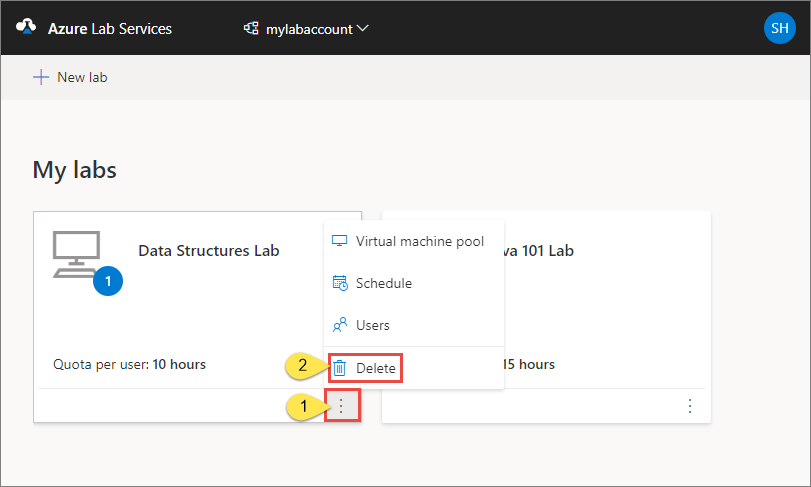
在“删除实验室”对话框中,选择“删除”以继续删除操作。
切换到另一个实验室
若要从当前实验室切换到另一实验室,请在顶部的实验室帐户中选择实验室下拉列表。
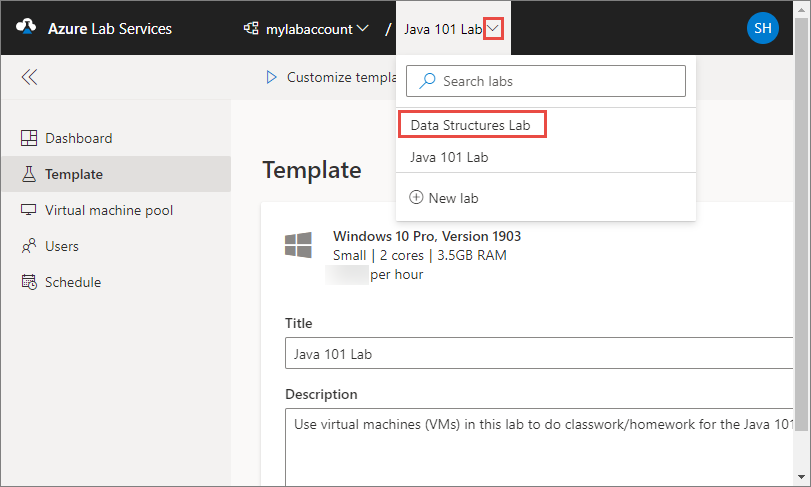
还可以使用此下拉列表中的“新实验室”来创建新的实验室。
注意
还可以使用 Az.LabServices PowerShell 模块管理实验室。 有关详细信息,请参阅 GitHub 上的 Az.LabServices 主页。
若要切换到其他实验室帐户,请选择实验室帐户旁的下拉菜单,然后选择其他实验室帐户。
故障排除
由于 IP 地址不足,实验室创建失败
如果实验室帐户与虚拟网络对等互连,但 IP 地址范围太窄,则实验室创建可能会失败。 如果实验室帐户中的实验室过多(每个实验室使用 512 个地址),则可能会用尽地址范围中的空间。
例如,如果你的区块为 /19,则此地址范围可容纳 8192 个 IP 地址和 16 个实验室(8192/512 = 16 个实验室)。 在这种情况下,实验室创建会在创建第 17 个实验室时失败。
了解如何增加实验室帐户的 IP 地址范围。
后续步骤
请参阅以下文章: