你当前正在访问 Microsoft Azure Global Edition 技术文档网站。 如果需要访问由世纪互联运营的 Microsoft Azure 中国技术文档网站,请访问 https://docs.azure.cn。
配置 Microsoft Teams 以使用 Azure 实验室服务
重要
Azure 实验室服务将于 2027 年 6 月 28 日停用。 有关详细信息,请参阅停用指南。
本文介绍如何配置 Microsoft Teams 以使用 Azure 实验室服务。 将 Azure 实验室服务 Teams 应用添加到团队频道,让教师和学生直接访问其实验室,而无需导航到 Azure 实验室服务门户。 详细了解在 Teams 中使用 Azure 实验室服务的好处。
有关在 Microsoft Teams 中创建和管理实验室的信息,请参阅在 Microsoft Teams 中创建和管理实验室。
注意
本文引用了实验室计划中可用的功能,该计划取代了实验室帐户。
先决条件
- Azure 实验室计划。 如果还没有实验室计划,请按照快速入门:设置资源以创建实验室中的步骤操作。
- 实验室计划是在与 Microsoft Teams 相同的租户中创建的。
- 若要将 Azure 实验室服务 Teams 应用添加到频道,帐户需要是 Microsoft Teams 中团队的所有者。
- 若要将实验室计划添加到 Teams,帐户应具有实验室计划的所有者、实验室创建者或参与者角色。 详细了解 Azure 实验室服务内置角色。
用户工作流
在 Teams 内使用 Azure 实验室服务时的典型工作流是:
- 管理员在 Azure 门户中创建实验室计划。
- 管理员在 Azure 门户中将教师添加到“实验室创建者”角色,这样教师就可以创建课堂实验室。
- 教师在 Teams 中创建实验室、预先配置模板 VM 并发布实验室,为团队中的每个人创建 VM。
- 当团队成员列表中的每个人首次登录 Azure 实验室服务时,Azure 实验室服务会自动为其分配一个 VM。
- 团队成员使用 Azure 实验室服务 Teams 应用或通过访问实验室服务 Web 门户访问实验室:https://labs.azure.com。 然后,团队成员可使用该 VM 来完成课堂作业和家庭作业。
重要
只有当实验室计划创建在与 Teams 相同的租户中时,Azure 实验室服务才能在 Teams 中使用。
将 Azure 实验室服务 Teams 应用添加到频道
可以在 Teams 频道中添加 Azure 实验室服务 Teams 应用。 然后,此应用将以选项卡的形式供有权访问该频道的每个人使用。 若要添加 Azure 实验室服务 Teams 应用,帐户需要是 Microsoft Teams 中团队的所有者。
若要将 Azure 实验室服务 Teams 应用添加到频道,请执行以下操作:
导航到想要添加 Azure 实验室服务的 Teams 频道。
在顶部的选项卡列表中,选择 + 添加新选项卡。
在搜索框中输入“Azure 实验室服务”,然后选择“Azure 实验室服务”图标添加应用。
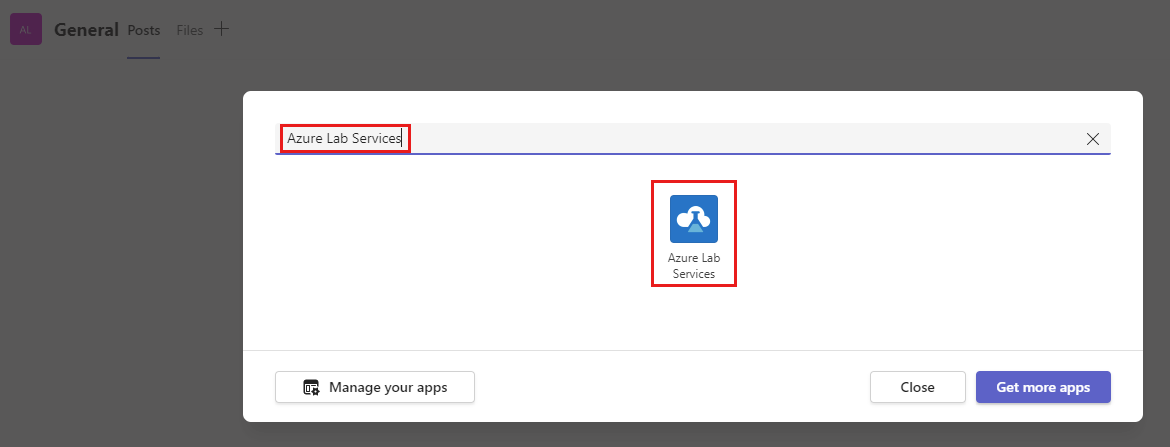
注意
只有团队所有者才能将 Azure 实验室服务应用添加到频道。
选择资源组,其中包含要在此团队中管理的实验室计划。
Azure 实验室服务使用单一登录进入 Azure 实验室服务 Web 门户 (https://labs.azure.com),并列出你有权访问的所有实验室计划,以及与 Teams 位于同一租户中的计划。
下拉列表列出了包含实验室计划且拥有“所有者”、“参与者”或“实验室创建者”角色的所有资源组。
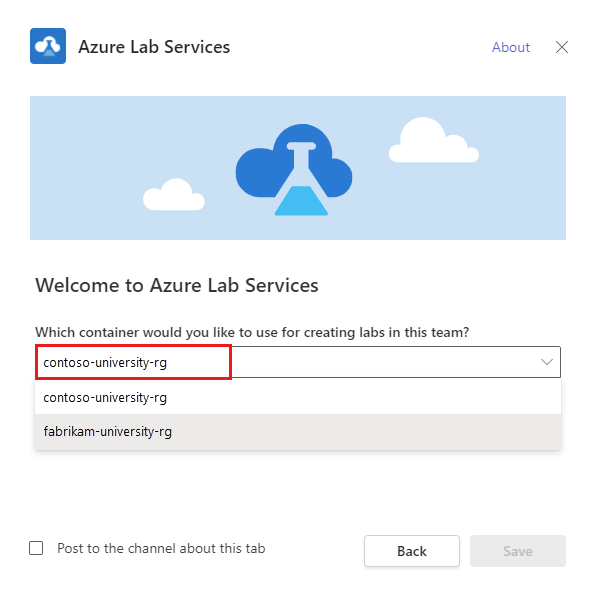
选择“保存”,将“Azure 实验室服务”选项卡添加到频道。 现在可以从频道中选择“Azure 实验室服务”选项卡。
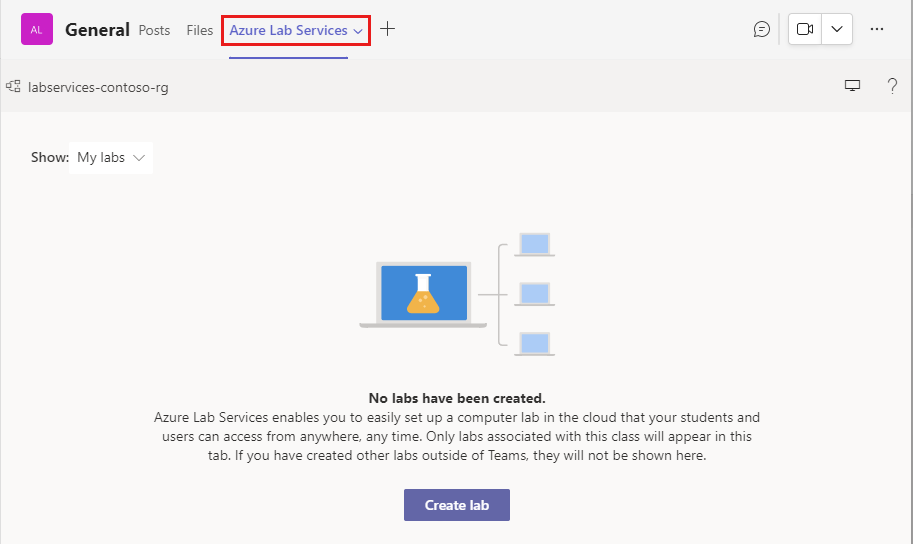
在 Teams 中创建实验室时,Azure 实验室服务会自动将团队中的每个人(包括所有者、成员和来宾)添加到实验室用户列表中。 详细了解如何在 Teams 中管理用户列表。
教师现在可以从团队频道创建和管理实验室。 在实验室计划级别具有适当的访问权限的团队所有者只能查看与团队关联的实验室。
重要
必须在 Teams 中使用 Azure 实验室服务应用创建实验室。 从 Azure 实验室服务门户创建的实验室在 Teams 中不可见。
后续步骤
- 以管理员身份,在 Azure 门户中将教师作为实验室创建者添加到实验室计划。
- 以教师身份在 Microsoft Teams 中创建和管理实验室。
- 以教师身份在 Microsoft Teams 中管理用户列表。
- 以学生身份访问 Teams 中的实验室 VM。