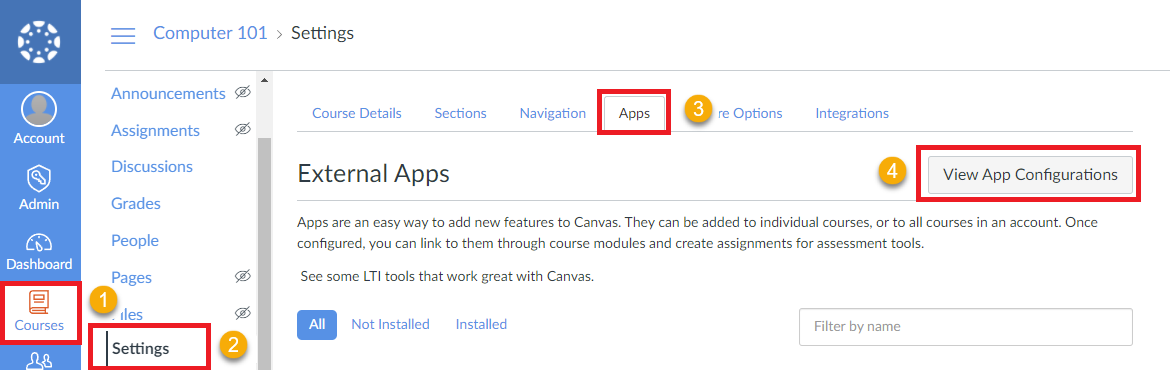你当前正在访问 Microsoft Azure Global Edition 技术文档网站。 如果需要访问由世纪互联运营的 Microsoft Azure 中国技术文档网站,请访问 https://docs.azure.cn。
配置 Canvas 以使用 Azure 实验室服务
重要
Azure 实验室服务将于 2027 年 6 月 28 日停用。 有关详细信息,请参阅停用指南。
Canvas Learning Management System (LMS) 是基于云的学习管理系统,可为教师和学生提供一个集中管理课程内容、测验和成绩的地方。 本文介绍如何将 Azure 实验室服务应用添加到 Canvas。 教师可以从 Canvas 中创建实验室,学生会看到其实验室 VM 以及课程的其他材料。
详细了解在 Canvas 中使用 Azure 实验室服务的好处。
若要配置 Canvas 以使用 Azure 实验室服务,请完成一次性步骤以便在 Canvas 中启用 Azure 实验室服务应用。 接下来,可以将 Azure 实验室服务应用添加到课程。
如果已配置了课程以使用 Azure 实验室服务,请了解如何在 Canvas 中创建和管理实验室。
注意
本文引用了实验室计划中可用的功能,该计划取代了实验室帐户。
先决条件
- Azure 实验室计划。 如果还没有实验室计划,请按照快速入门:设置资源以创建实验室中的步骤操作。
Canvas 帐户需要具有管理员权限,才能将 Azure 实验室服务应用添加到 Canvas。
若要链接实验室计划,Azure 帐户需要具有以下权限。 了解如何为用户分配 Microsoft Entra 角色。
- Azure 订阅上的读取者角色。
- 包含实验室计划的资源组上的“参与者”角色。
- 对实验室计划的写入访问权限。
在 Canvas 中启用 Azure 实验室服务应用
让用户通过 Canvas 访问实验室和实验室计划的第一步是在 Canvas 中启用 Azure 实验室服务应用。 若要在 Canvas 中使用 Azure 实验室服务等第三方应用程序,必须在 Canvas 中启用相应的开发人员密钥。
Azure 实验室服务应用的 Canvas 开发人员密钥是继承密钥,也称为“全局开发人员密钥”。 详细了解 Canvas 社区中心中的开发人员密钥。
若要启用 Azure 实验室服务应用的开发人员密钥,请执行以下操作:
将 Azure 实验室服务应用添加到帐户(可选)
可以通过以下两种方式之一为 Canvas 课程启用 Azure 实验室服务应用:
在 Canvas 帐户级别添加 Azure 实验室服务应用。
在 Canvas 中为特定课程添加 Azure 实验室服务应用。
在 Canvas 帐户级别添加应用时,可以避免为每个单独的课程添加应用。 如果有多个使用 Azure 实验室服务的课程,在帐户级别添加应用可能会更快。 为 Canvas 帐户添加应用后,只需在课程导航中启用 Azure 实验室服务应用。
若要在 Canvas 帐户级别添加应用,请执行以下操作:
在 Canvas 中,选择“管理员”菜单。
选择要将 Azure 实验室服务应用添加到的帐户。 或者,选择“所有帐户”,将 Azure 实验室服务应用添加到 Canvas Learning Management System (LMS) 实例的所有帐户中。
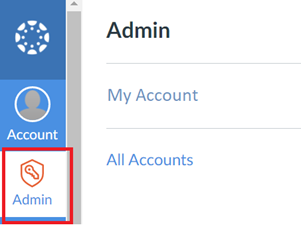
选择“设置”,然后选择“应用”选项卡。
选择页面右上角的“查看应用配置”按钮。
选择页面右上角的“+ 应用”按钮。
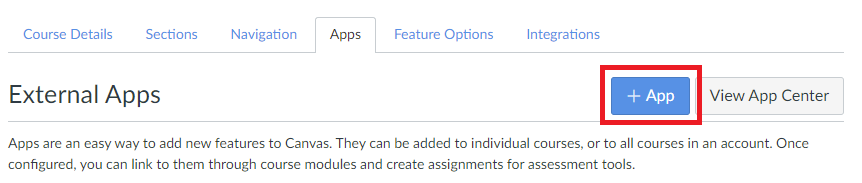
在“添加应用”对话框中的“配置类型”下拉列表中,选择“按客户端 ID”。 在“客户端 ID”字段中输入 Azure 实验室服务客户端 ID,即 170000000000711。 选择“提交”按钮。
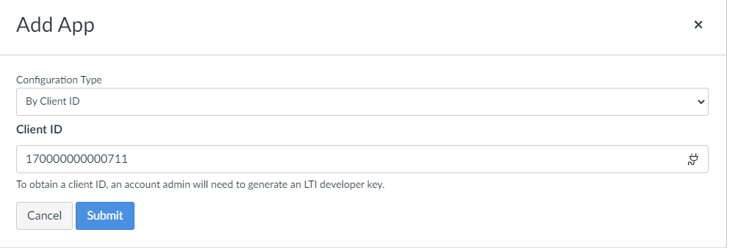
当“添加应用”对话框询问“已为客户端 ID 170000000000711 找到‘Azure 实验室服务’工具,是否要安装?”时,选择“安装”。
现在,Azure 实验室服务应用可用于该帐户中的所有课程。
将 Azure 实验室服务添加到课程
接下来,将 Azure 实验室服务应用与 Canvas 中的课程关联起来。 在 Canvas 中配置课程以使用 Azure 实验室服务有两个选项:
如果在 Canvas 帐户级别添加了 Azure 实验室服务应用,请在课程导航中启用该应用。
否则,请将 Azure 实验室服务应用添加到课程。
将 Azure 实验室服务应用添加到课程
现在,将 Azure 实验室服务应用添加到 Canvas 中的特定课程。
在 Canvas 中,转到将要使用 Azure 实验室服务的课程。
选择“设置”,然后选择“应用”选项卡。
选择页面右上角的“查看应用配置”按钮。
选择页面右上角的“+ 应用”按钮。
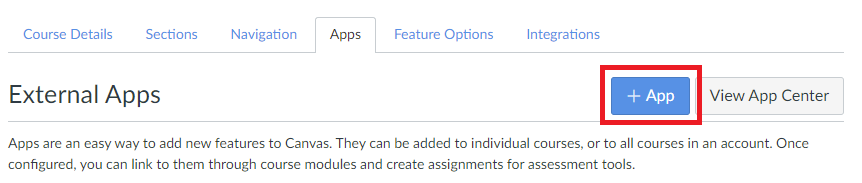
在“添加应用”对话框中的“配置类型”下拉列表中,选择“按客户端 ID”。 在“客户端 ID”字段中输入 Azure 实验室服务客户端 ID,即 170000000000711。 选择“提交”按钮。
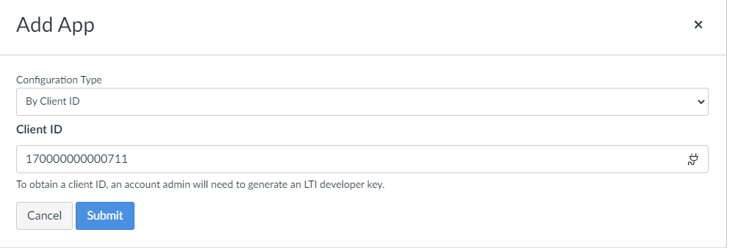
当“添加应用”对话框询问“已为客户端 ID 170000000000711 找到‘Azure 实验室服务’工具,是否要安装?”时,选择“安装”。
Azure 实验室服务应用需要几分钟时间才能显示在课程导航列表中。
可以跳到将实验室计划链接到课程,以完成 Canvas 的配置。
在课程导航中启用 Azure 实验室服务
如果之前在 Canvas 帐户级别添加了应用,则无需为特定课程添加应用。 只需在 Canvas 课程导航中启用应用即可:
在 Canvas 中,转到要使用 Azure 实验室服务的课程。
选择“设置”,然后选择“导航”选项卡。
找到“Azure 实验室服务”条目,选择三个竖直点,然后选择“启用”。
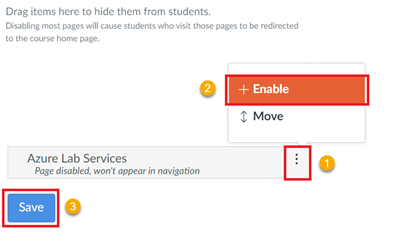
选择“保存”。
将实验室计划链接到 Canvas
在 Canvas 中启用 Azure 实验室服务应用并将其与课程关联后,可将特定实验室计划链接到 Canvas。 只能使用链接的实验室计划在 Canvas 中创建实验室。
若要将实验室计划链接到 Canvas,Canvas 帐户必须是 Canvas 管理员。 此外,Azure 帐户必须对实验室计划具有以下权限。
- 订阅上的“读取者”角色。
- 包含实验室计划的资源组上的“参与者”角色。
执行以下步骤,将实验室计划链接到 Canvas:
在 Canvas 中,转到之前添加了 Azure 实验室服务应用的课程。
在课程中打开 Azure 实验室服务应用。
选择右上角的工具图标可查看所有实验室计划的列表。
从列表中选择要链接到 Canvas 的实验室计划。
选择“保存”。
在 Azure 门户中,实验室计划的“LMS 设置”页面显示已成功将实验室计划链接到 Canvas。
后续步骤
已成功配置 Canvas 以访问 Azure 实验室服务。 现在,可以继续在 Canvas 中为课程创建和管理实验室。
请参阅以下文章:
- 以管理员身份,在 Azure 门户中将教师作为实验室创建者添加到实验室计划。
- 以教师身份在 Canvas 中创建和管理实验室。
- 以教师身份在 Canvas 中管理用户列表。
- 以学生身份在 Canvas 中访问实验室 VM。