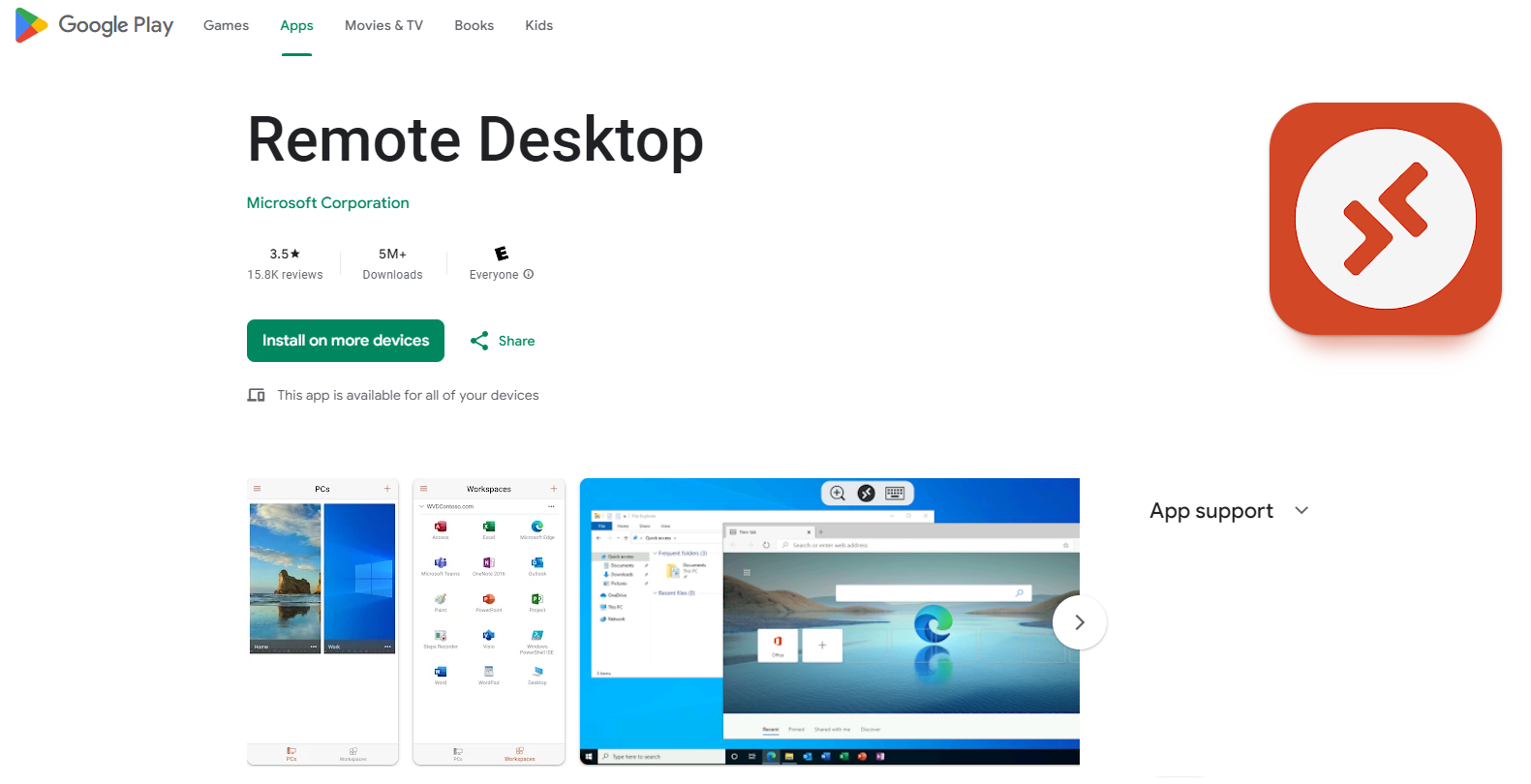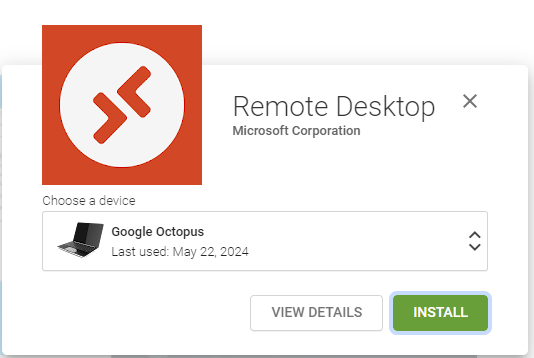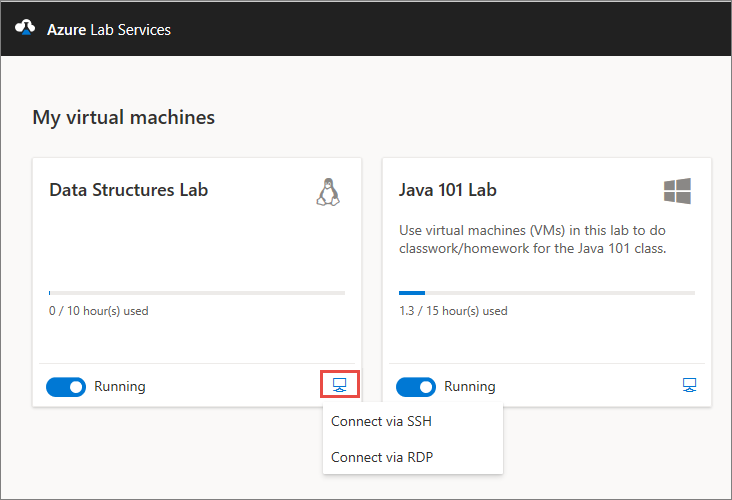你当前正在访问 Microsoft Azure Global Edition 技术文档网站。 如果需要访问由世纪互联运营的 Microsoft Azure 中国技术文档网站,请访问 https://docs.azure.cn。
在 Chromebook 上使用远程桌面协议连接到 VM
重要
Azure 实验室服务将于 2027 年 6 月 28 日停用。 有关详细信息,请参阅停用指南。
本文介绍如何使用远程桌面协议 (RDP) 从 Chromebook 连接到 Azure 实验室服务中的实验室虚拟机 (VM)。
在 Chromebook 上安装 Microsoft 远程桌面
若要使用 RDP 连接到实验室 VM,请使用 Microsoft 远程桌面应用。
安装 Microsoft 远程桌面应用:
在 Google Play 商店中,打开 Microsoft 远程桌面 页面,或搜索“Microsoft 远程桌面”。
验证该应用是否适用于你的设备。
选择“安装”以安装该应用。 如果出现提示,请选择安装应用的设备。
使用 RDP 从 Chromebook 访问 VM
使用远程桌面应用程序连接到实验室 VM。 可以从 Azure 实验室服务网站检索实验室 VM 的连接信息。
导航到 Azure 实验室服务网站,并使用凭据登录。
在你的 VM 对应的磁贴上,确保该 VM 正在运行,并选择“连接”图标。
连接到 Linux VM 时,你将看到两个用于连接到 VM 的选项:SSH 和 RDP。 请选择“通过 RDP 连接”选项。 如果连接到 Windows VM,则无需选择连接选项。 RDP 文件即会下载。
在安装了 Microsoft 远程桌面的计算机上打开 RDP 文件。 它应该开始连接到 VM。
出现提示时,输入你的用户名和密码。
如果收到证书警告,可以选择“继续”。
建立连接后,你会看到实验室 VM 的桌面。
注意
建议使用 Microsoft 远程桌面应用这个客户端来连接到 Azure 实验室服务 VM。 虽然可以使用 Chrome 远程桌面等 RDP 客户端从 Chromebook 连接到实验室 VM,但第三方应用通常需要在 VM 上安装和配置软件。 与实验室管理员协调,确认允许第三方应用使用情况。
有关“Microsoft 远程桌面”应用的详细信息,请参阅:
相关内容
- 以教师身份为 Linux VM 配置 RDP
- 以学生身份停止 VM