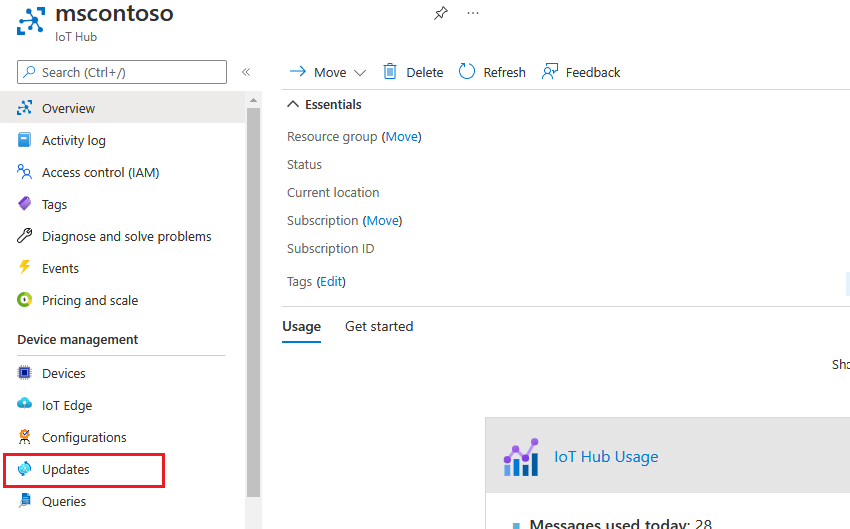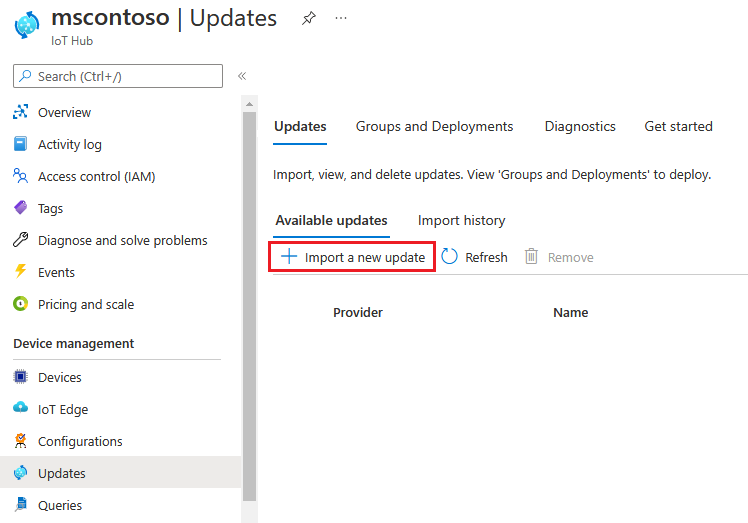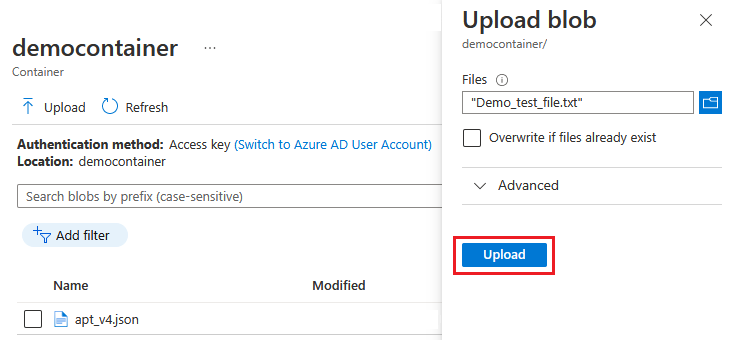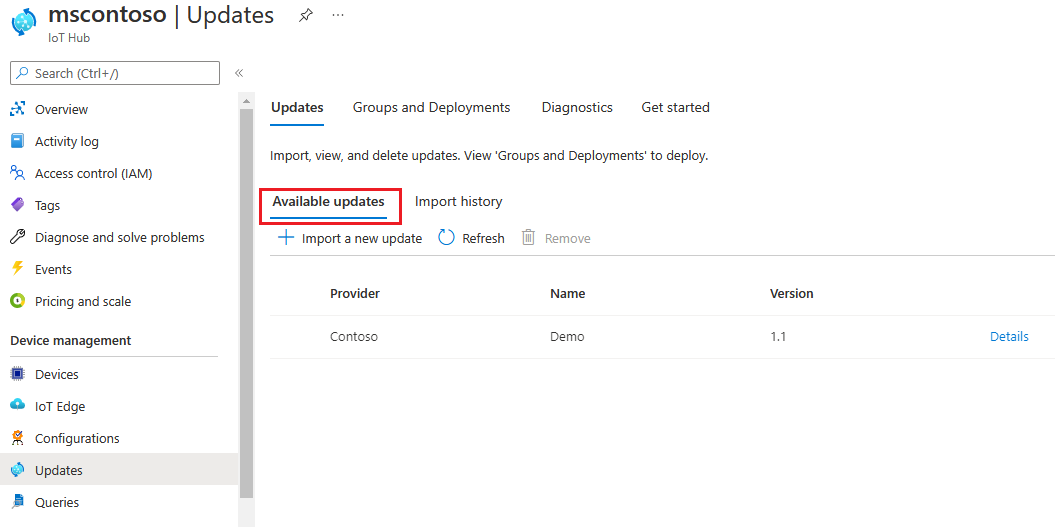你当前正在访问 Microsoft Azure Global Edition 技术文档网站。 如果需要访问由世纪互联运营的 Microsoft Azure 中国技术文档网站,请访问 https://docs.azure.cn。
将更新导入 Azure Device Update for IoT Hub
若要使用 Azure Device Update for IoT Hub 将更新部署到设备,请首先将更新文件导入 Device Update 服务,该服务存储要部署到设备的已导入更新。 本文介绍如何使用 Azure 门户、Azure CLI 或 Device Update API 将更新导入 Device Update 服务。
先决条件
为 IoT 中心内的 Device Update 预配了 IoT 设备或模拟器。
按照准备要导入到 Device Update 的更新中的说明创建设备的更新文件以及关联的导入清单文件。
用于保存已导入文件的 Azure 存储帐户和容器。 也可在基于 Azure 门户的导入过程中创建新的存储帐户和容器。
重要
确保所使用或创建的存储帐户未启用专用终结点。 若要查看专用终结点是否已启用,可以在专用链接中心内的“专用终结点”下检查是否有你的 Azure 存储帐户名称。
导入更新
本部分介绍如何使用 Azure 门户或 Azure CLI 导入更新。 也可改为使用 Device Update API 导入更新。
若要导入更新,请先将更新和导入清单文件上传到 Azure 存储容器中。 然后,将更新从 Azure 存储导入 Device Update for IoT Hub 中进行存储,以便部署到设备。
在 Azure 门户中的 Device Update 实例的 IoT 中心页上,从左侧导航中选择“设备管理”>“更新”。
在“更新”页上,选择“导入新更新”。
在“导入更新”页上,选择“从存储容器中选择”。
在“存储帐户”页面上,选择现有存储帐户,或通过选择“存储帐户”来创建新帐户。 请将存储帐户用于某个可暂存更新文件的容器。
在“容器”页面上,选择现有容器,或通过选择“容器”来创建新容器。 你将使用容器来暂存更新文件以进行导入。

提示
每次导入更新时使用新容器有助于防止意外地从之前的更新中导入文件。 如果不使用新容器,请务必从现有容器中删除任何以前的文件。
在容器页面上,选择“上传”。
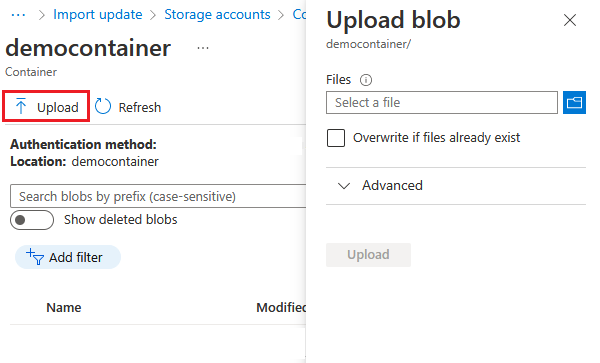
在“上传 blob”屏幕上,选择“文件”旁边的文件夹图标。 使用文件选取器导航到你的更新和导入清单文件的位置,选择这些文件,然后选择“打开”。 可以使用 Shift 键来多选文件。
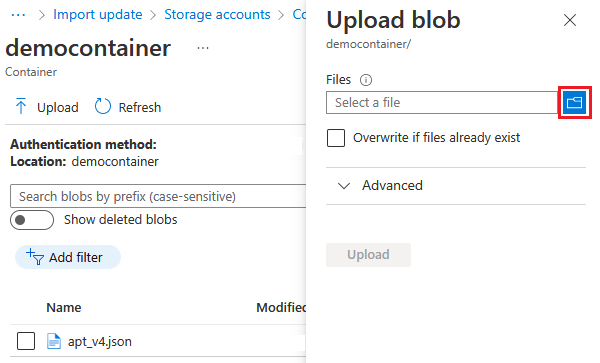
选择所有文件后,选择“上传”。
上传后,文件会显示在容器页上。 在容器页上,查看并选择要导入的文件,然后选择“选择”。

在“导入更新”屏幕上,选择“导入更新”。
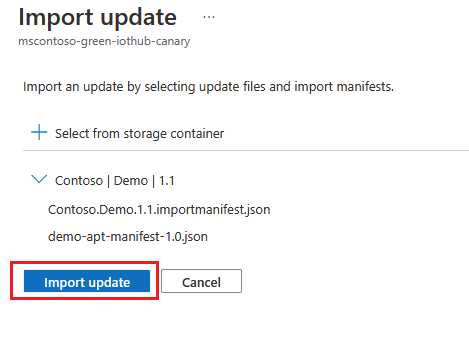
导入过程将会开始,屏幕会切换到“更新”屏幕。 导入成功后,它将显示在“更新”选项卡上。要解决任何错误,请参阅代理更新故障排除。
使用 Device Update API 进行导入
还可以使用以下任何方法以编程方式导入更新:
- 适用于 .NET、Java、JavaScript 或 Python 的 Azure SDK 中的 Device Update API
- Device Update 导入更新 REST API
- 示例 PowerShell 模块(需要 PowerShell 5 或更高版本,适用于 Linux、macOS 或 Windows)
注意
有关所需的 API 权限,请参阅 Device Update 用户角色和访问权限。
更新文件和导入清单必须上传到 Azure 存储 Blob 容器进行暂存。 要导入暂存文件,请为专用 Blob 提供 Blob URL,或者设备更新 API 的共享访问签名 (SAS)。 如果使用 SAS,请确保提供三小时或更长的过期时段。