你当前正在访问 Microsoft Azure Global Edition 技术文档网站。 如果需要访问由世纪互联运营的 Microsoft Azure 中国技术文档网站,请访问 https://docs.azure.cn。
教程:使用 SQL Server 数据库存储边缘中的数据
适用于:![]() IoT Edge 1.5
IoT Edge 1.5
重要
IoT Edge 1.5 LTS 是受支持的版本。 IoT Edge 1.4 LTS 的生命周期结束日期为 2024 年 11 月 12 日。 如果你使用的是早期版本,请参阅更新 IoT Edge。
部署 SQL Server 模块,以将数据存储在运行 Azure IoT Edge(支持 Linux 容器)的设备上。
使用 Azure IoT Edge 和 SQL Server 在边缘存储和查询数据。 Azure IoT Edge 有基本的存储功能,可以在设备脱机的情况下缓存消息,在重新建立连接后再转发这些消息。 不过,你可能需要更高级的存储功能,例如在本地查询数据的功能。 IoT Edge 设备可以使用本地数据库来执行更复杂的计算,而不需要与 IoT 中心保持连接。
本文提供有关将 SQL Server 数据库部署到 IoT Edge 设备的说明。 在 IoT Edge 设备上运行的 Azure Functions 可将传入的数据结构化,然后将其发送到数据库。 本文中的步骤也适用于在容器中运行的其他数据库,例如 MySQL 或 PostgreSQL。
在本教程中,你将了解如何执行以下操作:
- 使用 Visual Studio Code 创建 Azure Functions
- 将 SQL 数据库部署到 IoT Edge 设备
- 使用 Visual Studio Code 生成模块并将其部署到 IoT Edge 设备
- 查看生成的数据
如果没有 Azure 订阅,请在开始之前创建一个 Azure 免费帐户。
先决条件
在开始学习本教程之前,应已完成介绍如何设置用于开发 Linux 容器的开发环境的上一教程:使用 Visual Studio Code 开发 Azure IoT Edge 模块。 完成该教程后,已应准备好以下必备组件:
- Azure 中的免费或标准层 IoT 中心。
- 运行 Azure IoT Edge(支持 Linux 容器)的 AMD64 设备。 可以按照快速入门设置 Linux 设备或 Windows 设备。
- ARM 设备(如 Raspberry Pi)无法运行 SQL Server。 如果要在 ARM 设备上使用 SQL,可以使用 Azure SQL Edge。
- 一个容器注册表,例如 Azure 容器注册表。
- 配置了 Azure IoT Edge 和 Azure IoT 中心扩展的 Visual Studio Code。 适用于 Visual Studio Code 的 Azure IoT Edge 工具扩展处于维护模式。
- 在开发计算机上下载并安装与 Docker 兼容的容器管理系统。 将其配置为运行 Linux 容器。
本教程使用 Azure Functions 模块将数据发送到 SQL Server。 若要通过 Azure Functions 开发 IoT Edge 模块,请在开发计算机上安装下述额外的必备组件:
创建函数项目
若要将数据发送到数据库中,需要通过一个模块将数据进行适当的结构化并存储在表中。
创建新项目
以下步骤将介绍如何使用 Visual Studio Code 和 Azure IoT Edge 扩展来创建 IoT Edge 函数。
打开 Visual Studio Code。
选择“视图”>“命令面板”,打开 Visual Studio Code 命令面板。
在命令面板中,键入并运行 Azure IoT Edge:New IoT Edge solution 命令。 在命令面板中提供以下信息,以便创建解决方案:
字段 值 选择文件夹 在适用于 Visual Studio Code 的开发计算机上选择用于创建解决方案文件的位置。 提供解决方案名称 输入解决方案的描述性名称(例如 SqlSolution),或者接受默认名称。 选择模块模板 选择“Azure Functions - C#”。 提供模块名称 将模块命名为 sqlFunction。 为模块提供 Docker 映像存储库 映像存储库包含容器注册表的名称和容器映像的名称。 容器映像是在上一步预先填充的。 将 localhost:5000 替换为 Azure 容器注册表中的“登录服务器”值 。 可以在 Azure 门户的容器注册表的“概述”页中检索登录服务器。
最终的字符串看起来类似于 <注册表名称>.azurecr.io/sqlfunction。Visual Studio Code 窗口会加载 IoT Edge 解决方案工作区。
添加注册表凭据
环境文件存储容器注册表的凭据,并将其与 IoT Edge 运行时共享。 此运行时需要这些凭据才能将专用映像拉取到 IoT Edge 设备中。
IoT Edge 扩展尝试从 Azure 中拉取容器注册表凭据并将其填充到环境文件中。 检查凭据是否已包含在内。 如果没有,请立即添加:
- 在 Visual Studio Code 资源管理器中,打开 .env 文件。
- 使用从 Azure 容器注册表复制的 username 和 password 值更新相关字段。
- 保存此文件。
注意
本教程使用 Azure 容器注册表的管理员登录凭据,这对于开发和测试方案非常方便。 为生产方案做好准备后,建议使用最低权限身份验证选项(如服务主体)。 有关详细信息,请参阅管理容器注册表的访问权限。
选择目标体系结构
需要选择面向每个解决方案的体系结构,因为每种体系结构类型的容器的生成和运行方式均不相同。 默认值为 Linux AMD64。
打开命令面板并搜索 Azure IoT Edge:Set Default Target Platform for Edge Solution,或选择窗口底部侧栏中的快捷方式图标。
在命令面板中,从选项列表中选择目标体系结构。 在本教程中,我们使用 Ubuntu 虚拟机作为 IoT Edge 设备,因此将保留默认的“amd64” 。
使用自定义代码更新模块
在 Visual Studio Code 资源管理器中,打开“modules”>“sqlFunction”>“sqlFunction.csproj”。
找到包引用所在的组,并添加一个新组来包含 SqlClient。
<PackageReference Include="System.Data.SqlClient" Version="4.5.1"/>保存 sqlFunction.csproj 文件。
打开 sqlFunction.cs 文件。
将文件的全部内容替换为以下代码:
using System; using System.Collections.Generic; using System.IO; using System.Text; using System.Threading.Tasks; using Microsoft.Azure.Devices.Client; using Microsoft.Azure.WebJobs; using Microsoft.Azure.WebJobs.Extensions.EdgeHub; using Microsoft.Azure.WebJobs.Host; using Microsoft.Extensions.Logging; using Newtonsoft.Json; using Sql = System.Data.SqlClient; namespace Functions.Samples { public static class sqlFunction { [FunctionName("sqlFunction")] public static async Task FilterMessageAndSendMessage( [EdgeHubTrigger("input1")] Message messageReceived, [EdgeHub(OutputName = "output1")] IAsyncCollector<Message> output, ILogger logger) { const int temperatureThreshold = 20; byte[] messageBytes = messageReceived.GetBytes(); var messageString = System.Text.Encoding.UTF8.GetString(messageBytes); if (!string.IsNullOrEmpty(messageString)) { logger.LogInformation("Info: Received one non-empty message"); // Get the body of the message and deserialize it. var messageBody = JsonConvert.DeserializeObject<MessageBody>(messageString); //Store the data in SQL db const string str = "<sql connection string>"; using (Sql.SqlConnection conn = new Sql.SqlConnection(str)) { conn.Open(); var insertMachineTemperature = "INSERT INTO MeasurementsDB.dbo.TemperatureMeasurements VALUES (CONVERT(DATETIME2,'" + messageBody.timeCreated + "', 127), 'machine', " + messageBody.machine.temperature + ");"; var insertAmbientTemperature = "INSERT INTO MeasurementsDB.dbo.TemperatureMeasurements VALUES (CONVERT(DATETIME2,'" + messageBody.timeCreated + "', 127), 'ambient', " + messageBody.ambient.temperature + ");"; using (Sql.SqlCommand cmd = new Sql.SqlCommand(insertMachineTemperature + "\n" + insertAmbientTemperature, conn)) { //Execute the command and log the # rows affected. var rows = await cmd.ExecuteNonQueryAsync(); logger.LogInformation($"{rows} rows were updated"); } } if (messageBody != null && messageBody.machine.temperature > temperatureThreshold) { // Send the message to the output as the temperature value is greater than the threshold. using (var filteredMessage = new Message(messageBytes)) { // Copy the properties of the original message into the new Message object. foreach (KeyValuePair<string, string> prop in messageReceived.Properties) {filteredMessage.Properties.Add(prop.Key, prop.Value);} // Add a new property to the message to indicate it is an alert. filteredMessage.Properties.Add("MessageType", "Alert"); // Send the message. await output.AddAsync(filteredMessage); logger.LogInformation("Info: Received and transferred a message with temperature above the threshold"); } } } } } //Define the expected schema for the body of incoming messages. class MessageBody { public Machine machine {get; set;} public Ambient ambient {get; set;} public string timeCreated {get; set;} } class Machine { public double temperature {get; set;} public double pressure {get; set;} } class Ambient { public double temperature {get; set;} public int humidity {get; set;} } }在第 35 行中,将 <sql connection string> 字符串替换为以下字符串。 Data Source 属性引用 SQL Server 容器,该容器尚不存在。 在下一部分,我们将使用名称 SQL 来创建该容器。 为“密码”关键字选择强密码。
Data Source=tcp:sql,1433;Initial Catalog=MeasurementsDB;User Id=SA;Password=<YOUR-STRONG-PASSWORD>;TrustServerCertificate=False;Connection Timeout=30;保存 sqlFunction.cs 文件。
添加 SQL Server 容器
部署清单声明将要由 IoT Edge 运行时安装在 IoT Edge 设备上的具体模块。 已在上一部分提供了生成自定义函数模块所需的代码,但是,Microsoft 工件注册表中已生成并提供了 SQL Server 模块。 只需要求 IoT Edge 运行时包括它,然后在设备上配置它即可。
在 Visual Studio Code 中,选择“视图”>“命令面板”打开命令面板。
在命令面板中,键入并运行 Azure IoT Edge: Add IoT Edge module”。 在命令面板中,提供以下信息以添加新模块:
字段 值 选择部署模板文件 命令面板会突出显示当前解决方案文件夹中的 deployment.template.json 文件。 选择该文件。 选择模块模板 选择“现有模块(输入完整映像 URL)”。 提供模块名称 输入“sql”。 此名称与 sqlFunction.cs 文件中的连接字符串内声明的容器名称相匹配。 提供模块的 Docker 映像 输入以下 URI,从 Microsoft 工件注册表中拉取 SQL Server 容器映像。 对于基于 Ubuntu 的映像,请使用 mcr.microsoft.com/mssql/server:latest。 对于基于 Red Hat Enterprise Linux (RHEL) 的映像,请使用mcr.microsoft.com/mssql/rhel/server:latest。Azure SQL Edge 容器映像是可在 IoT Edge 设备上运行的轻型容器化 SQL Server 版本。 它针对边缘方案进行了优化,可在 ARM 和 AMD64 设备上运行。
在解决方案文件夹中,打开 deployment.template.json 文件。
找到 modules 节。 应会看到三个模块。 模块 SimulatedTemperatureSensor 默认已包含在新解决方案中,并提供与其他模块配合使用的测试数据。 模块 sqlFunction 是最初使用新代码创建和更新的模块。 最后,模块 sql 从 Microsoft 工件注册表导入。
提示
在部署清单的环境变量中,为 SQL Server 模块设置了默认密码。 每当在生产环境中创建 SQL Server 容器时,都应该更改默认的系统管理员密码。
关闭 deployment.template.json 文件。
生成 IoT Edge 解决方案
在前面部分,你创建了一个包含一个模块的解决方案,然后向部署清单模板添加了另一个。 SQL Server 模块由 Microsoft 公开托管,但你需要容器化 Functions 模块中的代码。 在本部分,你将生成解决方案,创建 sqlFunction 模块的容器映像,然后将映像推送到容器注册表。
在 Visual Studio Code 中选择“视图”>“终端”,打开集成终端 。
在 Visual Studio Code 中登录到你的容器注册表,以便将映像推送到你的注册表。 使用已添加到 .env 文件中的相同 Azure 容器注册表 (ACR) 凭据。 在集成终端中输入以下命令:
docker login -u <ACR username> -p <ACR password> <ACR login server>此时可能会出现一条安全警告,建议使用 --password-stdin 参数。 虽然本文中未介绍它的用法,但我们建议按照此最佳做法进行操作。 有关详细信息,请参阅 docker login 命令参考。
在 Visual Studio Code 资源管理器中,右键单击 deployment.template.json 文件,然后选择“生成并推送 IoT Edge 解决方案”。
“生成并推送”命令会启动三项操作。 首先,它在解决方案中创建名为 config 的新文件夹,用于保存基于部署模板和其他解决方案文件中的信息生成的完整部署清单。 其次,它会运行
docker build,以基于目标体系结构的相应 dockerfile 生成容器映像。 然后,它会运行docker push,以将映像存储库推送到容器注册表。首次执行此过程可能需要几分钟时间,但下次运行命令时速度会变快。
可以验证 sqlFunction 模块是否已成功推送到容器注册表。 在 Azure 门户中,导航到容器注册表。 选择“存储库”并搜索 sqlFunction。 另外两个模块 SimulatedTemperatureSensor 和 sql 不会推送到容器注册表,因为其存储库已经在 Microsoft 注册表中。
将解决方案部署到设备
可以通过 IoT 中心设置设备上的模块,但是也可以通过 Visual Studio Code 访问 IoT 中心和设备。 在此部分,请先设置对 IoT 中心的访问权限,然后使用 Visual Studio Code 将解决方案部署到 IoT Edge 设备。
在 Visual Studio Code 资源管理器中的“Azure IoT 中心”部分下,展开“设备”可查看 IoT 设备的列表。
右键单击要将其作为部署目标的设备,然后选择“为单个设备创建部署”。
选择 config 文件夹中的 deployment.amd64.json 文件,然后单击“选择 Edge 部署清单”。 不要使用 deployment.template.json 文件。
在设备下,展开“模块”可查看已部署的正在运行的模块的列表。 单击“刷新”按钮。 此时应看到新的 sql 和 sqlFunction 模块与 SimulatedTemperatureSensor 模块以及 $edgeAgent 和 $edgeHub 一起运行 。
也可查看设备上的所有模块是否都已启动并运行。 在 IoT Edge 设备上运行以下命令,以便查看模块的状态。
iotedge list启动模块可能需要数分钟时间。 IoT Edge 运行时需要接收其新的部署清单,从容器运行时下拉模块映像,然后启动每个新模块。
创建 SQL 数据库
对设备应用部署清单时,会运行三个模块。 SimulatedTemperatureSensor 模块生成模拟环境数据。 sqlFunction 模块会提取数据并针对数据库设置其格式。 本部分介绍如何设置用于存储温度数据的 SQL 数据库。
在 IoT Edge 设备上运行以下命令。 这些命令连接到在你的设备上运行的 sql 模块,并创建数据库和表来存放发送到它的温度数据。 将 <YOUR-STRONG-PASSWORD> 替换为在连接字符串中选择的强密码。
在 IoT Edge 设备上的命令行工具中,连接到你的数据库。
sudo docker exec -it sql bash打开 SQL 命令工具。
/opt/mssql-tools/bin/sqlcmd -S localhost -U SA -P '<YOUR-STRONG-PASSWORD>'创建数据库:
CREATE DATABASE MeasurementsDB ON (NAME = MeasurementsDB, FILENAME = '/var/opt/mssql/measurementsdb.mdf') GO定义表。
CREATE TABLE MeasurementsDB.dbo.TemperatureMeasurements (measurementTime DATETIME2, location NVARCHAR(50), temperature FLOAT) GO
可以自定义 SQL Server docker 文件,以自动设置要在多个 IoT Edge 设备上部署的 SQL Server。 有关详细信息,请参阅 Microsoft SQL Server 容器演示项目。
查看本地数据
表创建好以后,sqlFunction 模块就会开始在 IoT Edge 设备的本地 SQL Server 2017 数据库中存储数据。
在 SQL 命令工具中运行以下命令,以便查看格式化的表数据:
SELECT * FROM MeasurementsDB.dbo.TemperatureMeasurements
GO
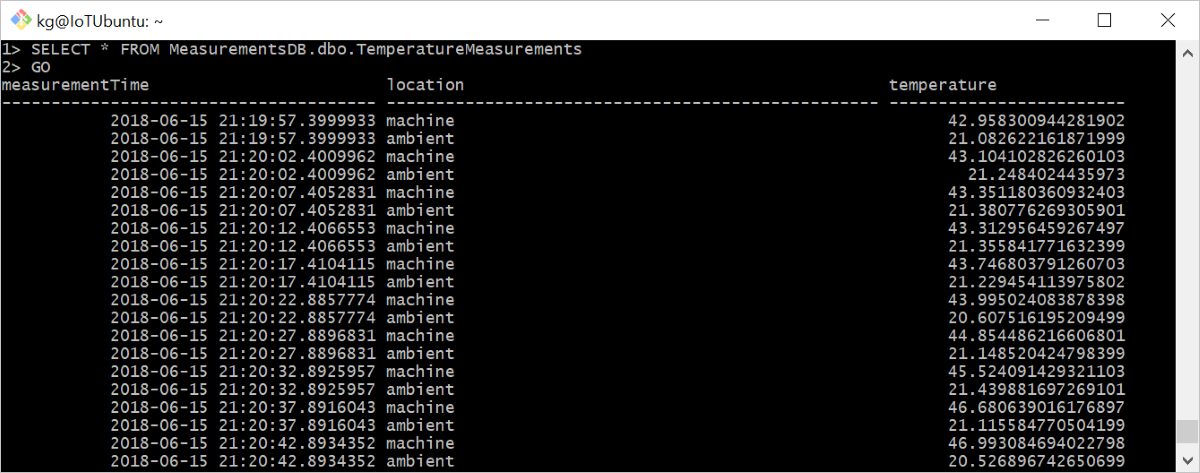
清理资源
如果打算继续学习下一篇建议的文章,可以保留已创建的资源和配置,以便重复使用。 还可以继续使用相同的 IoT Edge 设备作为测试设备。
否则,可以删除本文中创建的本地配置和 Azure 资源,以避免收费。
删除 Azure 资源
删除 Azure 资源和资源组的操作不可逆。 请确保不要意外删除错误的资源组或资源。 如果在现有的包含要保留资源的资源组中创建了 IoT 中心,请只删除 IoT 中心资源本身,而不要删除资源组。
若要删除资源,请执行以下操作:
登录到 Azure 门户,然后选择“资源组”。
选择包含 IoT Edge 测试资源的资源组的名称。
查看资源组包含的资源列表。 若要删除这一切,可以选择“删除资源组”。 如果只需删除部分,可以选择每个资源以单独删除。
本教程介绍了如何创建 Azure Functions 模块,其中包含用于筛选 IoT Edge 设备生成的原始数据的代码。 做好生成自己的模块的准备以后,即可详细了解如何使用 Visual Studio Code 开发 Azure IoT Edge 模块。
后续步骤
若要在边缘上尝试另一存储方法,请了解如何在 IoT Edge 上使用 Azure Blob 存储。