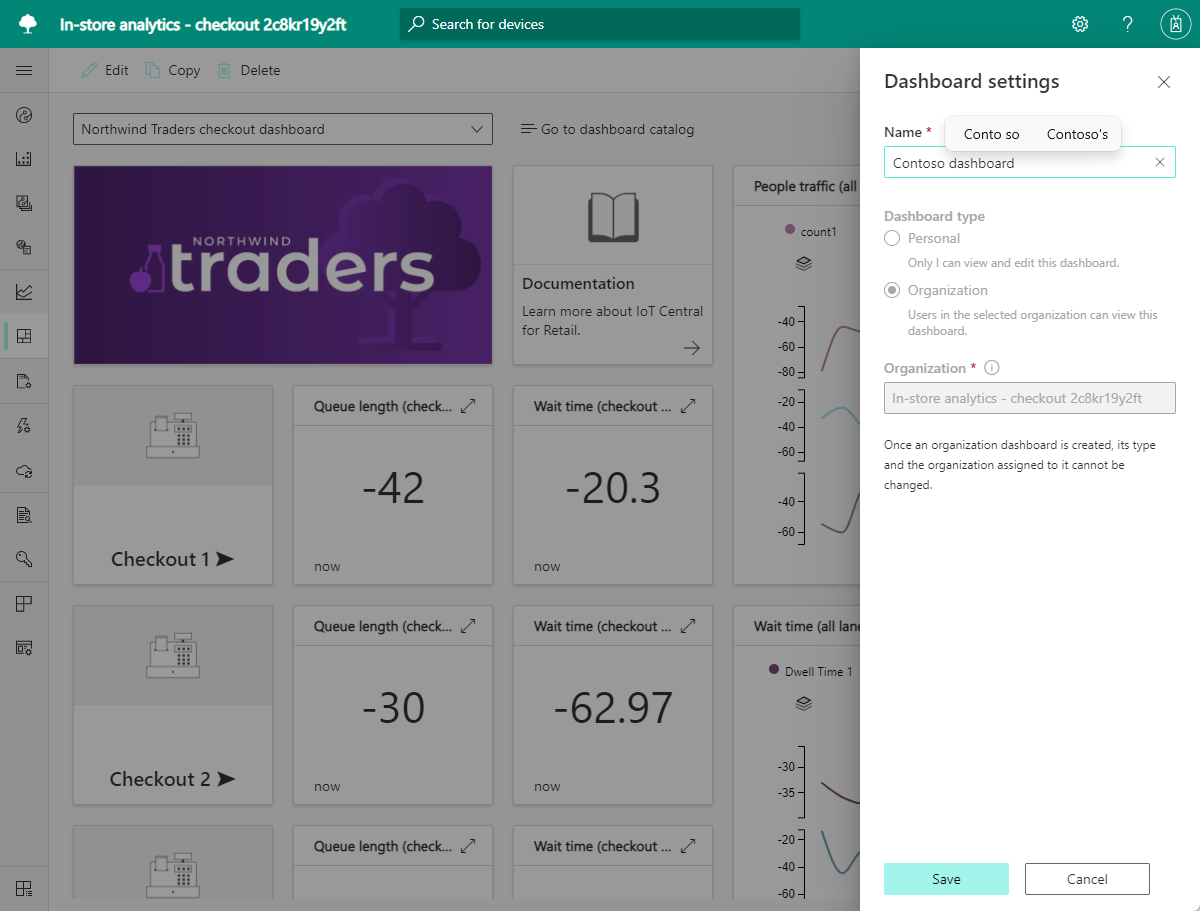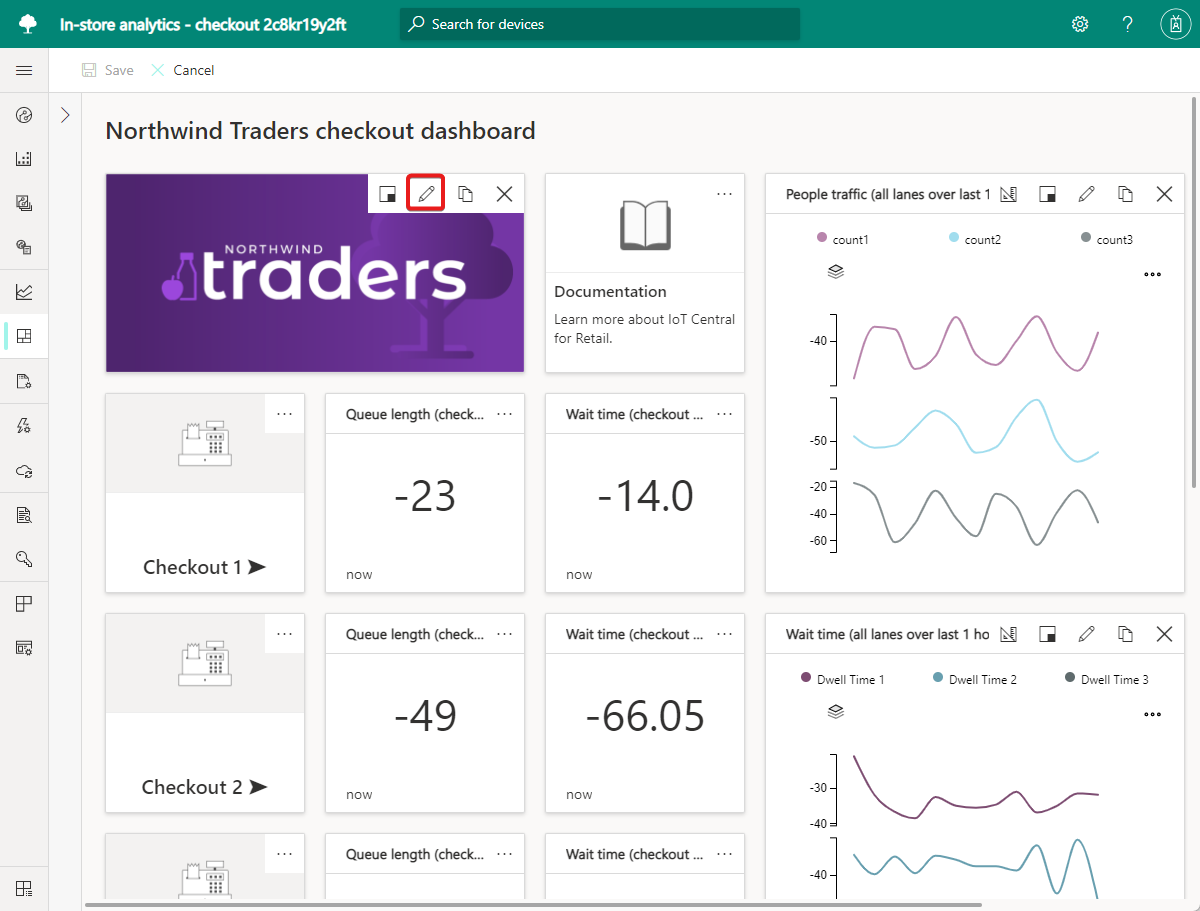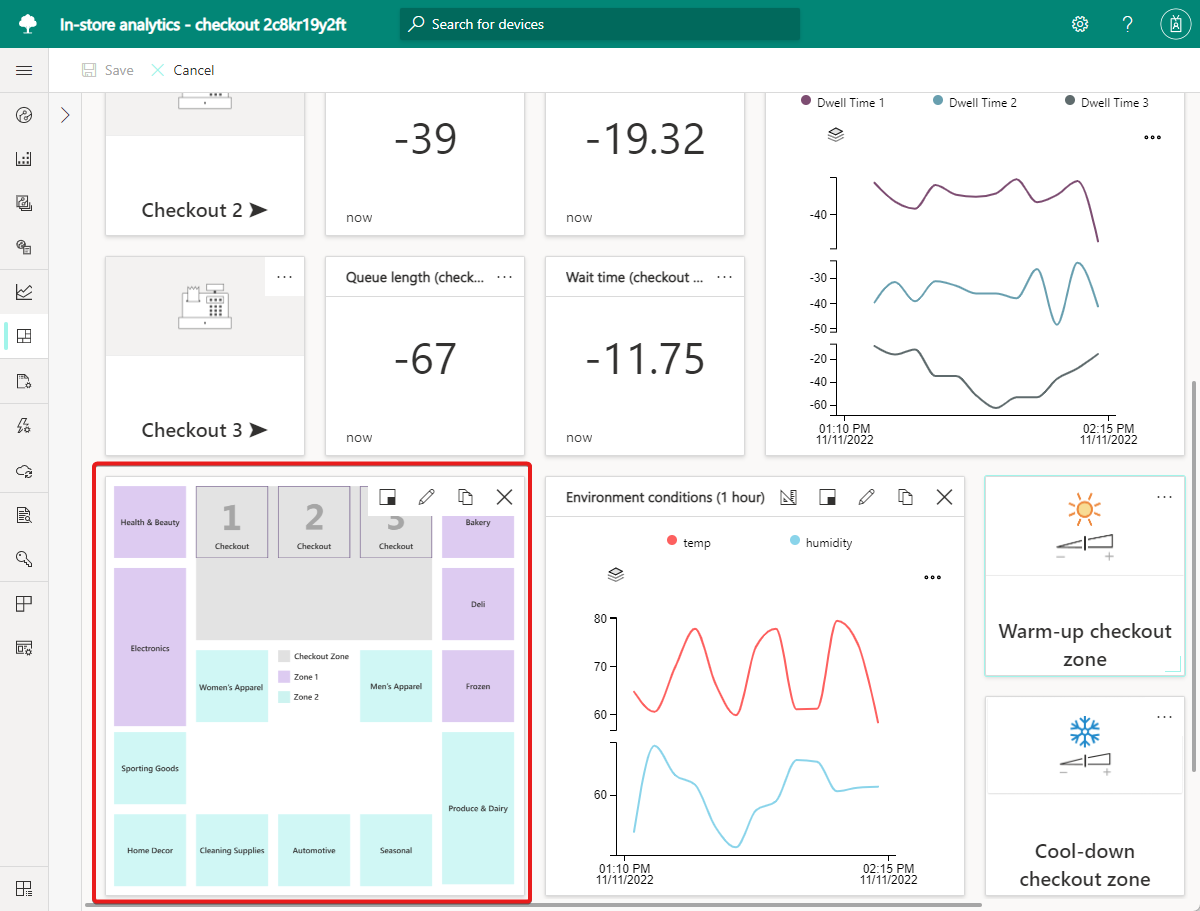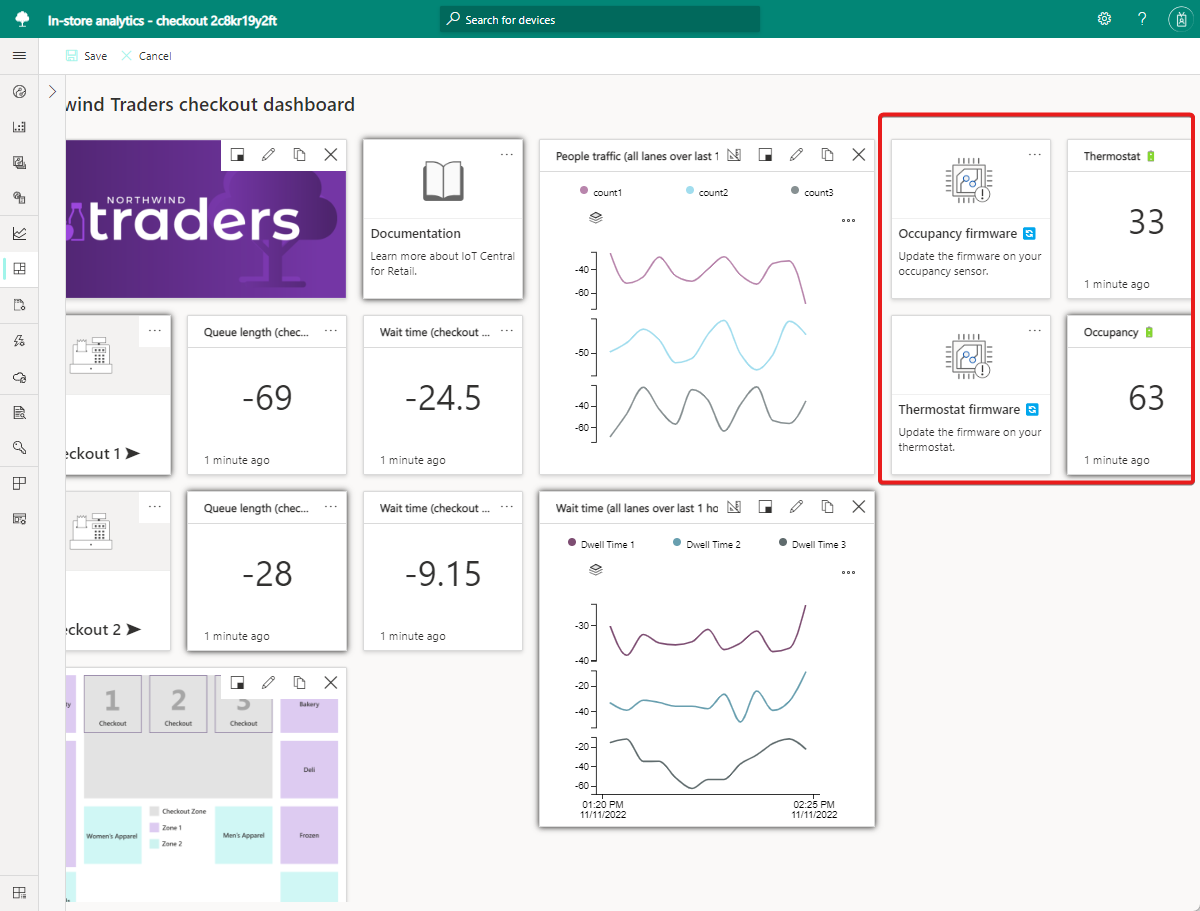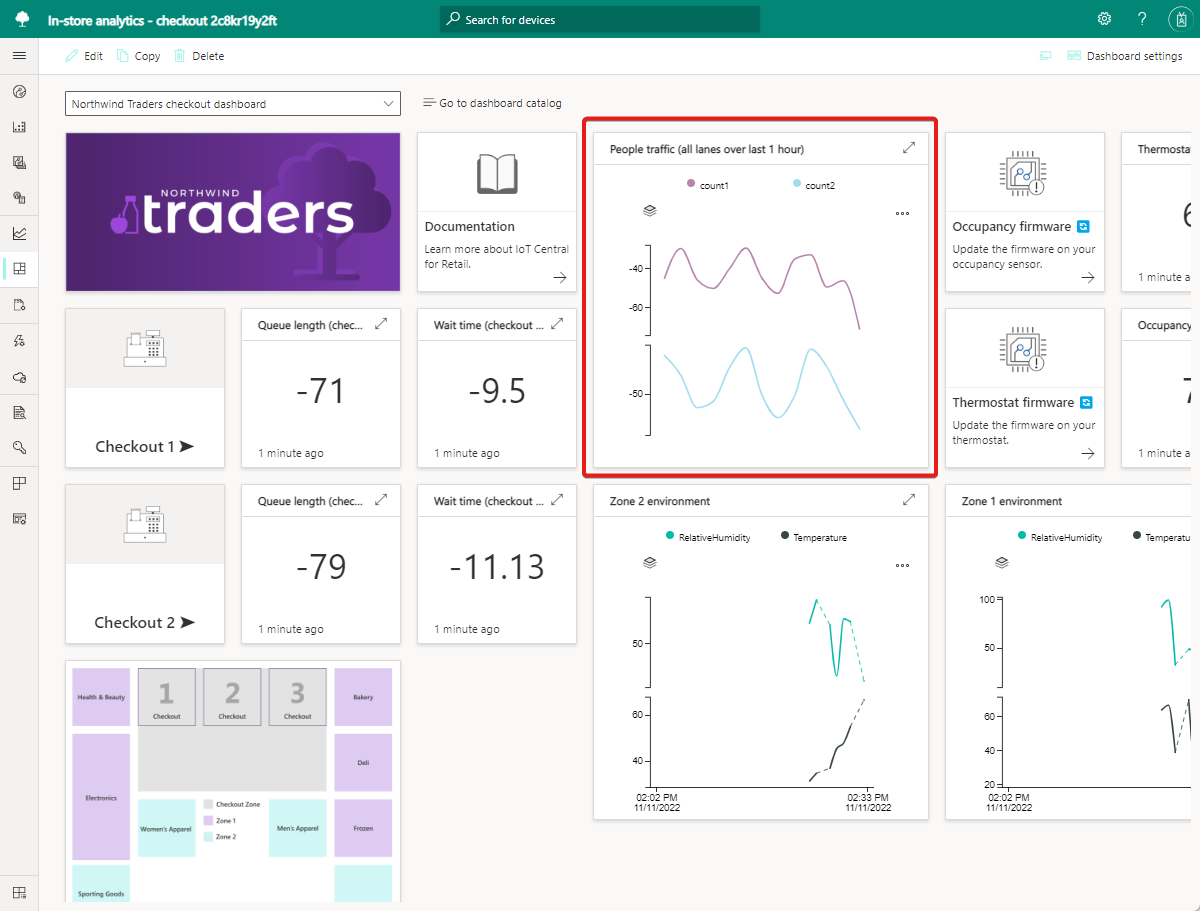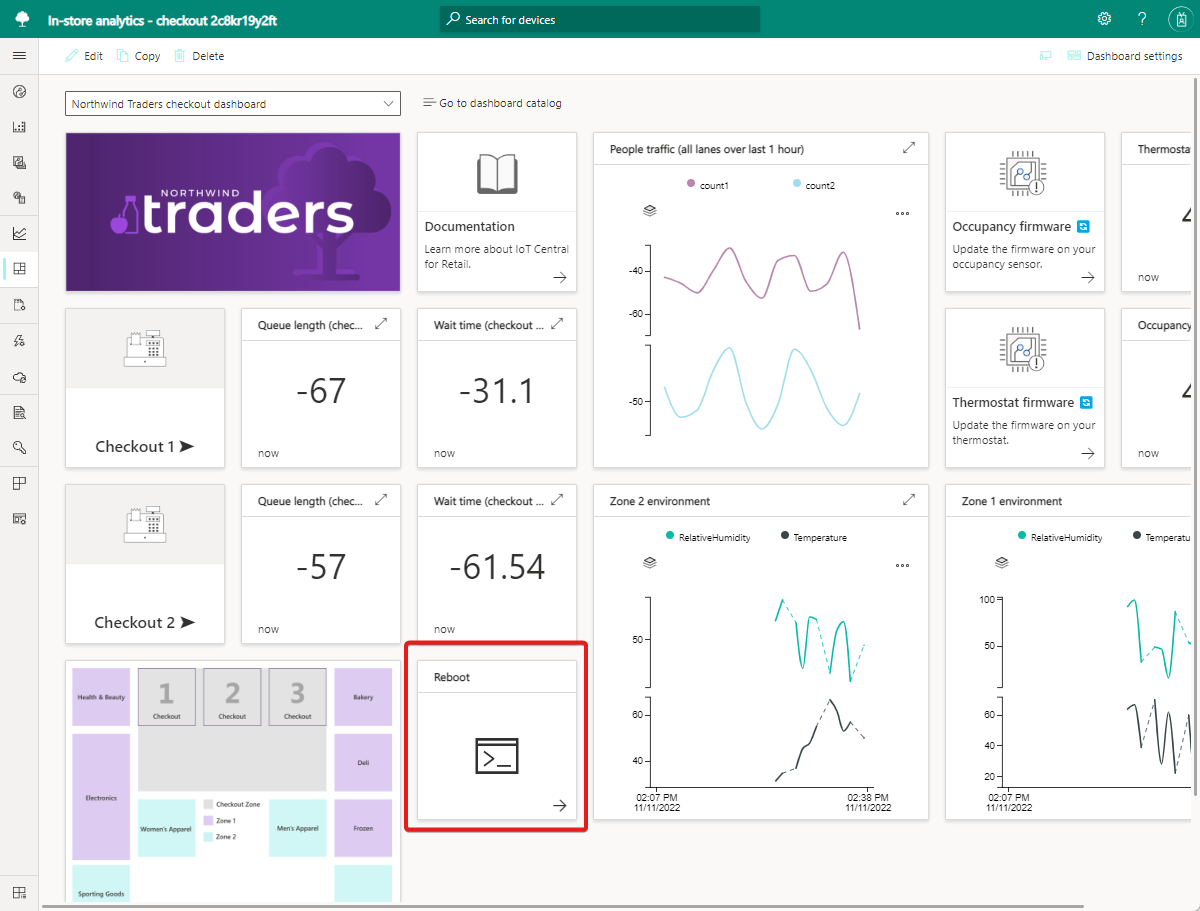你当前正在访问 Microsoft Azure Global Edition 技术文档网站。 如果需要访问由世纪互联运营的 Microsoft Azure 中国技术文档网站,请访问 https://docs.azure.cn。
教程:在 Azure IoT Central 中自定义仪表板和管理设备
本教程介绍如何在 Azure IoT Central 店内分析应用程序中自定义仪表板。 应用程序操作员可以使用自定义仪表板来运行应用程序和管理连接的设备。
在本教程中,你将了解如何执行以下操作:
- 自定义仪表板上的图像磁贴
- 排列磁贴以修改布局
- 添加遥测数据磁贴以显示情况
- 添加属性磁贴以显示设备详细信息
- 添加命令磁贴以运行命令
先决条件
在开始之前,请完成在 Azure IoT Central 中创建店内分析应用程序教程。
更改仪表板名称
创建条件监视应用程序后,可以编辑其默认仪表板。 还可以创建其他仪表板。
自定义应用程序仪表板的第一步是更改名称:
请转到 Azure IoT Central 的“我的应用”页面。
打开创建的条件监视应用程序。
选择“仪表板设置”并为仪表板输入名称,然后选择“保存”。
自定义仪表板上的图像磁贴
Azure IoT Central 应用程序仪表板由一个或多个磁贴组成。 磁贴是一个用来显示仪表板内容的矩形容器。 可以将各种类型的内容与磁贴相关联,并拖放和重设磁贴大小,以自定义仪表板布局。
有多种类型的磁贴可用于显示内容:
- 图像磁贴包含图像,你可以添加一个 URL 来选择图像。
- 标签磁贴显示纯文本。
- Markdown 磁贴包含格式化的内容,可让你设置以 HTML 格式呈现的图像、URL、标题和 Markdown 代码。
- 遥测数据、属性或命令磁贴显示特定于设备的数据。
在此部分中,你将自定义仪表板上的图像磁贴。
自定义仪表板上显示品牌图像的图像磁贴:
在仪表板工具栏上,选择“编辑” 。
在显示 Northwind Traders 品牌图像的图像磁贴上选择“编辑”。
更改“标题” 。 当你将鼠标悬停在图像上时,会显示标题。
选择“图像” 。 此时会打开一个窗口,你可以在其中上传自定义图像,或者指定图像的 URL。
选择“更新”。
(可选)在“文档”磁贴上,选择“配置”,然后指定链接到支持内容的 URL。
自定义图像磁贴以显示商店中传感器区域的地图:
在显示默认商店区域映射的图像磁贴上,选择“配置”。
选择“图像”,然后上传商店区域映射的自定义图像。
选择“更新”。
Contoso 商店地图示例显示了四个区域:两个结帐区域、一个服装和个人护理品区域,以及一个百货和熟食区域。
在本教程中,可将传感器与这些区域关联以提供遥测数据。
排列磁贴以修改布局
自定义仪表板的一个关键步骤是重新排列磁贴,以创建有用的视图。 应用程序操作员使用仪表板可视化设备遥测数据、管理设备和监视商店中的情况。
Azure IoT Central 简化了应用程序构建者的创建仪表板任务。 通过使用仪表板编辑模式,可以快速添加、移动、删除磁贴和重设磁贴大小。
“店内分析 - 结帐” 应用程序模板也简化了创建仪表板的任务。 该模板提供工作仪表板布局(其中连接了传感器),以及显示结帐行计数和环境情况的磁贴。
在本部分中,你将重新排列“店内分析 - 结帐”应用程序模板中的仪表板磁贴,以创建自定义布局。
删除不打算在应用程序中使用的磁贴:
在仪表板工具栏上,选择“编辑” 。
对于 Contoso 商店仪表板不使用的以下每个磁贴,选择省略号 (...),然后选择“删除”:
- 返回到所有区域
- 访问商店仪表板
- 预热结帐区域
- 冷却结帐区域
- 占用传感器设置
- 恒温器设置
- 等待时间
- 环境状况
- 结帐 3:与之关联的所有三个磁贴
选择“保存”。 删除未使用的磁贴可释放编辑页面上的空间,这样做还可简化操作员的仪表板视图。
删除未使用的磁贴后,请重新排列其余磁贴以创建有条理的布局。 新布局包括用于稍后添加的磁贴的空间。
重新排列其余磁贴:
选择“编辑” 。
将“占用固件”磁贴拖动到“占用”电池磁贴的右侧。
将“恒温器固件”磁贴拖动到“恒温器”电池磁贴的右侧。
选择“保存”。
查看布局更改。
添加遥测数据磁贴以显示情况
自定义仪表板布局后,就可以添加磁贴来显示遥测数据了。 若要创建遥测数据磁贴,请选择设备模板和设备实例,然后选择要在磁贴中显示的特定于设备的遥测数据。 “店内分析-结帐”应用程序模板在仪表板中包含若干遥测数据磁贴。 两个结帐区域中的四个磁贴显示模拟占用传感器的遥测数据。 “人员流量” 磁贴显示两个结帐区域中的计数。
在本部分中,你将添加另外两个遥测数据磁贴,以显示在在 Azure IoT Central 中创建店内分析应用程序教程中添加的 RuuviTag 传感器的环境遥测数据。
添加磁贴以显示 RuuviTag 传感器的环境数据:
选择“编辑” 。
在“设备模板”列表中,选择“RuuviTag”。
选择两个 RuuviTag 传感器之一的“设备实例” 。 在 Contoso 商店示例中,选择“区域 1 Ruuvi”以创建区域 1 的遥测数据磁贴。
在“遥测”列表中,选择“相对湿度”和“温度”,即磁贴上每个区域显示的遥测项。
选择“添加磁贴”。 此新磁贴显示选定传感器的合并湿度和温度遥测数据。
在 RuuviTag 传感器的新磁贴上,选择“配置”。
将“磁贴” 更改为“区域 1 环境” 。
选择“更新”。
重复步骤 1 至 8 以创建第二个传感器实例的磁贴。 对于“标题”,请输入“区域 2 环境”,然后选择“更新配置”。
将标题为“区域 2 环境”的磁贴拖动到“恒温器固件”磁贴下。
将标题为“区域 1 环境”的磁贴拖动到“人员流量”磁贴下。
选择“保存”。 仪表板显示两个新磁贴中的区域遥测数据。
编辑“人员流量” 磁贴以仅显示两个结帐区域的遥测数据:
选择“编辑” 。
在“人员流量”磁贴上,选择“编辑”。
删除 count3 遥测。
选择“更新”。
选择“保存” 。 更新的仪表板仅显示两个结帐区域的计数,这些区域基于模拟占用传感器。
添加命令磁贴以运行命令
应用程序操作员还可以通过运行命令使用仪表板来管理设备。 可以将命令磁贴添加到仪表板,以在设备上执行预定义的命令。 在本部分中,将添加一个命令磁贴,使操作员能够重新启动 Rigado 网关。
添加命令磁贴来重新启动网关:
选择“编辑” 。
在“设备模板”列表中,选择“C500”。 这是 Rigado C500 网关的模板。
选择“设备实例” 中的网关实例。
选择“重新启动”命令。
选择“添加磁贴”。
选择“保存”。
查看已完成的 Contoso 仪表板。
(可选)选择“重新启动” 磁贴,以在网关上运行重新启动命令。
清理资源
如果不打算完成更多 IoT Central 快速入门或教程,则可删除 IoT Central 应用程序:
- 在 IoT Central 应用程序中,导航到“应用程序”“管理”。
- 选择“删除”,然后确认操作。