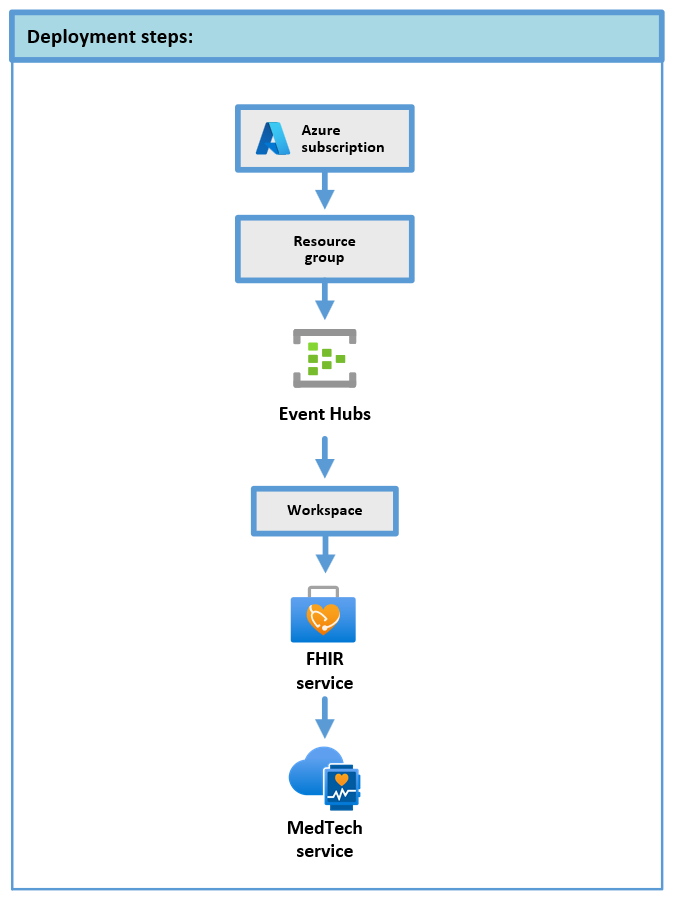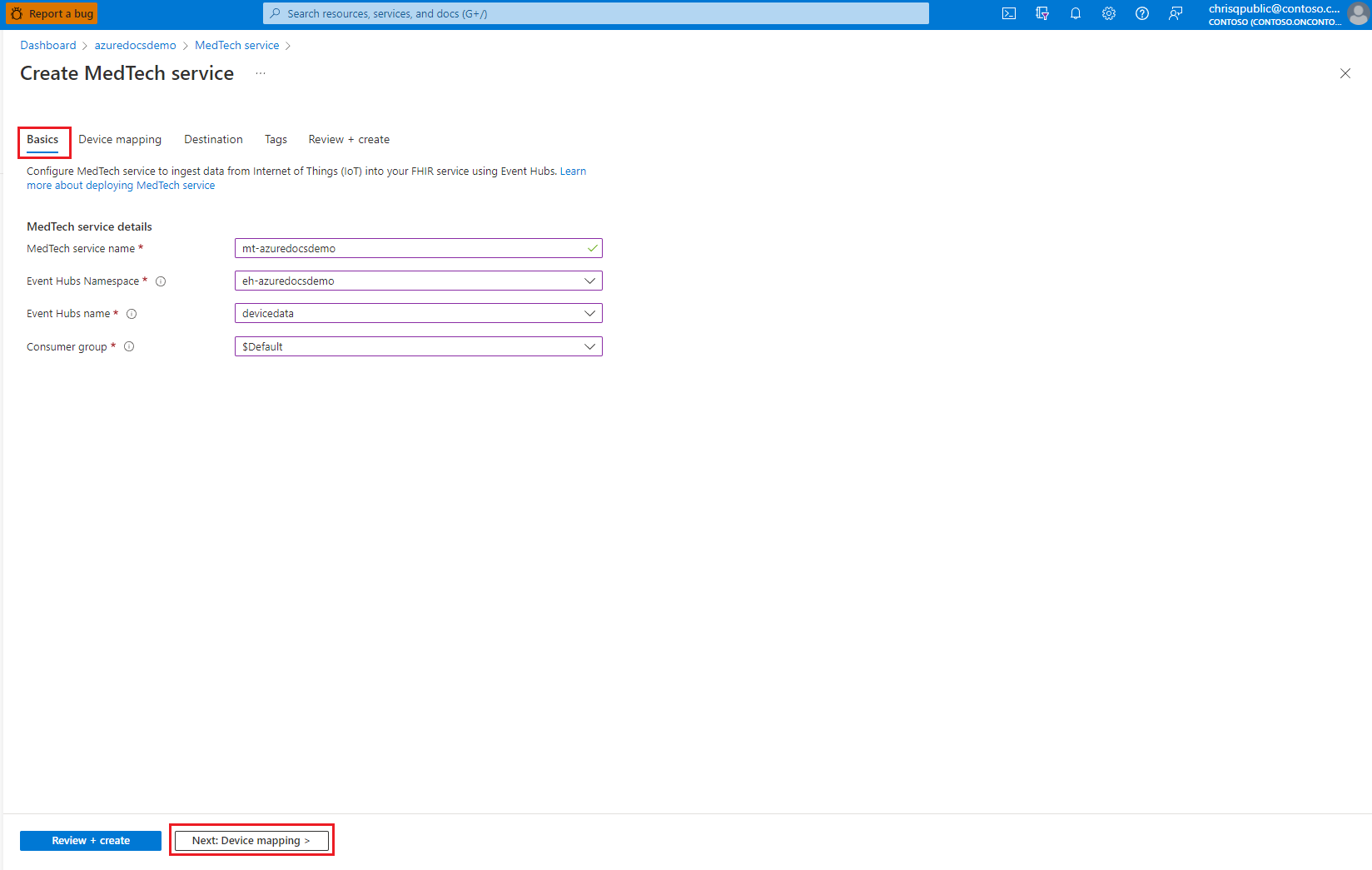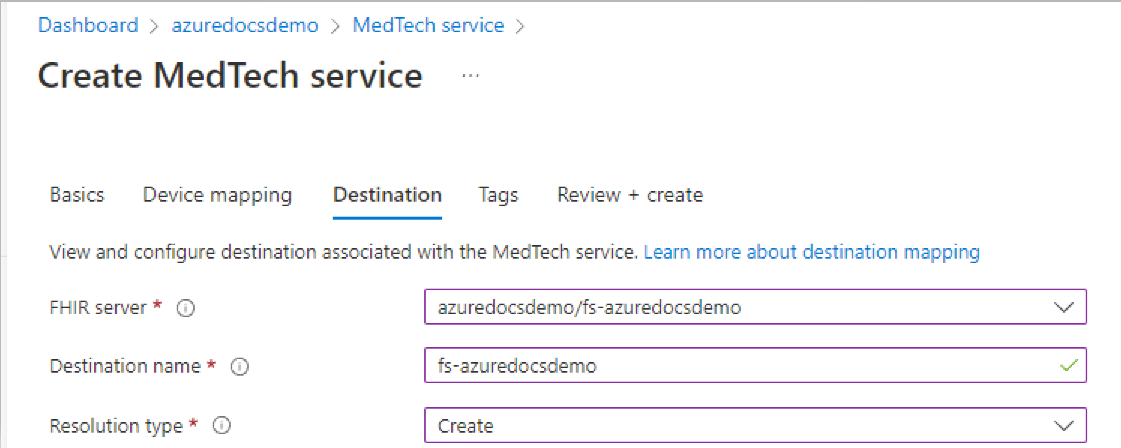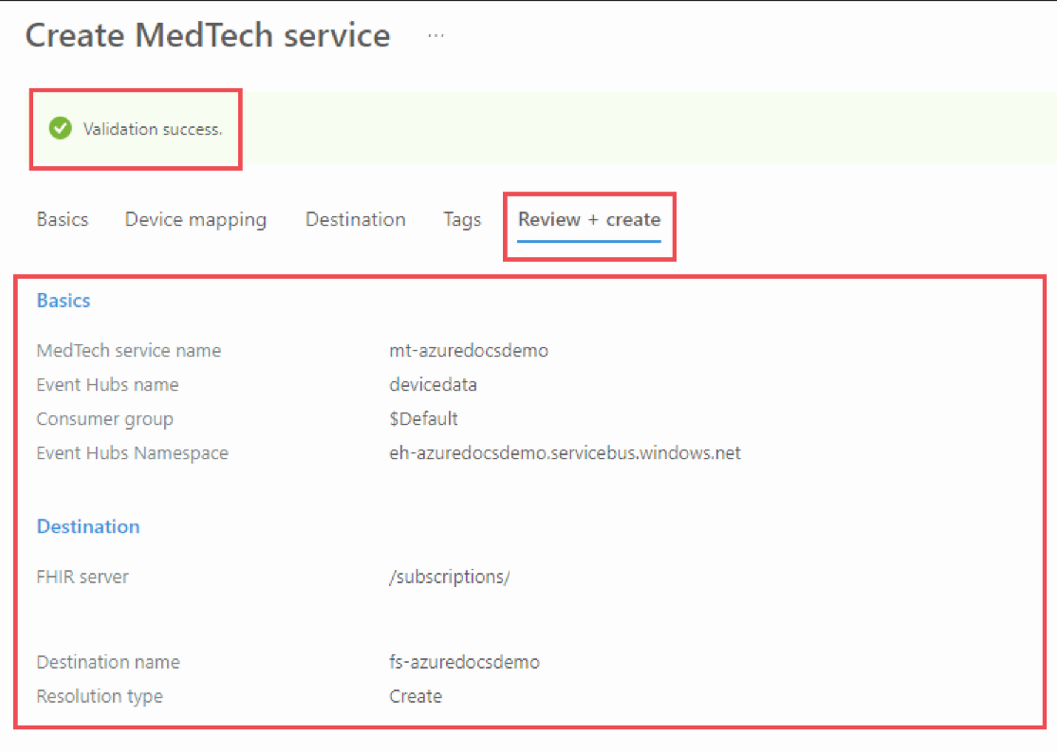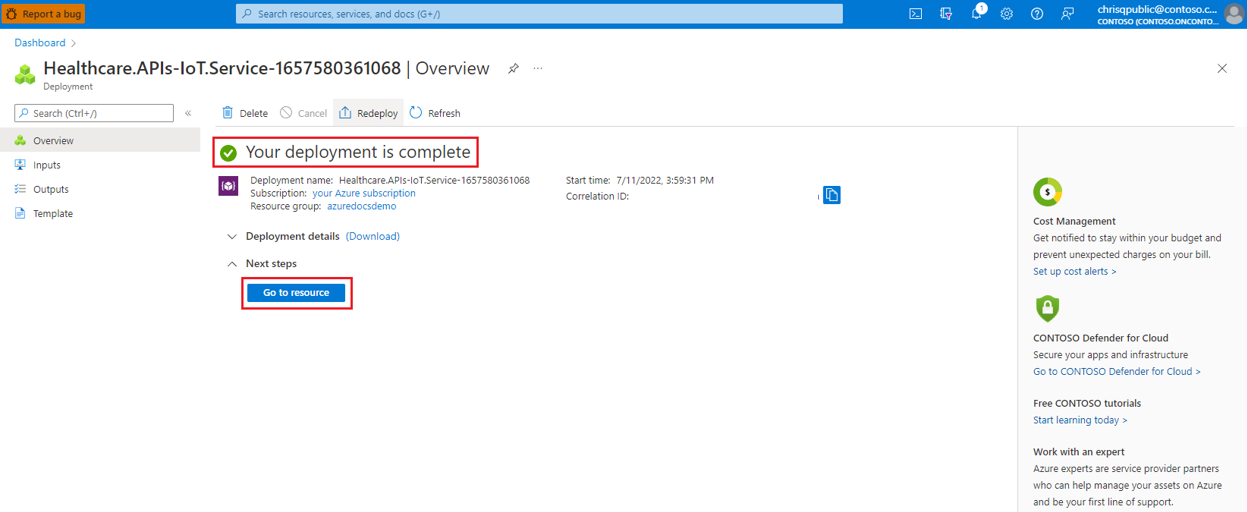你当前正在访问 Microsoft Azure Global Edition 技术文档网站。 如果需要访问由世纪互联运营的 Microsoft Azure 中国技术文档网站,请访问 https://docs.azure.cn。
快速入门:使用 Azure 门户部署医疗技术服务
使用 Azure 门户的医疗技术服务部署分为以下三个部分:
作为先决条件,你需要有一个 Azure 订阅并已获得部署 Azure 资源组和资源的适当权限。 可以遵循以下所有步骤,或如果具有现有环境,则可以跳过一些步骤。 此外,可以组合所有步骤并在 Azure PowerShell、Azure CLI 和 REST API 脚本中完成这些步骤。
提示
有关有助于简化和自动化医疗技术服务部署的不同部署方法的说明,请参阅医疗技术服务文章选择医疗技术服务的部署方法。
部署必备资源
第一步是部署医疗技术服务必备资源:
- Azure 资源组
- Azure 事件中心命名空间和事件中心
- Azure Health Data Services 工作区:
- Azure Health Data Services FHIR® 服务
必备资源可用后,请部署:
- Azure Health Data Services 医疗技术服务
部署资源组
部署资源组以包含必备资源和医疗技术服务。
创建事件中心命名空间和事件中心
将事件中心命名空间部署到资源组中。 事件中心命名空间是事件中心的逻辑容器。 部署命名空间后,可以部署医疗技术服务从中读取的事件中心。 有关部署事件中心命名空间和事件中心的信息,请参阅使用 Azure 门户创建事件中心。
部署工作区
将工作区部署到资源组中。 使用 Azure 门户创建工作区后,可以从工作区部署 FHIR 服务和医疗技术服务。
部署 FHIR 服务
使用工作区将 FHIR 服务部署到资源组。 医疗技术服务将转换的设备数据保存到 FHIR 服务中。
配置和部署医疗技术服务
如果已成功部署必备资源,现在可以部署医疗技术服务。
在部署医疗技术服务之前,必须完成以下步骤:
设置医疗技术服务配置
从以下三个步骤开始,开始配置医疗技术服务:
首先转到 Azure Health Data Services 工作区,然后选择“创建医疗技术服务”框。
此步骤将转到“添加医疗技术服务”按钮。 选择 按钮。
此步骤将转到“创建医疗技术服务”页。 此页面包含五个需要填写的选项卡:
- 基础
- 设备映射
- 目标映射
- 标记(可选)
- 查看 + 创建
配置“基本信息”选项卡
按照以下四个步骤填写“基本信息”选项卡配置:
输入“医疗技术服务名称”。
“医疗技术服务名称”是医疗技术服务的易记且唯一的名称。 在本示例中,我们已将医疗技术服务命名为 mt-azuredocsdemo。
选择“事件中心命名空间”。
“事件中心命名空间”是之前部署的事件中心命名空间的名称。 在本示例中,我们使用名称 eh-azuredocsdemo。
选择“事件中心名称”。
“事件中心名称”是之前在事件中心命名空间中部署的事件中心的名称。 在本示例中,我们使用名称 eh-azuredocsdemo。
选择“使用者组”。
默认情况下,在部署事件中心期间会创建一个名为 $Default 的使用者组。 将此使用者组用于医疗技术服务部署。
重要
如果要允许从多个服务访问事件中心,强烈建议每个服务建立自己的事件中心使用者组。
通过使用者组,多个消耗应用程序会有各自独立的事件流视图,并按自身节奏和偏移量独立读取流。 有关详细信息,请参阅使用者组。
示例:
访问同一事件中心的两个医疗技术服务。
访问同一事件中心的医疗技术服务和存储编写器应用程序。
“基本信息”选项卡在填写后现在应该如下所示:
配置“配置设备映射”选项卡
对于本快速入门,请接受默认设备映射,并移动到“目标”选项卡。本快速入门的“部署后”部分中介绍了设备映射。
配置“目标”选项卡
在“目标”选项卡下,使用以下值输入医疗技术服务实例的目标属性:
首先,选择“FHIR 服务器”的名称。
接下来,输入“目标名称”。
“目标名称”是目标的易记名称。 输入目标的唯一名称。 在此示例中,“目标名称”名称是 fs-azuredocsdemo。
接下来,选择“解决方案类型”。
“解决方案类型”指定医疗技术服务如何将设备数据与设备资源和患者资源相关联。 医疗技术服务使用设备标识符和患者标识符从 FHIR 服务读取设备和患者资源。 如果指定了 encounter 标识符并从设备数据有效负载中提取它,则在 FHIR 服务上存在具有该标识符的 encounter 的情况下,该标识符会链接到观察。 如果 encounter 标识符已成功规范化,但不存在具有该 encounter 标识符的 FHIR Encounter,则会引发 FhirResourceNotFound 异常。
可以通过选择创建和查找解决方案类型来解决设备和患者资源:
创建
如果选择创建,并且医疗技术服务读取设备数据时缺少设备或患者资源,则会使用设备数据中包含的标识符创建新资源。
查找
如果选择查找,并且缺少设备或患者资源,则会发生错误,并且不会处理设备数据。 将生成 DeviceNotFoundException 和/或 PatientNotFoundException 错误,具体取决于找不到的资源类型。
“目标”选项卡在填写后现在应该如下所示:
配置“标记”选项卡(可选)
在“查看 + 创建”选项卡中完成配置之前,可能需要配置标记。 可以通过选择“下一步:标记>”选项卡来执行此步骤。
标记是用于对资源进行分类的名称和值对,是一个可选步骤。 有关标记的详细信息,请参阅使用标记对 Azure 资源和管理层次结构进行组织
验证部署
若要开始医疗技术服务部署的验证过程,请选择“查看 + 创建”选项卡。有一个短暂的延迟,然后你会看到一个显示验证成功消息的屏幕。
验证屏幕应如下所示:
如果部署未验证,请查看验证失败消息,并排查问题。 检查已配置的每个医疗技术服务选项卡下的所有属性,然后重试验证过程。
创建部署
选择“创建”按钮以开始部署。
部署过程可能需要几分钟时间。 屏幕显示一条消息,指出部署正在进行。
Azure 完成部署后,将显示“部署已完成”消息,并显示以下信息:
- 部署名称
- 订阅
- 资源组
- 部署详细信息
屏幕应如下所示:
后期部署
授予对医疗技术服务系统托管标识的资源访问权限
必须执行两个部署后访问步骤,否则医疗技术服务无法从事件中心读取数据或将数据写入 FHIR 服务。
这些步骤包括:
这两个步骤是必需的,因为医疗技术服务使用 Azure 基于角色的访问控制 (Azure RBAC) 和 系统分配的托管标识,以便对 Azure 资源进行额外的安全性和访问控制。
提供设备和 FHIR 目标映射
必须向医疗技术服务提供有效且符合要求的设备和 FHIR 目标映射,使其功能完全正常运行。 有关概述和示例设备和 FHIR 目标映射,请参阅:
提示
可以使用医疗技术服务映射调试程序帮助创建、更新和排查医疗技术服务设备和 FHIR 目标映射问题。 利用映射调试程序,可以轻松实时查看和进行内联调整,而无需离开 Azure 门户。 映射调试程序还可用于上传测试设备消息,以查看在处理成规范化消息并转换为 FHIR 观察后的外观。
后续步骤
注意
FHIR® 是 HL7 的注册商标,经 HL7 许可使用。