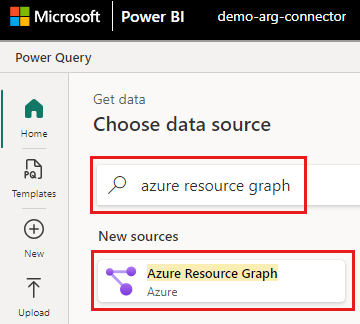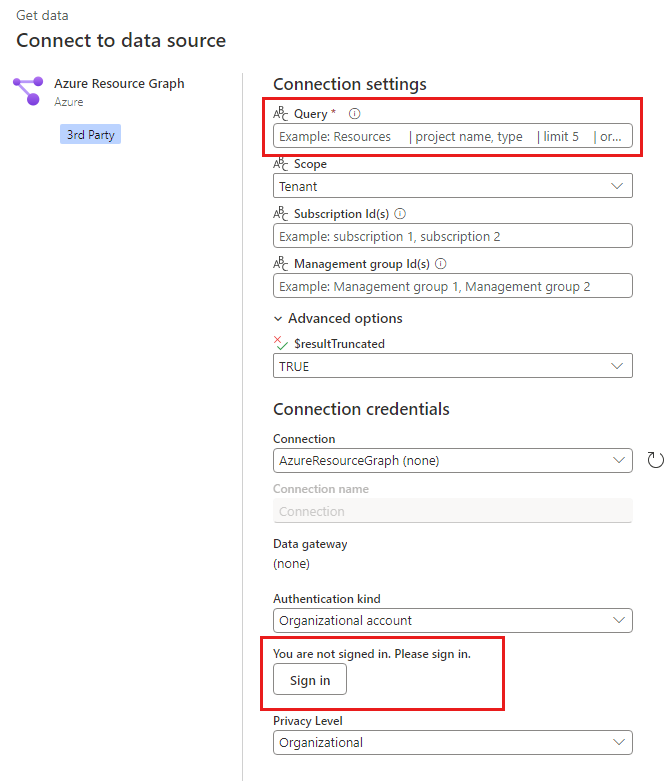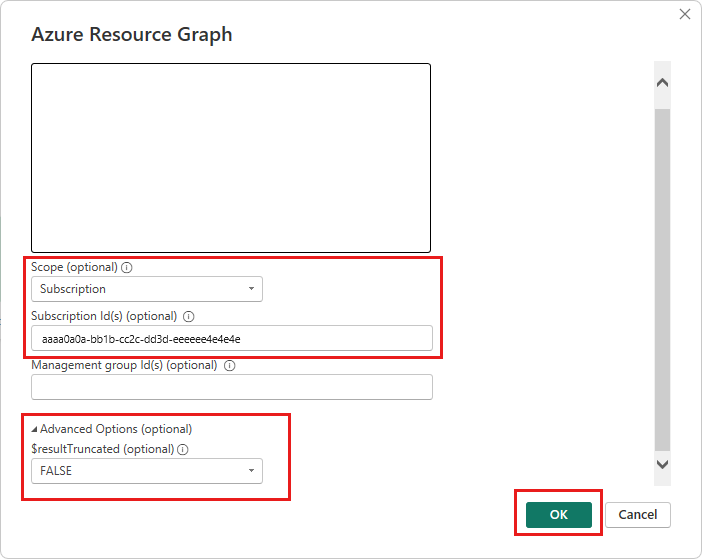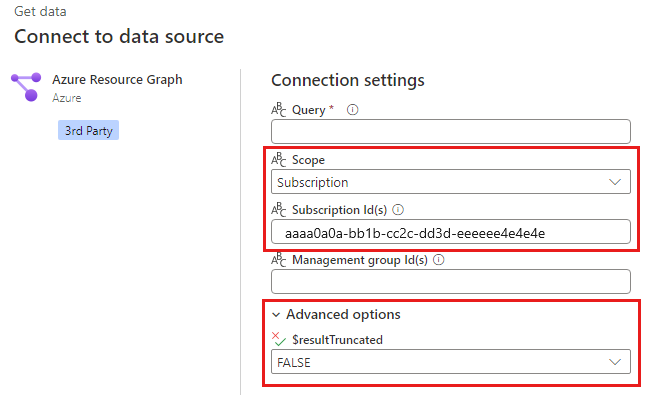你当前正在访问 Microsoft Azure Global Edition 技术文档网站。 如果需要访问由世纪互联运营的 Microsoft Azure 中国技术文档网站,请访问 https://docs.azure.cn。
快速入门:使用 Azure Resource Graph Power BI 连接器运行查询
在本快速入门中,你将学习如何使用 Azure Resource Graph Power BI 连接器运行查询。 默认情况下,Power BI 连接器在租户级别运行查询,但你可以将作用域更改为订阅或管理组。 Azure Resource Graph 默认情况下最多返回 1,000 条记录,但如果查询结果超过 1,000 条记录,则可使用 Power BI 连接器的一个可选设置来返回所有记录。
提示
如果你之前参与了个人预览版,请删除 AzureResourceGraph.mez 预览版文件。 如果未删除该文件,Power Query 可能会使用你的自定义连接器,而不是使用经过认证的连接器。
先决条件
- 如果你没有具有活动订阅的 Azure 帐户,请在开始之前创建一个免费帐户。
- Power BI Desktop 或组织租户中的 Power BI 服务工作区。
- Azure 基于角色的访问控制权限,至少应分配有资源的“读取者”角色。 若要了解有关角色分配的详细信息,请转到使用 Azure 门户分配 Azure 角色。
使用 Power BI 连接器连接 Azure Resource Graph
可以使用 Power BI Desktop 或 Power BI 服务运行查询。 输入查询时请勿使用注释。
如果你没有查询,可以使用查询存储帐户的以下示例:
resources
| where type == 'microsoft.storage/storageaccounts'
安装 Power BI Desktop 后,可以使用 Power BI 连接器连接 Azure Resource Graph,以便可以运行查询。
以下示例使用默认设置运行查询。
在计算机上打开 Power BI Desktop 应用并关闭显示的任何对话框。
选择“主页”>“选项和设置”>“数据源设置”。
转到“主页”>“获取数据”>“更多”>“Azure”>“Azure Resource Graph”,并选择“连接”。
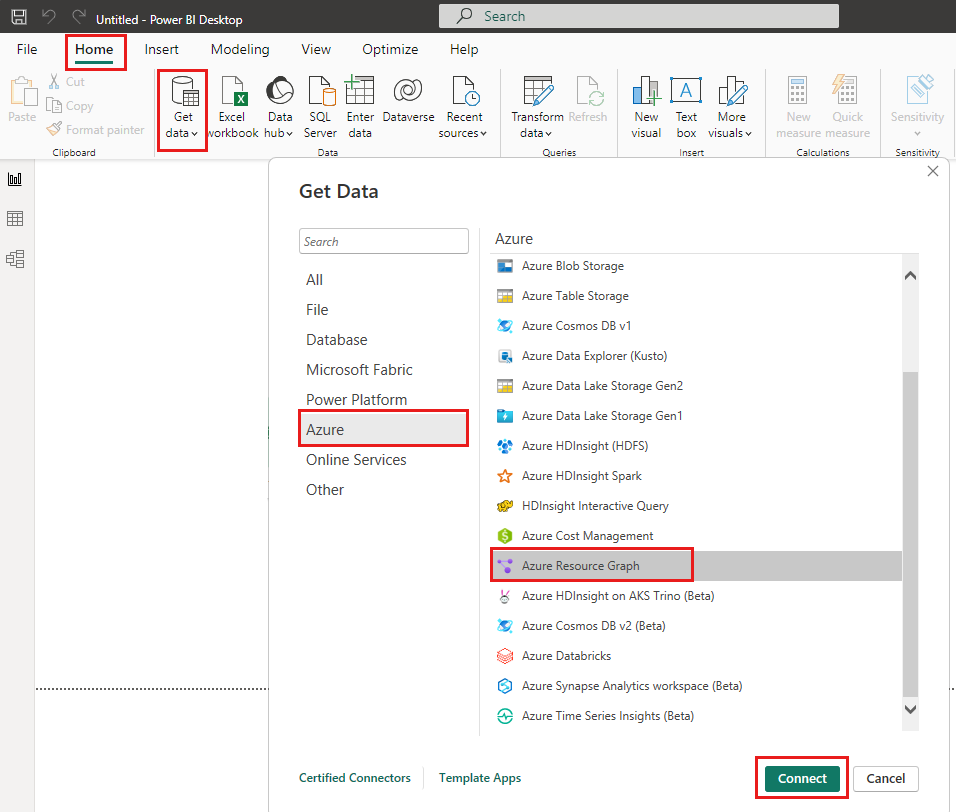
在“Azure Resource Graph”对话框中,将你的查询输入到“查询”框中。
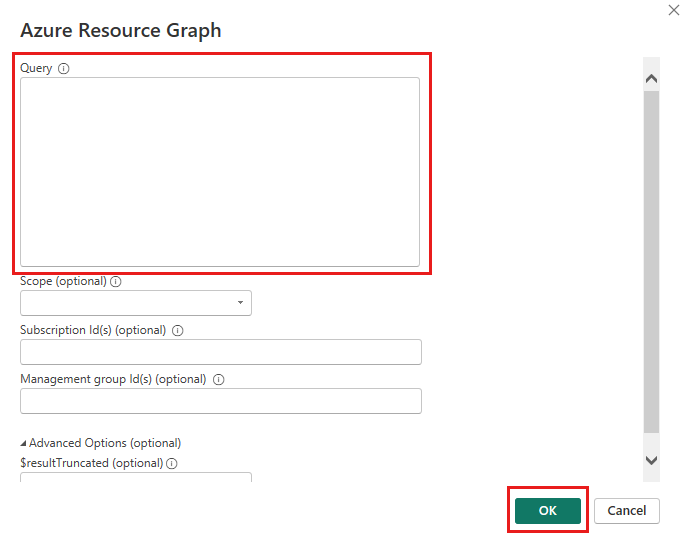
选择“确定”。 如果出现提示,请输入凭据,然后选择“连接”以运行查询。
选择加载或转换数据。
- “加载”将查询结果导入到 Power BI Desktop 中。
- “转换数据”打开包含查询结果的 Power Query 编辑器。
使用可选设置
你可以选择可选值来更改查询所针对的 Azure 订阅或管理组,或获取超过 1,000 条记录的查询结果。
| 选项 | 说明 |
|---|---|
| 范围 | 你可以选择订阅或管理组。 未做出选择时,租户是默认作用域。 |
| 订阅 ID | 当你选择订阅作为作用域时必填。 指定 Azure 订阅 ID。 使用逗号分隔的列表查询多个订阅。 |
| 管理组 ID | 当你选择管理组作为作用域时必填。 指定 Azure 管理组 ID。 使用逗号分隔的列表查询多个管理组。 |
| 高级选项 | 若要获取超过 1,000 条记录,请将 $resultTruncated 更改为 FALSE。 默认情况下,Azure Resource Graph 最多会返回 1000 条记录。 |
例如,若要对订阅运行返回超过 1,000 条记录的查询:
- 将作用域设置为订阅。
- 输入订阅 ID。
- 将
$resultTruncated设置为FALSE。
清理资源
完成后,关闭任何 Power BI Desktop 或 Power Query 窗口并保存或放弃查询。
后续步骤
有关查询语言或如何浏览资源的详细信息,请转到以下文章。