你当前正在访问 Microsoft Azure Global Edition 技术文档网站。 如果需要访问由世纪互联运营的 Microsoft Azure 中国技术文档网站,请访问 https://docs.azure.cn。
教程:设置硬件密码
注意
所需操作:Azure FXT Edge Filer 将于 2026 年 12 月 31 日停用。 请在 2026 年 12 月 31 日前移除所有 Azure FXT Edge Filer 资源。 有关详细信息,请访问 https://aka.ms/fxtretirementfaq。
首次打开 Azure FXT Edge Filer 节点电源时,必须设置 root 密码。 硬件节点未随附默认密码。
在设置密码并且 root 用户登录之前,网络端口处于禁用状态。
请在安装节点并布线之后、尝试创建群集之前执行此步骤。
本教程介绍如何连接到硬件节点和设置密码。 还介绍了如何添加 BIOS 设置密码来帮助保护节点。
在本教程中,您将学习如何执行以下操作:
- 将键盘和监视器连接到节点,然后打开节点电源
- 设置 BIOS 设置密码
- 在此节点上设置 iDRAC 端口和 root 用户的密码
- 以 root 身份登录
针对要在群集中使用的每个节点重复这些步骤。
完成本教程大约需要 15 分钟。
先决条件
在开始本教程之前,请完成以下步骤:
- 在设备机架中安装每个 Azure FXT Edge Filer 节点,并根据前面的教程中所述,连接电源线并设置网络访问。
- 找到可接入硬件节点的已连接 USB 端口的键盘以及已连接 VGA 端口的监视器。 (在设置密码之前,节点的串行端口处于非活动状态。)
将键盘和监视器连接到节点
以物理方式将监视器和键盘连接到 Azure FXT Edge Filer 节点。
- 将监视器连接到 VGA 端口。
- 将键盘连接到 USB 端口之一。
根据此参考图在机箱背面找到端口。
注意
在设置密码之前,串行端口处于非活动状态。
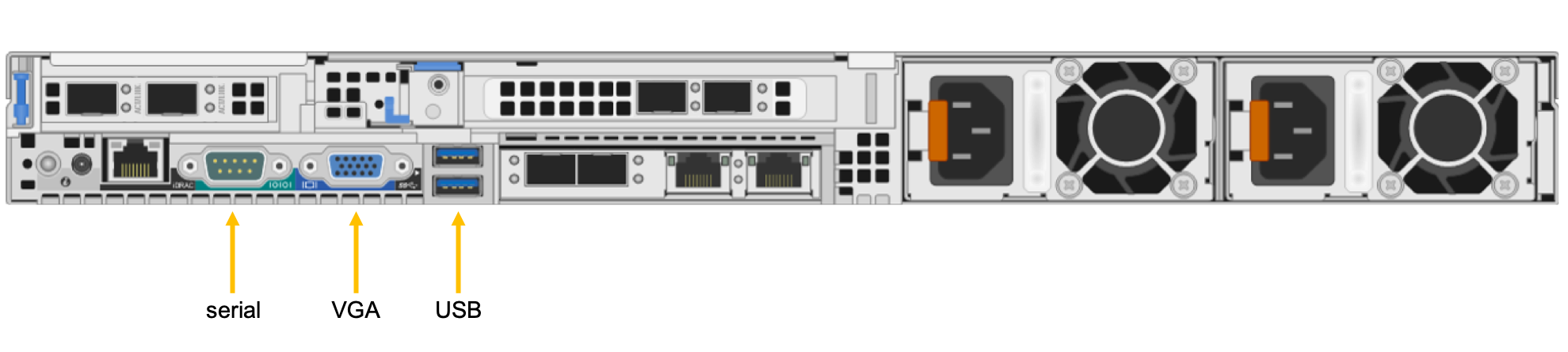
若要将多个节点连接到相同的外围设备,可以使用 KVM 交换机。
按下正面的电源按钮,打开节点的电源。
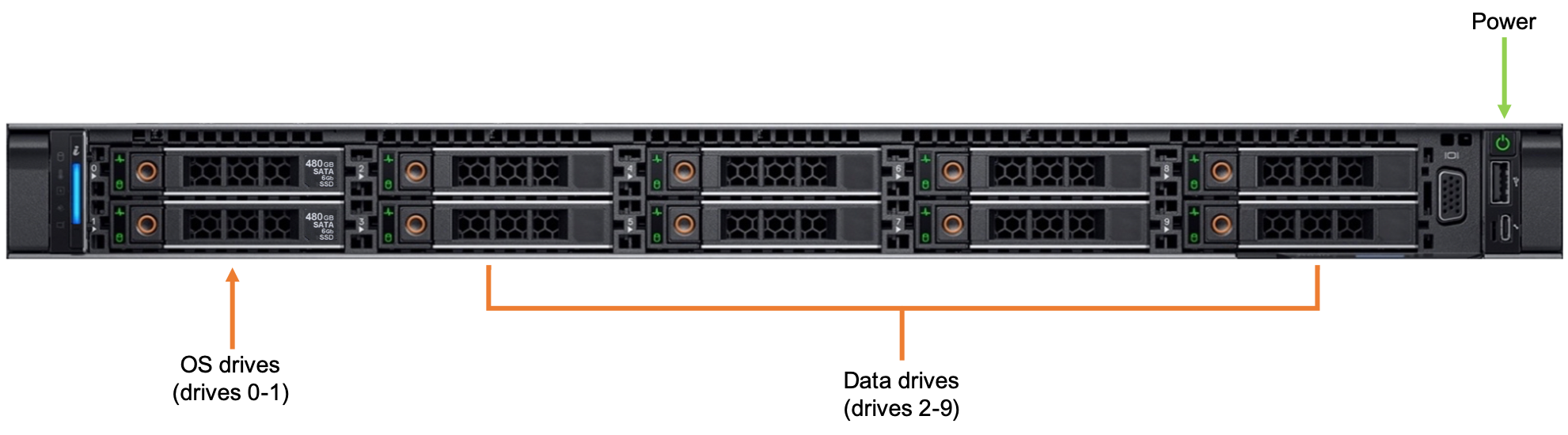
创建 BIOS 设置密码
BIOS 设置密码可防止节点的 BIOS 设置出现意外或未经授权的更改。 此密码不是创建群集所必需的,但强烈建议将其作为群集安全策略的一部分。
创建 BIOS 设置密码:
打开或重启节点,并立即按 F2 打开系统设置实用工具。
在“系统设置主菜单”屏幕上,选择“系统 BIOS”>“系统安全” 。
请确保“密码状态”设置为“未锁定” 。
使用“设密码”字段设置密码。 (若要使用密码,也可以在此屏幕中设置系统 BIOS 密码。)
按 Esc 返回系统 BIOS 屏幕,然后再按一次 Esc。 此时,系统将显示一条消息,提示你保存更改。 如果系统未自动重启,请重启系统以转到常规启动屏幕。
设置初始密码
启动时,Azure FXT Edge Filer 节点会在监视器中输出各种消息。 几分钟后,它会显示如下所示的初始设置屏幕:
------------------------------------------------------
Microsoft FXT node initial setup
------------------------------------------------------
Password Setup
---------------
Enter a password to set the iDRAC and temporary root password.
Minimum password length is 8.
NOTE: This does not set a BIOS setup password. For security,
Microsoft recommends using a BIOS setup password, restricting
physical access to the node, and other measures. Learn more at
https://aka.ms/fxt-security.
Enter new password:
输入的密码用于两个目的:
用作此 Azure FXT Edge Filer 节点的临时 root 密码。
使用此节点创建群集,或者将此节点添加到群集时,此密码将会更改。 群集管理密码(与用户
admin关联)也是群集中所有节点的 root 密码。它是 iDRAC/IPMI 硬件管理端口的长期密码。
请务必记住该密码,以防今后在排查硬件问题时需要使用 IPMI 登录。
输入并确认密码:
Enter new password:**********
Re-enter password:**********
Loading AvereOS......
输入密码后,系统将继续启动。 启动完成后,它会显示 login: 提示符。
以 root 身份登录
使用刚刚设置的密码以 root 身份登录。
login: root
Password:**********
以 root 身份登录后,网络端口将处于活动状态,并且会联系 DHCP 服务器来获取 IP 地址。
后续步骤
现已准备好将节点加入群集。 可以使用该节点创建 Azure FXT Edge Filer 群集,或者将其添加到现有群集。