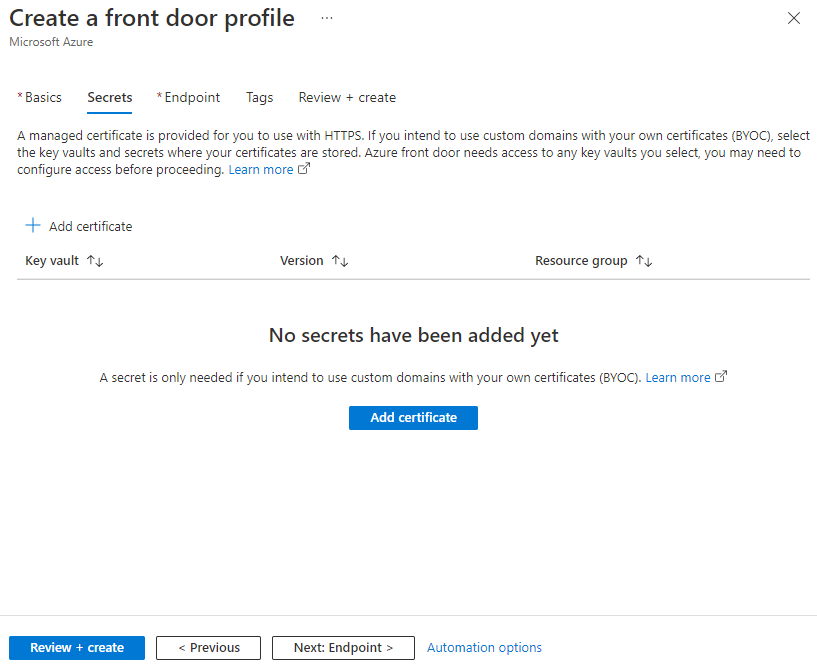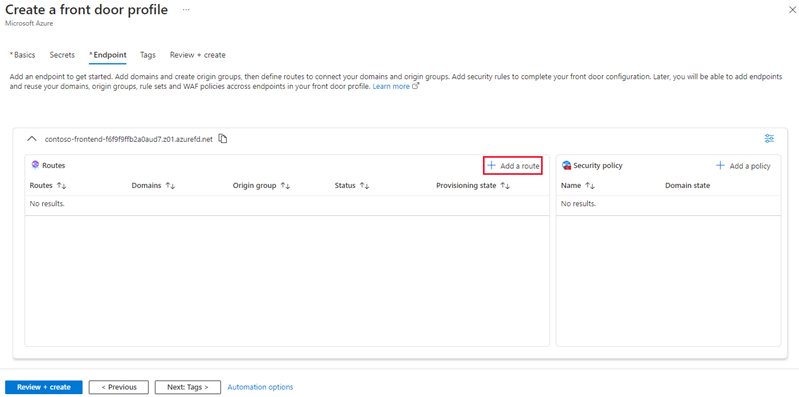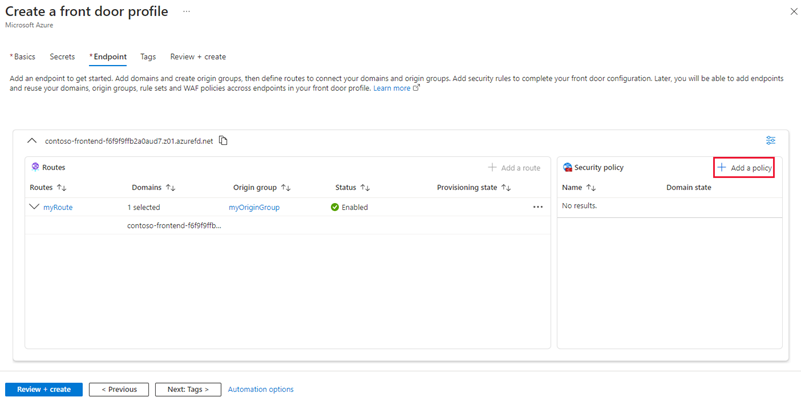你当前正在访问 Microsoft Azure Global Edition 技术文档网站。 如果需要访问由世纪互联运营的 Microsoft Azure 中国技术文档网站,请访问 https://docs.azure.cn。
快速入门:使用 Azure 门户创建 Azure Front Door
本快速入门指导你完成使用 Azure 门户创建 Azure Front Door 配置文件的过程。 有两个选项可用于创建 Azure Front Door 配置文件:“快速创建”和“自定义创建”。 “快速创建”选项可配置配置文件的基本设置,而“自定义创建”选项让你能够使用更高级的设置来自定义配置文件。
在本快速入门中,你将使用“自定义创建”选项创建 Azure Front Door 配置文件。 首先,将两个应用服务部署为源服务器。 然后,将 Azure Front Door 配置文件配置为根据特定规则将流量路由到应用服务。 最后,通过访问 Azure Front Door 前端主机名来测试与应用服务的连接。
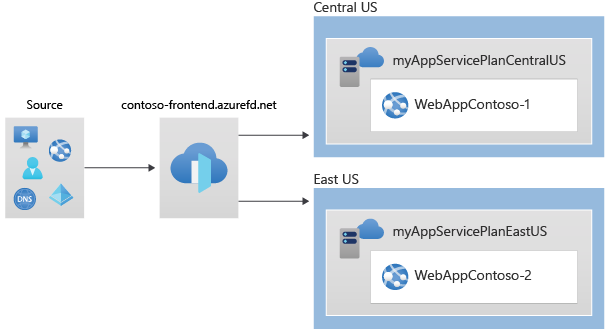
注意
对于 Web 工作负载,强烈建议使用 Azure DDoS 防护和 Web 应用程序防护墙来抵御新兴的 DDoS 攻击。 另一种选择是将 Azure Front Door 与 Web 应用程序防火墙一起使用。 Azure Front Door 提供平台级保护来抵御网络级 DDoS 攻击。 有关详细信息,请参阅 Azure 服务的安全基线。
先决条件
具有活动订阅的 Azure 帐户。 免费创建帐户。
创建 Azure Front Door 配置文件
登录到 Azure 门户。
导航到主页或 Azure 菜单中,选择“+ 创建资源”。 在搜索框中输入“Front Door 和 CDN 配置文件”,再选择“创建”。
在“比较产品/服务”页上选择“快速创建”,然后选择“继续以创建 Front Door”。

在“创建 Front Door 配置文件”页上,提供以下信息:

设置 说明 订阅 选择订阅。 资源组 选择“新建”,并输入 myAFDResourceGroup。 Name 输入配置文件的名称,例如 myAzureFrontDoor。 层 选择“标准”或“高级”。 标准版针对内容交付进行了优化,而高级版侧重安全性。 请参阅层级比较。 端点名称 为终结点输入全局唯一的名称。 源服务器类型 选择源的资源类型。 对于此示例,请选择启用了专用链接的应用服务。 源主机名 输入源的主机名。 专用链接(仅限高级) 为 Azure Front Door 与源之间的专用连接启用专用链接服务。 支持的源包括内部负载均衡器、Azure 存储 Blob、Azure 应用服务和 Azure 存储静态网站。 请参阅 Azure Front Door 的专用链接服务。 缓存 选中此复选框,使用 Azure Front Door 的边缘 POP 和 Microsoft 网络将内容全局缓存在更靠近用户的位置。 WAF 策略 选择“新建”或者从下拉列表中选择现有的 WAF 策略以启用此功能。 注意
创建新的 Azure Front Door 配置文件时,只能从创建了 Front Door 的同一订阅中选择一个源。
依次选择“查看 + 创建”、“创建”以部署 Azure Front Door 配置文件。
注意
- 可能需要几分钟时间才能将 Azure Front Door 配置传播到所有边缘 POP。
- 如果启用了专用链接,请转到源的资源页,选择“网络”>“配置专用链接”,从 Azure Front Door 选择挂起的请求,然后选择“批准”。 几秒钟后,即可安全地通过 Azure Front Door 访问你的源。
验证 Azure Front Door
Azure Front Door 配置文件的全球部署需要几分钟才能完成。 之后,可以通过在浏览器中输入前端主机的终结点主机名来访问该主机。 例如,contoso-frontend.z01.azurefd.net。 请求会自动路由到源组中指定的服务器中最靠近的服务器。
如果在本快速入门中创建了应用,请执行以下步骤来测试即时全局故障转移功能。 你会看到一个信息页,上面显示了应用详细信息。
在浏览器中,输入终结点主机名,例如
contoso-frontend.z01.azurefd.net。在 Azure 门户中,搜索并选择“应用服务”。 找到其中一个 Web 应用,例如 WebApp-Contoso-001。
从列表中选择 Web 应用,然后选择“停止”。 选择“是”以确认操作。
再次重新加载浏览器来查看信息页。
提示
流量可能需要一些时间才能切换到第二个 Web 应用。 可能需要再次重新加载浏览器。
若要停止第二个 Web 应用,请从列表中选择它,然后选择“停止”。 选择“是”以确认操作。
重新加载网页。 刷新后,应该会看到错误消息。

清理资源
如果不再需要此环境,可将其删除。 删除资源组也会删除其所有内容。 为了避免产生不必要的费用,如果不打算使用此 Azure Front Door,建议删除这些资源。
在 Azure 门户中,搜索并选择“资源组”,或者从 Azure 门户菜单导航到“资源组”。
使用筛选器选项或在列表上向下滚动来查找资源组,例如 myAFDResourceGroup、myAppResourceGroup 或 myAppResourceGroup2。
选择要删除的资源组,然后选择“删除”选项。
警告
删除资源组的操作不可逆。 资源组中的资源一旦删除就无法恢复。
输入资源组的名称进行确认,然后选择“删除”按钮。
为其余资源组重复这些步骤。
后续步骤
继续学习下一篇文章,了解如何为 Front Door 配置自定义域。