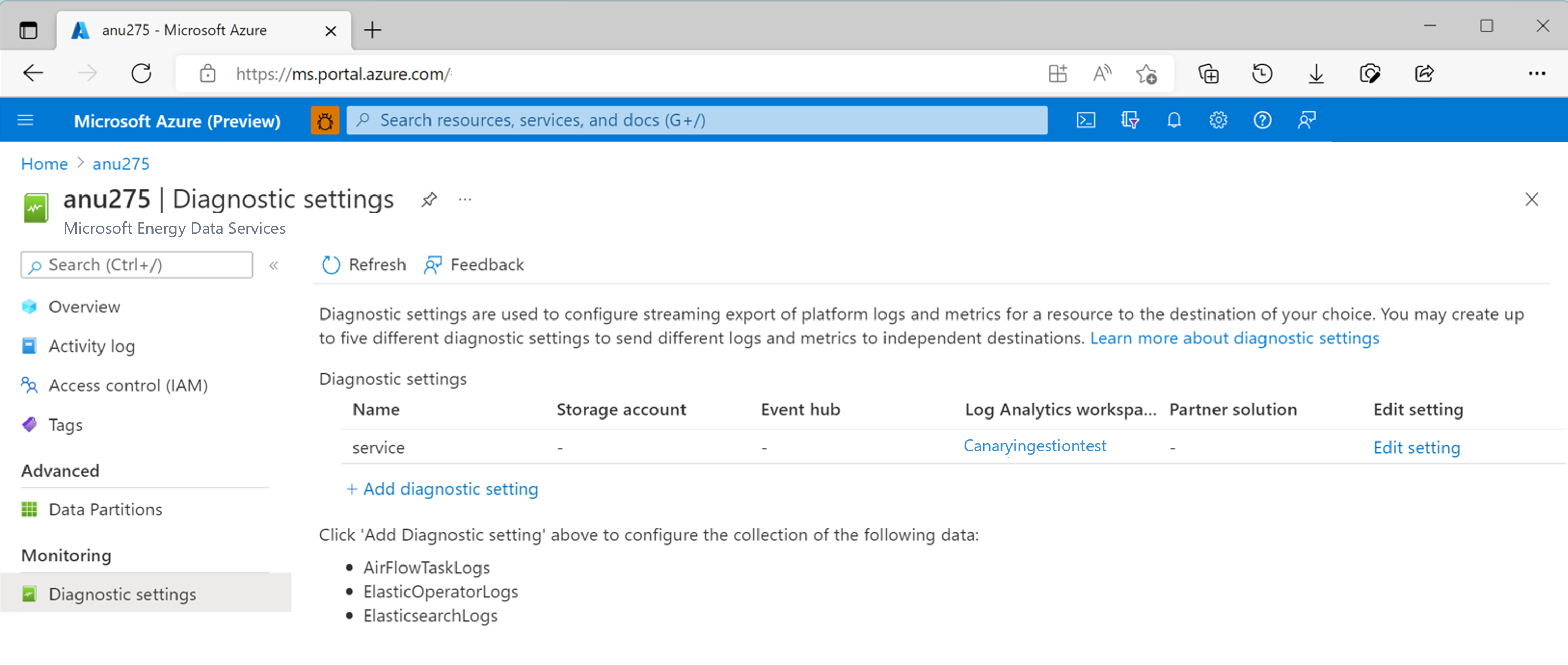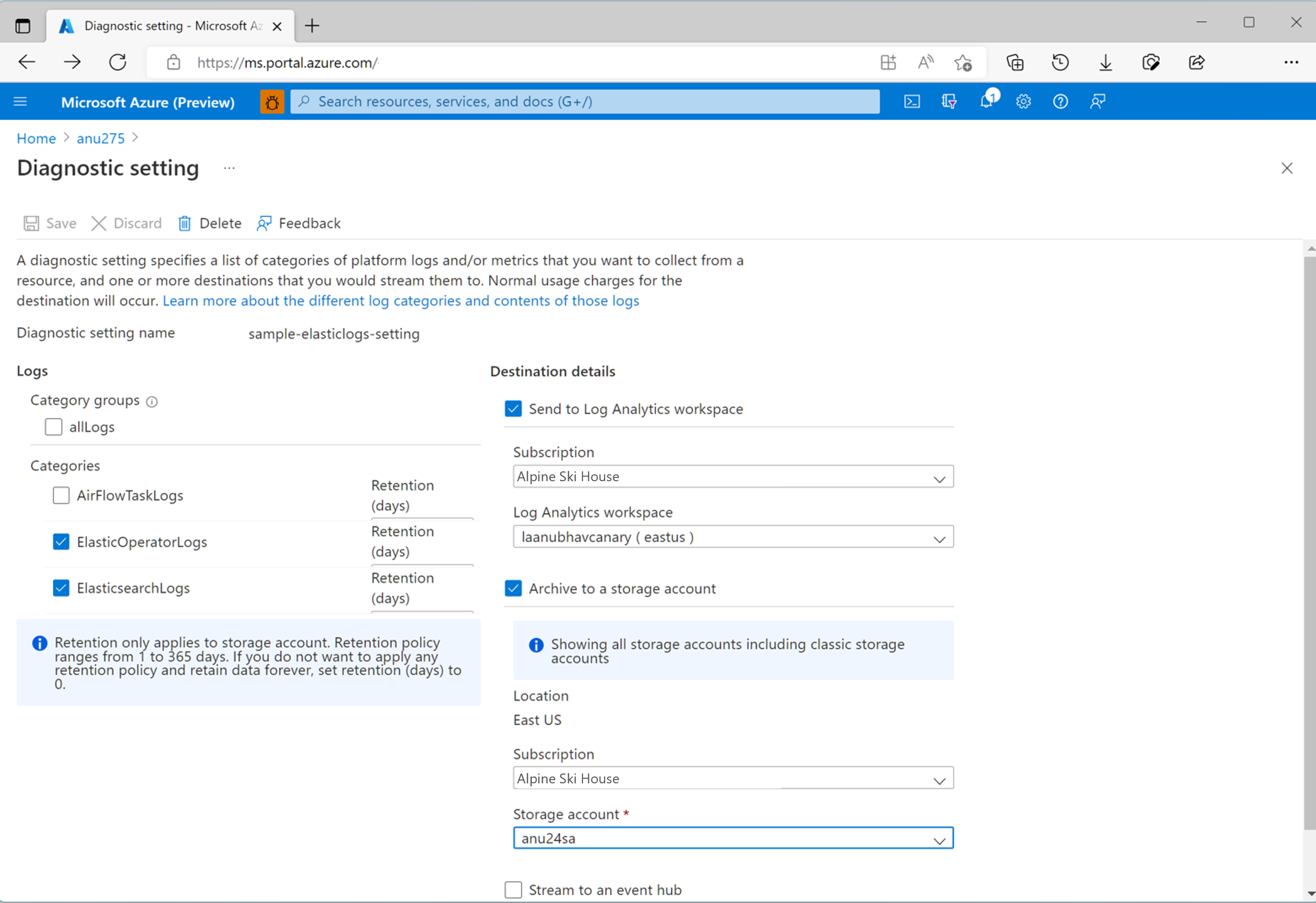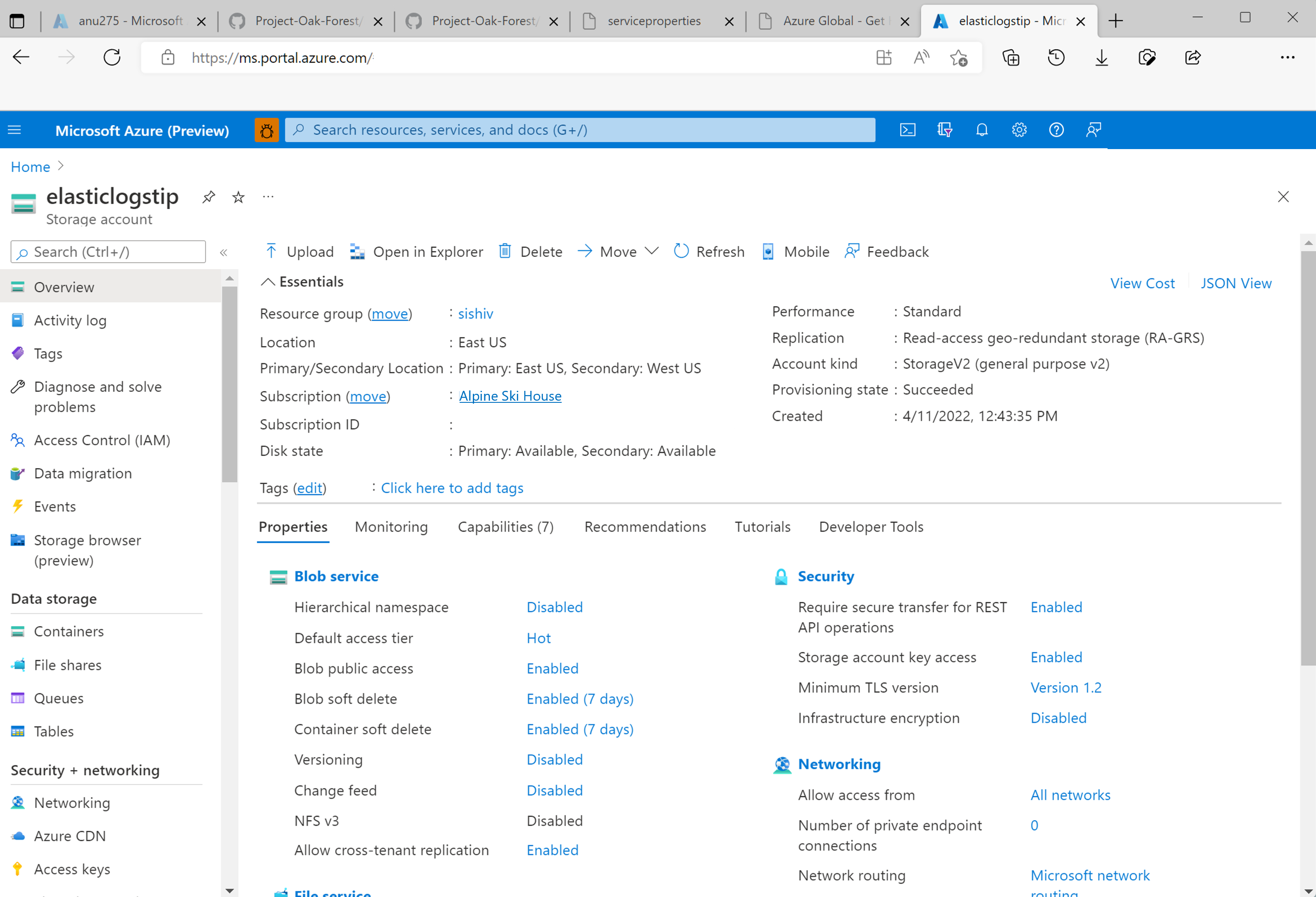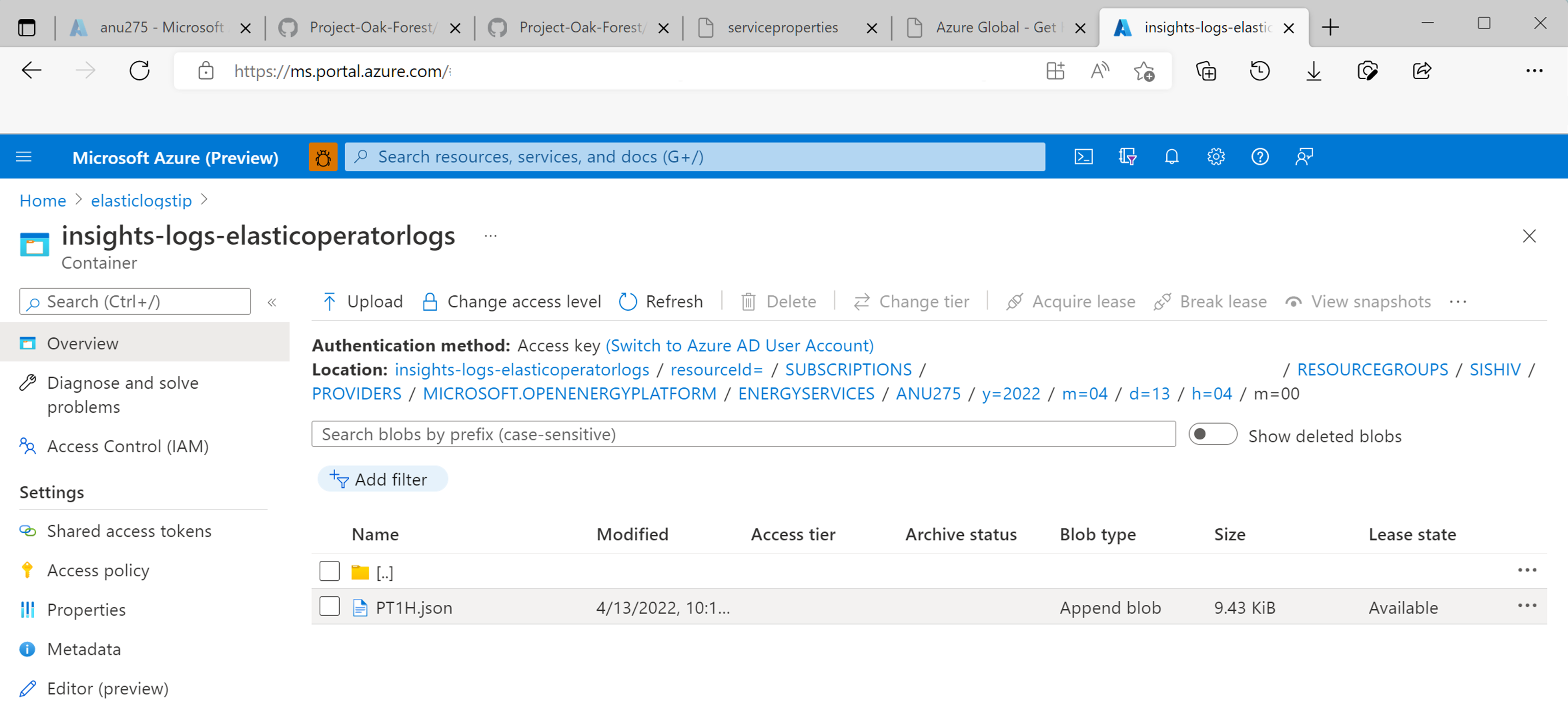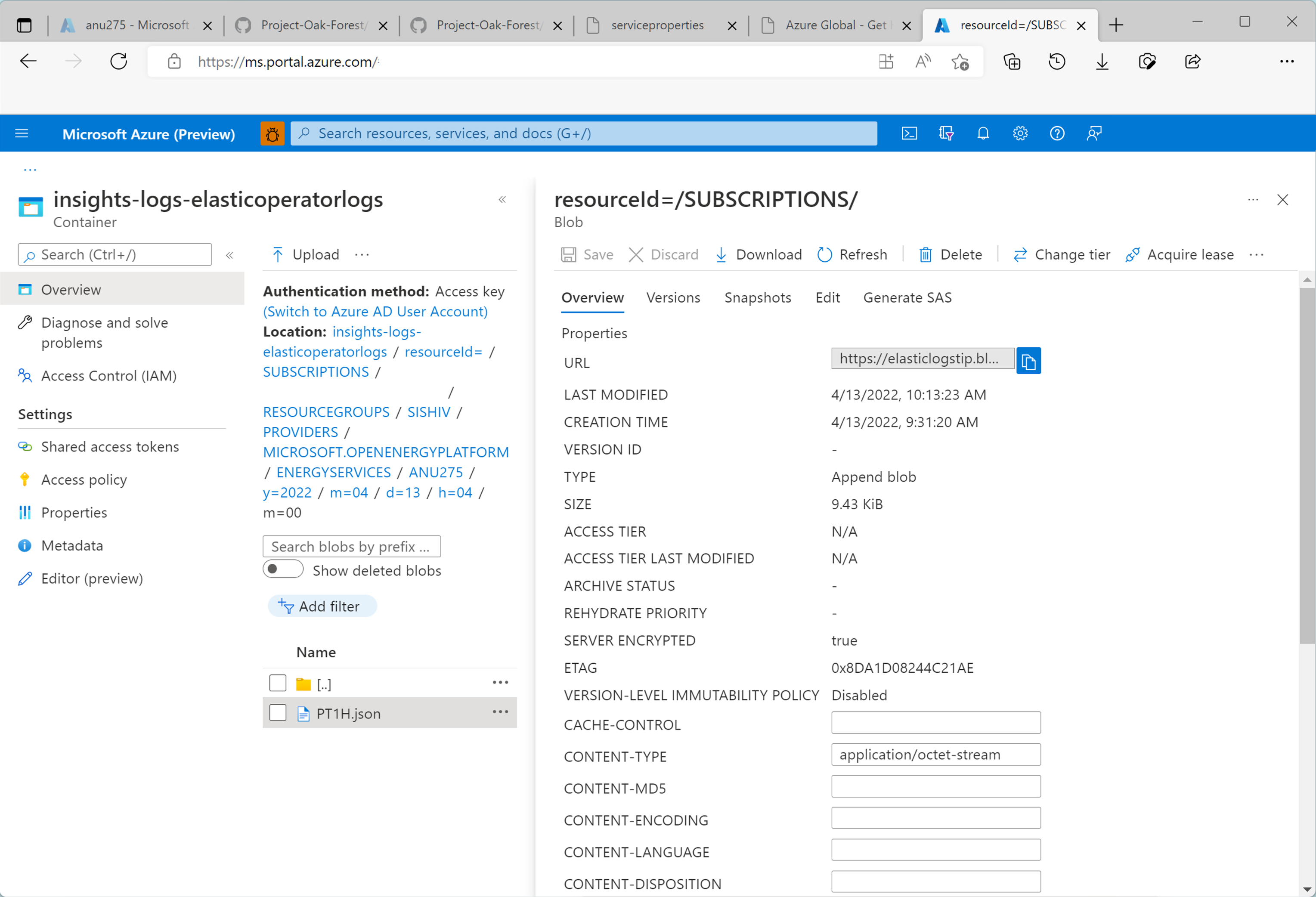你当前正在访问 Microsoft Azure Global Edition 技术文档网站。 如果需要访问由世纪互联运营的 Microsoft Azure 中国技术文档网站,请访问 https://docs.azure.cn。
将弹性日志与 Azure Monitor 集成
在本文中,了解如何开始将 Azure 用于能源的数据管理器实例的 Elasticsearch 日志收集到 Azure Monitor 中。 开发这一集成功能是为了帮助你在 Azure Monitor 中调试与 Elasticsearch 相关的问题。
先决条件
需要具有 Log Analytics 工作区。 此集成功能用于使用 Log Analytics 工作区中的 Kusto 查询语言 (KQL) 查询编辑器查询 Elasticsearch 日志数据集。 在 Azure 门户中创建 Log Analytics 工作区。
你需要有一个存储帐户。 它将用于存储 Elasticsearch 和 Elasticsearch Operator 日志的 JSON 转储。 存储帐户不必与 Log Analytics 工作区在同一订阅中。
启用诊断设置以收集存储帐户和 Log Analytics 工作区中的日志
每个 Azure 用于能源的数据管理器实例都内置了托管的 Elasticsearch 服务。 我们收集 Elasticsearch 日志用于内部故障排除和调试目的。 可以通过将 Elasticsearch 日志与 Azure Monitor 集成来访问这些日志。
每个诊断设置都有三个基本组成部分:
| 组成部分 | 说明 |
|---|---|
| Name | 这是诊断日志的名称。 确保为每个日志设置了一个唯一名称。 |
| 类别 | 要发送到每个目标的日志类别。 每个 Azure 服务的类别集将有所不同。 访问:支持的资源日志类别 |
| 目标 | 要将日志发送到的一个或多个目标。 所有 Azure 服务共享同一组可能的目标。 每个诊断设置都可以定义一个或多个目标,但不能定义特定类型的多个目标。 它应该是存储帐户、事件中心命名空间或事件中心。 |
我们支持来自 Azure 用于能源的数据管理器实例的 Elasticsearch 日志的两个目标:
- 存储帐户
- Log Analytics 工作区
启用诊断设置以收集 Elasticsearch 日志的步骤
打开 Azure 用于能源的数据管理器的“概述”页
从左侧面板中选择“诊断设置”
选择“添加诊断设置”。
在“日志”类别下选择“Elasticsearch 日志”和“Elasticsearch Operator 日志”
选择“发送到 Log Analytics 工作区”
选择订阅和 Log Analytics 工作区名称。 作为先决条件,你已经创建了它。
选择“存档到存储帐户”
选择“保存”。
回到“诊断设置”页面。 你现在将看到创建的新诊断设置以及为此设置选择的目标存储帐户和 Log Analytics 工作区的名称。
在 Log Analytics 工作区中查看 Elasticsearch 日志或使用存储帐户将它们下载为 JSON 文件
如何在 Log Analytics 工作区中查看和查询日志
Log Analytics 工作区中的编辑器支持 Kusto (KQL) 查询,你可以通过这些查询轻松执行复杂的查询,以从 Azure 用于能源的数据管理器实例中运行的 Elasticsearch 服务中提取重要的日志数据。
运行查询,然后在 Log Analytics 工作区中查看 Elasticsearch 日志。
运行查询,然后在 Log Analytics 工作区中查看 Elasticsearch Operator 日志。
如何从存储帐户将日志下载为 JSON 文件
使用存储帐户概述页左侧面板中的“容器”菜单选项,可以浏览整齐存储了日志文件的各种目录。
日志被整理为不同的文件夹。 按月、日期和时间向下钻取。
选择容器中的任何 JSON 文件以查看其他选项。
选择“下载”选项以下载 JSON 文件。 在你选择的代码编辑器中打开此文件。
后续步骤
按照本文所述收集资源日志后,你可以探索更多功能。
创建日志查询警报,以便在日志数据中识别出需要关注的数据时主动接收通知。 为 Azure 资源创建日志查询警报
开始从 Azure 用于能源的数据管理器实例中的 Airflow 等其他来源收集日志。 如何将 Airflow 日志与 Azure Monitor 集成