你当前正在访问 Microsoft Azure Global Edition 技术文档网站。 如果需要访问由世纪互联运营的 Microsoft Azure 中国技术文档网站,请访问 https://docs.azure.cn。
从 Azure DevOps 运行映像工厂
本文介绍从 Azure DevOps(之前称为 Visual Studio Team Services)运行映像工厂所需的全部准备工作。
注意
所有业务流程引擎都适用! Azure DevOps 不是必需的。 映像工厂通过 Azure PowerShell 脚本运行,因此可以使用 Windows 任务计划程序、其他 CI/CD 系统等来手动运行它。
为映像工厂创建实验室
设置映像工厂的第一步是在 Azure 开发测试实验室中创建实验室。 此实验室是映像工厂实验室,在其中可以创建虚拟机并保存自定义映像。 此实验室被视为整个映像工厂过程的一部分。 创建实验室后,请确保保存该名称,因为稍后需要用到它。
脚本和模板
为团队采用映像工厂的下一步是了解可用的内容。 开发测试实验室 GitHub 存储库中公开提供映像工厂脚本和模板。 下面对此进行简要概述:
- 映像工厂。 它是根文件夹。
- 配置。 映像工厂的输入
- GoldenImages。 此文件夹包含表示自定义映像定义的 JSON 文件。
- Labs.json。 团队注册以接收特定自定义映像的文件。
- 配置。 映像工厂的输入
- 脚本。 映像工厂的引擎。
本部分中的文章提供了有关这些脚本和模板的详细信息。
创建 Azure DevOps 团队项目
通过 Azure DevOps 可以存储源代码,并在一个位置运行 Azure PowerShell。 可计划定期运行,使映像保持最新。 有较好的工具可以记录结果,便于诊断任何问题。 但并不强制使用 Azure DevOps,你可以使用任何可连接到 Azure 的工具/引擎并运行 Azure PowerShell。
如果想改用现有的 DevOps 帐户或项目,请跳过此步骤。
若要开始使用,请在 Azure DevOps 中创建一个免费帐户。 访问 https://www.visualstudio.com/ 并在“Azure DevOps”(以前称为 VSTS)正下方选择“免费试用”。 需要选择唯一帐户名,并确保选择使用 Git 来管理代码。 创建帐户后,将 URL 保存到团队项目。 下面是一个示例 URL:https://<accountname>.visualstudio.com/MyFirstProject。
将映像工厂签入到 Git
映像工厂的所有 PowerShell、模板和配置都位于公共开发测试实验室 GitHub 存储库中。 将代码引入新团队项目的最快方法是导入存储库。 导入会对整个开发测试实验室存储库执行拉取操作(因此会获取额外的文档和示例)。
访问在上一步中创建的 Azure DevOps 项目(URL 类似于 https://<accountname>.visualstudio.com/MyFirstProject)。
选择“导入存储库”。
输入开发测试实验室存储库的“克隆 URL”:
https://github.com/Azure/azure-devtestlab。选择“导入” 。
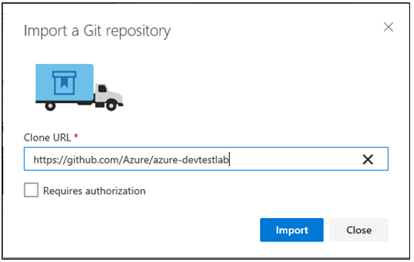
如果决定只签入确切所需的内容(映像工厂文件),请按照此处步骤克隆 Git 存储库并仅推送 scripts/ImageFactory 目录中的文件。
创建生成并连接到 Azure
此时,Azure DevOps 的 Git 存储库中存储了源文件。 现在,需要设置管道来运行 Azure PowerShell。 有诸多选择来执行这些步骤。 为了简单起见,本文将使用生成定义,但它会用于 DevOps 生成、DevOps 发布(单个或多个环境)、其他执行引擎(例如 Windows 任务计划程序)或可执行 Azure PowerShell 的任何其他工具。
注意
一个重要注意事项是,如果要创建大量(10 个以上)自定义映像,则某些 PowerShell 文件的运行时间会很长。 免费托管的 DevOps 生成/发布代理的超时时间为 30 分钟,因此要开始生成许多映像时,就无法使用免费的托管代理。 此超时质询适用于你决定要使用的任何工具,最好先验证是否可以延长典型超时时间来长时间运行 Azure PowerShell 脚本。 如果使用 Azure DevOps,则可以使用付费托管代理,也可以使用自己的生成代理。
若要开始使用,请在 DevOps 项目的主页上选择“设置生成”:
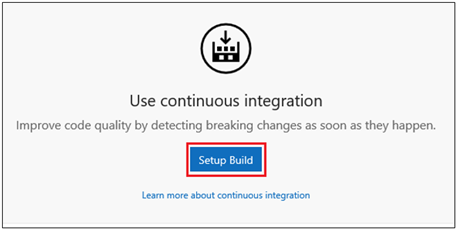
指定生成的“名称”(例如:“生成映像并将其传送到开发测试实验室”)。
选择空的生成定义,然后选择“应用”以创建生成。
在此阶段,可以为生成代理选择“托管”。
“保存”生成定义。
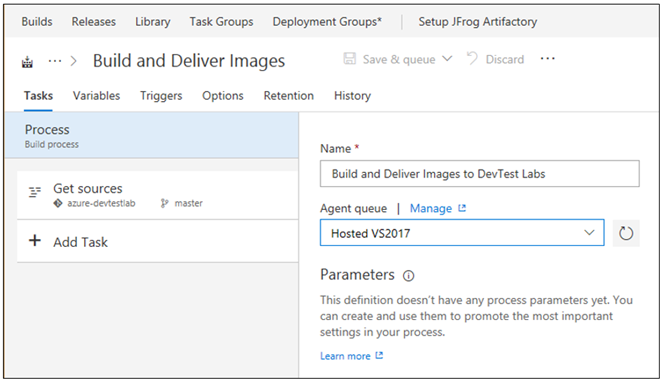
配置生成变量
若要简化命令行参数,请将用于驱动映像工厂的关键值封装到一组生成变量中。 选择“变量”选项卡,将看到包含多个默认变量的列表。 下面是要在 Azure DevOps 中输入的变量的列表:
| 变量名称 | 值 | 说明 |
|---|---|---|
| ConfigurationLocation | /Scripts/ImageFactory/Configuration | 该位置是存储库中指向“Configuration”文件夹的完整路径。 如果导入了上述整个存储库,则左侧的值是正确的。 否则,进行更新以指向“Configuration”位置。 |
| DevTestLabName | MyImageFactory | Azure 开发测试实验室中的实验室名称,该实验室用作生成映像的工厂。 如果没有此名称,请创建一个。 确保实验室所在的订阅与服务终结点有权访问的订阅相同。 |
| ImageRetention | 1 | 要保存的每种类型的映像数。 将默认值设置为 1。 |
| MachinePassword | ******* | 虚拟机的内置管理员帐户密码。 该账户是临时的,因此务必确保安全。 选择右侧的小锁图标以确保它是安全字符串。 |
| MachineUserName | ImageFactoryUser | 虚拟机的内置管理员帐户用户名。 此帐户是暂时的。 |
| StandardTimeoutMinutes | 30 | 常规 Azure 操作应等待的超时时间。 |
| SubscriptionId | 0000000000-0000-0000-0000-0000000000000 | 实验室所在且服务终结点有权访问的订阅的 ID。 |
| VMSize | Standard_A3 | 用于执行“创建”步骤的虚拟机的大小。 创建的 VM 是临时的。 其大小必须是为实验室启用的大小。 确认有足够的订阅核心配额。 |
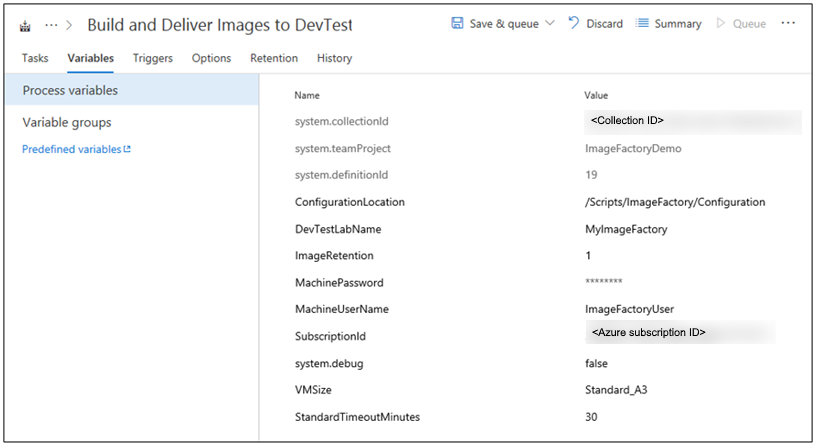
连接到 Azure
下一步是设置服务主体。 服务主体是 Microsoft Entra ID 中的一个标识,它允许 DevOps 生成代理代表用户在 Azure 中执行操作。 若要进行设置,请先添加 Azure PowerShell 第一个生成步骤。
- 选择“添加任务”。
- 搜索“Azure PowerShell”。
- 找到后,选择“添加”以将此任务添加到生成。 选择“添加”时,会看到任务在左侧显示为“已添加”。
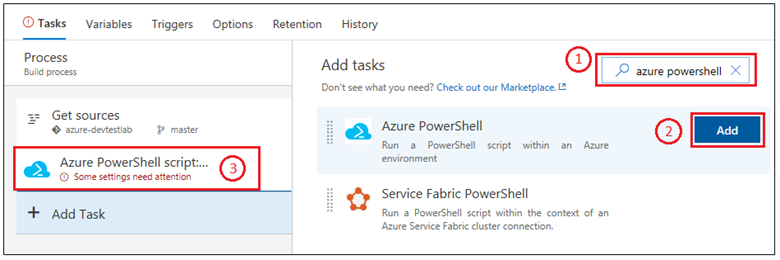
若要设置服务主体,最快的方法是让 Azure DevOps 为你执行此操作。
- 选择刚才添加的任务。
- 对于“Azure 连接类型”,选择“Azure 资源管理器”。
- 选择“管理”链接以设置服务主体。
有关详细信息,请参阅此 博客文章。 选择“管理”链接时,你会进入 DevOps 中正确的位置(博客文章中的第二个截图),以便设置到 Azure 的连接。 设置连接时,请确保选择“Azure 资源管理器服务终结点”。
完成生成任务
如果选择生成任务,将在右侧窗格中看到应填写的所有详细信息。
首先,命名生成任务:“创建虚拟机”。
选择“Azure 资源管理器”来选择所创建的服务主体
选择服务终结点。
对于“脚本路径”,请选择右侧的“…”(省略号)。
导航到“MakeGoldenImageVMs.ps1”脚本。
脚本参数应如下所示:
-ConfigurationLocation $(System.DefaultWorkingDirectory)$(ConfigurationLocation) -DevTestLabName $(DevTestLabName) -vmSize $(VMSize) -machineUserName $(MachineUserName) -machinePassword (ConvertTo-SecureString -string '$(MachinePassword)' -AsPlainText -Force) -StandardTimeoutMinutes $(StandardTimeoutMinutes)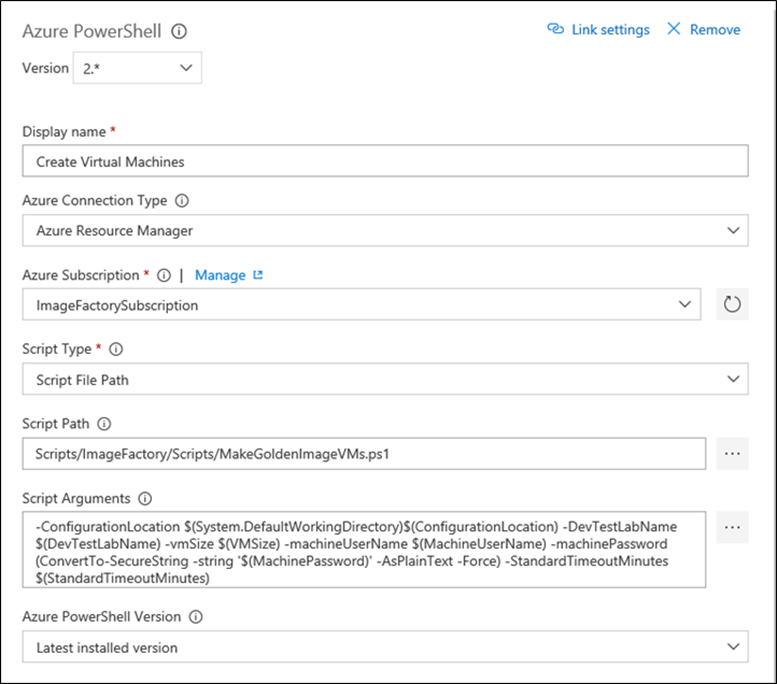
让生成排队
将新生成排入队列来验证是否已正确设置所有内容。 运行生成时,切换到 Azure 门户,并在映像工厂实验室选择“所有虚拟机”,以确认一切是否正常工作。 应会看到实验室中创建了三个虚拟机。
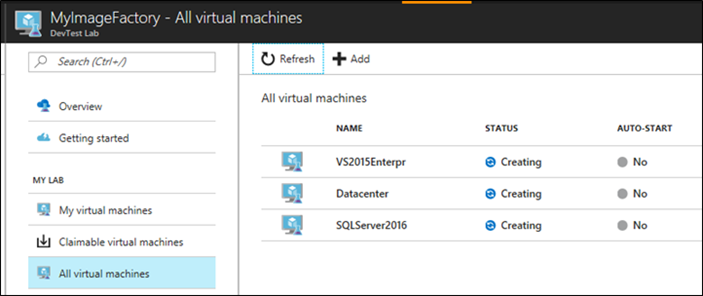
后续步骤
已完成第一步,即基于 Azure 开发测试实验室设置映像工厂。 在本系列的下一篇文章中,会将 VM 通用化并保存到自定义映像。 然后,将这些映像分发到所有其他实验室。 请参阅本系列的下一篇文章:保存自定义映像并将其分发到多个实验室。