你当前正在访问 Microsoft Azure Global Edition 技术文档网站。 如果需要访问由世纪互联运营的 Microsoft Azure 中国技术文档网站,请访问 https://docs.azure.cn。
快速入门:在 Azure 门户中创建实验室
本快速入门演示如何使用 Azure 门户在 Azure 开发测试实验室中创建实验室。 Azure 开发测试实验室是一项在实验室环境中轻松创建、使用和管理基础结构即服务 (IaaS) 虚拟机 (VM) 和平台即服务 (PaaS) 环境的服务。
先决条件
创建实验室
在 Azure 门户中,搜索并选择“开发测试实验室”。
在“开发测试实验室”页中,选择“创建”。 此时会显示“创建开发测试实验室”页。
在“基本设置”选项卡上,提供以下信息:
- 订阅:如果想对实验室使用其他订阅,请更改订阅。
- 资源组:从下拉列表中选择现有资源组,或选择“新建”创建新资源组,以便以后能够轻松删除。
- 实验室名称:输入实验室的名称。
- 位置:如果要创建新资源组,请为资源组和实验室选择 Azure 区域。
- 工件存储帐户访问权限:你可以配置实验室是使用用户分配的托管标识还是共享密钥来访问实验室存储帐户。 若要使用用户分配的托管标识,请从列表中选择相应的托管标识,否则从列表中选择存储帐户共享密钥选项。
- 公共环境:保留为“启用”可访问开发测试实验室公共环境存储库。 设置为“禁用”会禁用访问。 有关详细信息,请参阅在创建实验室时启用公共环境。
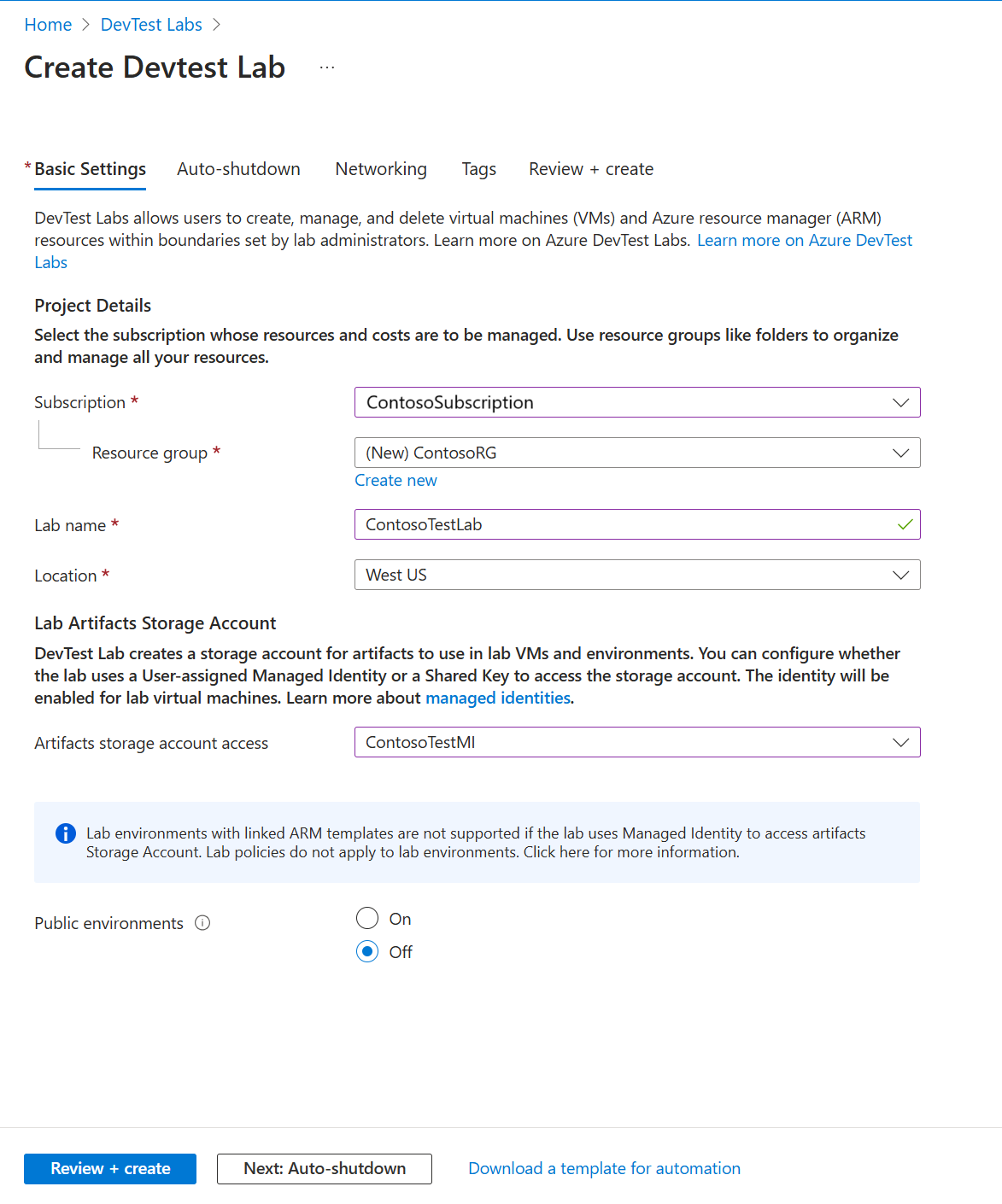
(可选)选择页面顶部的每个选项卡,并自定义那些设置
还可以在创建实验室后应用或更改大多数这些设置。
完成所有设置后,选择页面底部的“查看 + 创建”。
如果设置有效,“查看 + 创建”页的顶部会显示“成功”。 检查设置,然后选择“创建”。
提示
选择页面底部的“下载用于自动化的模板”,以查看实验室配置并将其下载为 Azure 资源管理器 (ARM) 模板。 可以使用 ARM 模板创建更多实验室。
“自动关闭”选项卡
自动关闭通过在一天中的某个时间关闭所有实验室 VM 来帮助节省实验室成本。 若要配置自动关闭:
在“创建开发测试实验室”页上,选择“自动关闭”选项卡。
填写以下信息:
- 启用:选择“启用”以启用自动关闭。
- 计划关机和时区:指定关闭所有实验室 VM 的时间和时区。
- 在自动关机之前发送通知:选择“是”或“否”以确定是否在自动关机时间之前的 30 分钟发布或发送通知。
- Webhook URL 和电子邮件地址:如果选择发送通知,请输入 Webhook URL 终结点或以分号分隔的电子邮件地址列表,以便接收通知。 有关详细信息,请参阅为实验室和 VM 配置自动关闭。
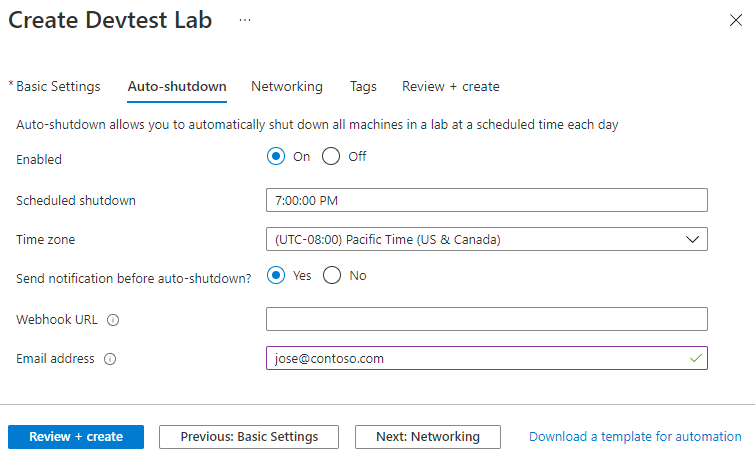
“网络”选项卡
Azure 开发测试实验室会为每个实验室创建新的默认虚拟网络。 如果你有其他虚拟网络,可以选择将该虚拟网络而不是默认虚拟网络用于新实验室。 有关详细信息,请参阅在 Azure 开发测试实验室中添加虚拟网络。
若要配置网络:
- 在“创建开发测试实验室”页上,选择“网络”选项卡。
- 对于“虚拟网络”,请从下拉列表中选择其他虚拟网络。 对于“子网”,如有必要,请从下拉列表中选择一个子网。
- 对于“隔离实验室资源”,请选择“是”以将实验室资源与所选网络完全隔离。 有关详细信息,请参阅开发测试实验室中的网络隔离。
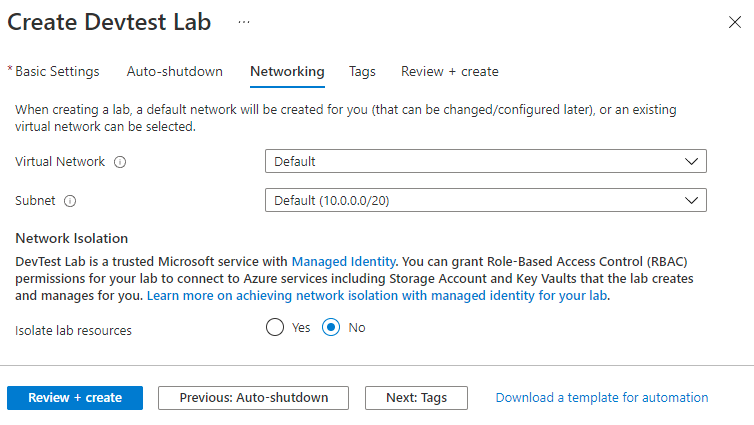
“标记”选项卡
可以分配应用于所有实验室资源的标记。 标记可帮助管理和跟踪资源。 有关详细信息,请参阅将标记添加到实验室。
若要添加标记:
- 在“创建开发测试实验室”页上,选择“标记”选项卡。
- 在“名称”和“值”下,选择或输入一个或多个区分大小写的名称/值对,以帮助标识资源。

验证实验室创建
选择“创建”后,可在门户右上角的“通知”中监视实验室创建过程。
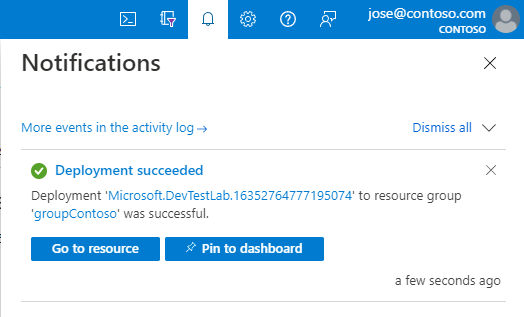
部署完成后,选择“转到资源”。 此时将出现实验室的“概述”页。
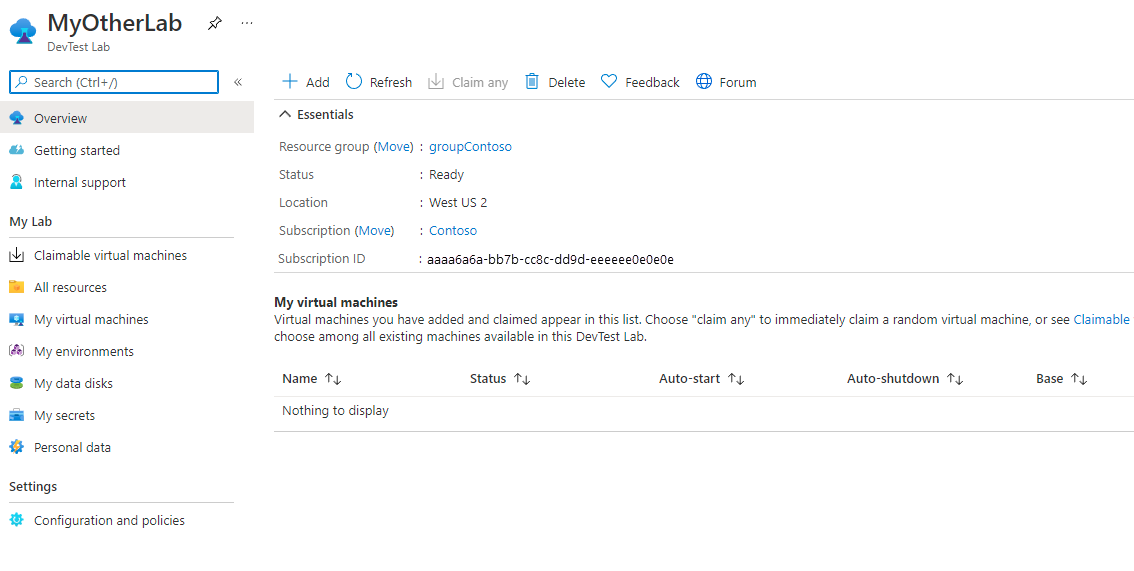
现在可以为实验室添加和配置 VM、环境、用户和策略。
清理资源
使用完实验室后,请删除实验室及其资源,以免产生进一步费用。
在实验室“概述”页上,从顶部菜单中选择“删除”。
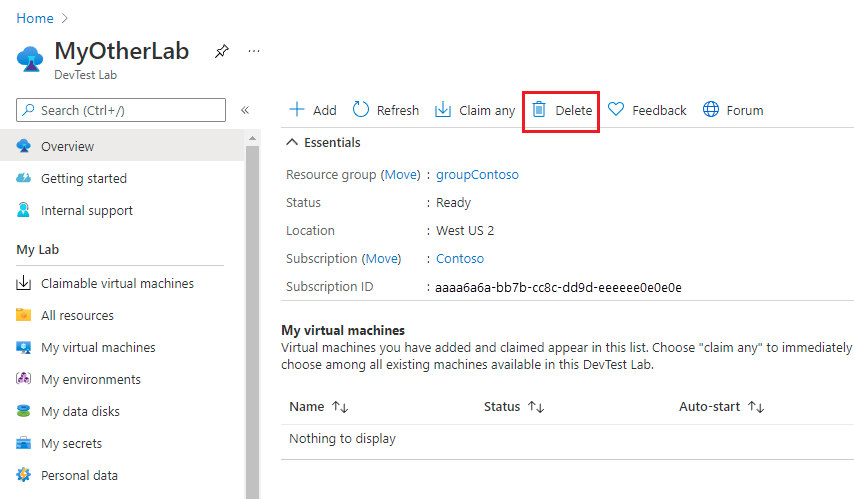
在“确定要删除吗”页面中,输入实验室名称,然后选择“删除”。
在删除过程中,可选择屏幕顶部的“通知”来查看进度。 删除实验室可能需要一些时间。
如果为实验室创建了资源组,现在可以删除该资源组。 无法删除包含实验室的资源组。 删除包含实验室的资源组会删除资源组中的所有资源。
- 从订阅的“资源组”列表中选择包含实验室的资源组。
- 在该页面顶部,选择“删除资源组”。
- 在“确定要删除窗格 "resource group name>" 吗”页面中,输入资源组名称,然后选择“删除”。
后续步骤
若要了解如何将 VM 添加到实验室,请继续学习下一篇文章: