打开管理控制台以Azure DevOps Server
Azure DevOps Server 2022 | Azure DevOps Server 2020 | Azure DevOps Server 2019
可以使用管理控制台配置和管理 Azure DevOps 本地部署的各个方面。 例如,可以添加用于托管项目门户的服务器、创建和修改项目集合,以及更改用于Azure DevOps Server的服务帐户(以前名为 Visual Studio Team Foundation Server (TFS) )。
在服务器上安装以下一个或多个组件时,将安装 Azure DevOps Server 管理控制台:
- 用于Azure DevOps Server的应用程序层
- Team Foundation Build
- Visual Studio 实验室管理工具版
先决条件
- 必须是要打开控制台的服务器上的本地管理员组的成员,并且“Azure DevOps Server管理员”组的成员或“编辑 Server-Level 信息”权限必须设置为“允许”。 请参阅 将服务器级管理员添加到本地 Azure DevOps。
- 如果您的部署中的所有组件都安装在一台服务器上,则该管理控制台会为所有这些组件提供管理节点。 不过,如果您的部署使用了多台服务器,则必须在运行要管理的组件的服务器上打开该控制台。
从“开始”菜单打开
若要在运行一个或多个 Azure DevOps 组件的服务器上从 Windows“开始”菜单打开管理控制台,请输入并选择“Azure DevOps Server管理控制台”。 在较旧版本的 Windows 上,可能需要选择“所有程序”,然后选择“Microsoft Team Foundation Server”,然后选择“Team Foundation Server 管理控制台”。
注意
如果控制台未显示为菜单选项,则可能没有打开它的权限。 您可以尝试在命令提示符处打开管理控制台,但您可能无法访问该控制台的部分或全部功能。
此时会打开管理控制台。 可能需要短暂等待,以便所有信息填充整个控制台的节点。
从命令提示符打开
提示
可以在命令提示符下打开管理控制台,即使你没有查看或修改控制台显示的部分或全部信息所需的全部权限。
在运行一个或多个 Azure DevOps 组件的服务器上,打开以管理员身份运行的命令提示符窗口,并将目录更改为 Team Foundation Server 的工具目录。
默认情况下,工具目录位于 中
Drive:\Program Files\Azure DevOps Server <version>\Tools。例如,对于 2019 Azure DevOps Server,目录为:
Drive:\Program Files\Azure DevOps Server 2019\Tools键入TFSMgmt.exe,然后按 Enter。
此时会打开管理控制台。 可能需要短暂等待所有信息填充整个管理控制台的节点。
查看服务器上已安装的更新
若要确定已安装哪些更新,可以打开管理控制台或查看特定文件的版本号。
打开管理控制台,选择 “应用程序层” ,并查看为应用程序层和数据层列出的版本号。
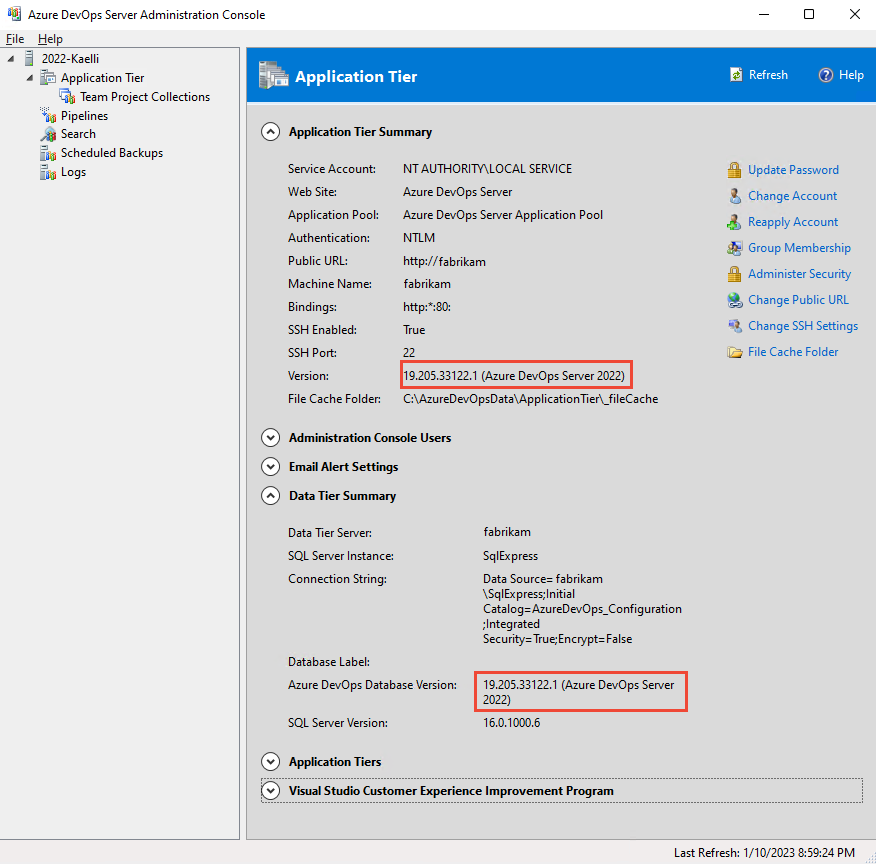
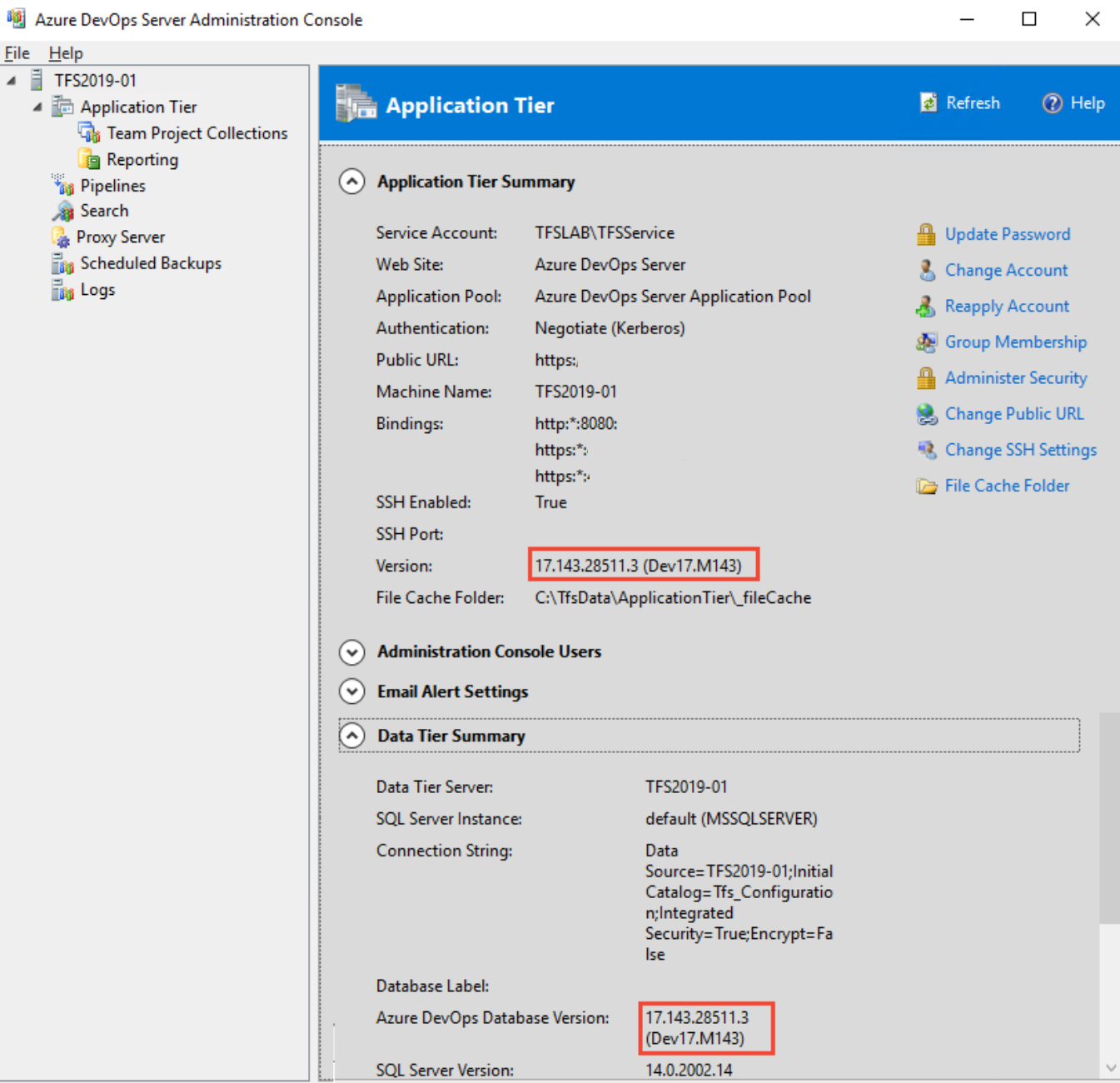
若要了解软件的安装时间,请选择“安装汇报”。
如果管理控制台提供的不可用(例如在 Azure DevOps 升级期间),可以查看 Microsoft.TeamFoundation.Admin.dll 文件的文件版本号。
- 打开 Windows 资源管理器 (或文件资源管理器) ,并浏览到
Drive:\Program Files\Azure DevOps Server 2019\Tools
展开 Microsoft.TeamFoundation.Admin.dll的子菜单,然后选择 “属性”。
选择“ 详细信息 ”选项卡,然后查看 “文件版本”下的信息。
查看或更改公共 URL
在更改公共 URL 之前,请查看 本地 Azure DevOps 的网站设置和安全性。
重要
更改公共 URL 会影响最终用户。 虽然我们建议从 HTTP 转换为 HTTPS 绑定,但需要重新建立 Visual Studio 客户端连接,并且不再解析旧书签。 与用户协调此类更改,以避免重大中断。
从 Azure DevOps 管理控制台>应用程序层 节点。 “ 应用程序层摘要 ”部分下列出了公共 URL。
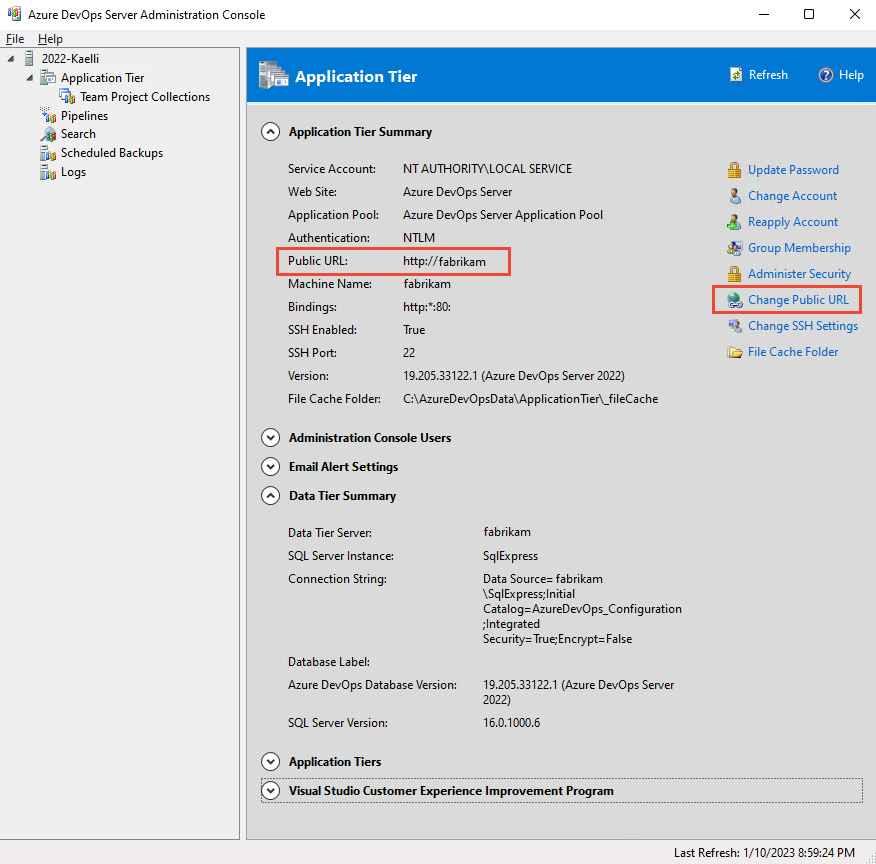
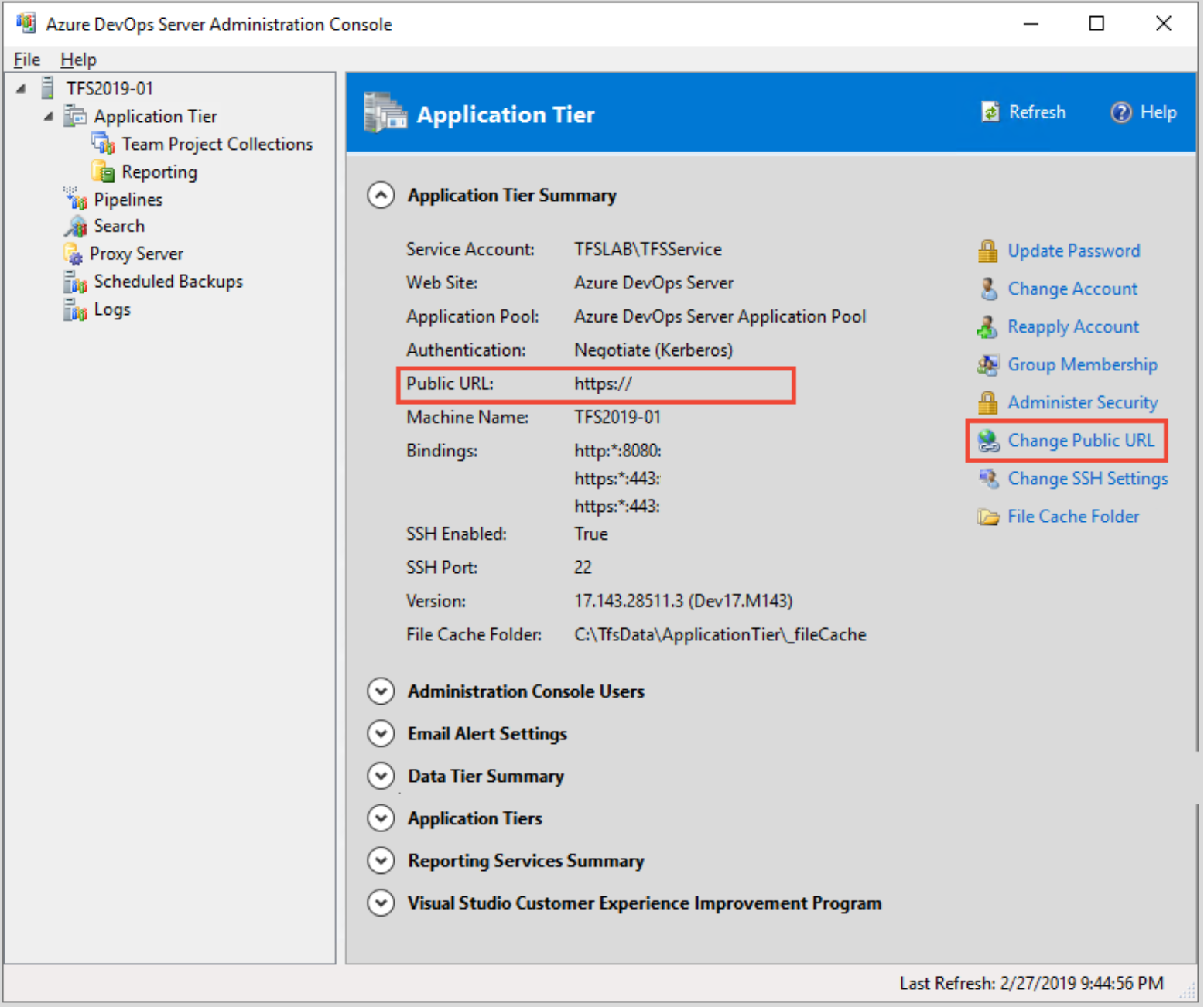
选择 “更改公共 URL”。
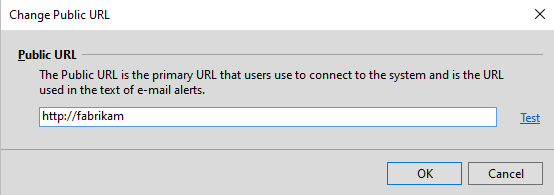
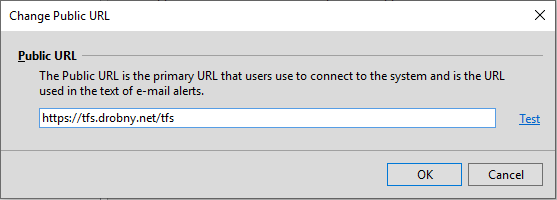
更改 URL,然后选择 “测试 ”进行验证。
问题解答
问:为什么某些字段显示“加载”?
答: 在某些服务器上,可能需要短暂等待所有信息填充整个控制台的节点。 此情况在具有最少资源的服务器上或多服务器部署中更为常见。
问:为什么我无法从管理控制台执行某些任务?
答: 只能执行具有权限的任务。 虽然你可能有权打开管理控制台,但你可能没有运行管理控制台支持的任务的所有权限。 在安装了控制台的一台或多台服务器上具有有效用户帐户的任何用户均可打开该控制台。 但是,你只能执行具有所需权限的那些功能。