Azure DevOps Server 2022 | Azure DevOps Server 2020 | Azure DevOps Server 2019
本主题是“还原单一服务器”教程的第三部分,介绍如何使用应用层专用配置向导安装 Team Foundation Server (TFS)。 你还将学习如何在新服务器上安装 SharePoint 产品的扩展。 此外,你将学习如何配置 SharePoint Foundation、SharePoint Reporting Services 和 SharePoint Analysis Services 以用于新服务器。
使用本主题可:
- 安装 Team Foundation Server 和 SharePoint 产品的扩展
- 配置 SharePoint Foundation
- 配置 Reporting Services 和 Analysis Services
先决条件
你必须是以下组的成员或具有以下权限:
- 服务器上的 管理员 安全组的成员。
- Team Foundation 管理员组的成员。
- SQL Server系统管理员安全组的成员,或者SQL Server执行备份和创建维护计划权限必须设置为“允许”。
- Team Foundation 数据库的 sysadmin 安全组的成员。
- 场管理员组的成员。
安装 Team Foundation Server 和 SharePoint 产品的扩展
通过还原 TFS 使用的数据库,你已经还原原始部署中的数据层。 现在,必须使用“仅 Application-Tier”向导 (构成 Team Foundation Server) 的应用程序和服务安装应用程序层来完成还原过程。 如果你的初始部署是借助 SharePoint Foundation 配置的,那么还必须通过运行“SharePoint 产品的扩展”向导来安装 TFS 和 SharePoint Foundation 使用的扩展。
若要安装应用程序层和扩展,请执行以下操作:
打开管理控制台并启动配置过程。
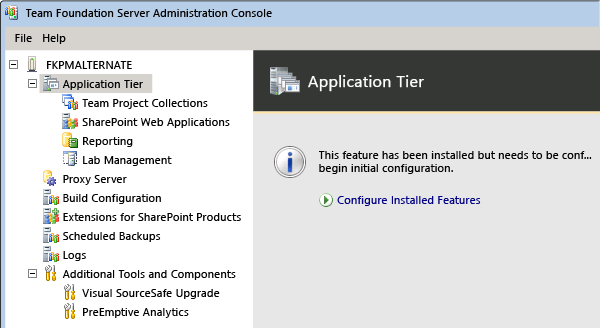
如果你看不到 TFS 的管理控制台,则表示你未在服务器上安装 TFS 软件。 若要了解如何操作,请转到 安装 Team Foundation Server。
仅启动应用层专用配置向导。
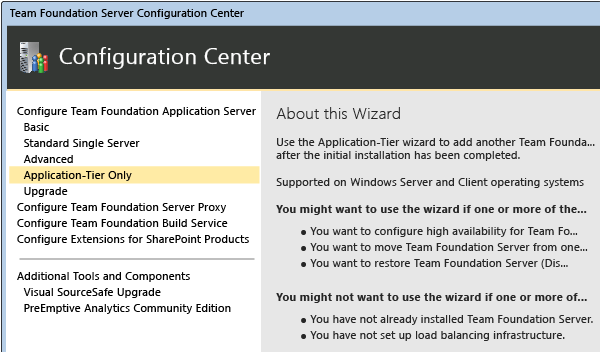
指定刚还原数据库的SQL Server的名称,然后选择“列出可用数据库”以填充列表。 选择配置数据库。
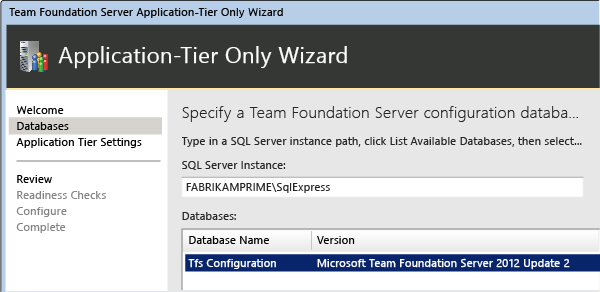
尽可能提供与之前部署中使用的相同的服务帐户信息。
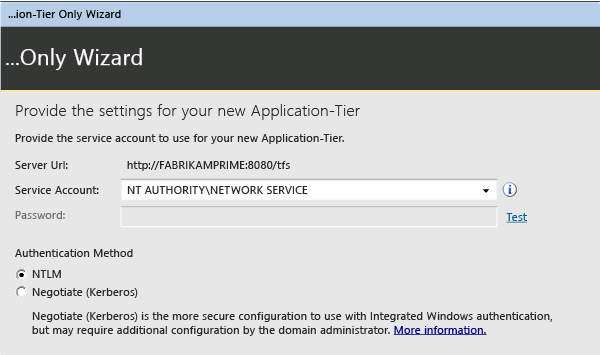
完成向导。
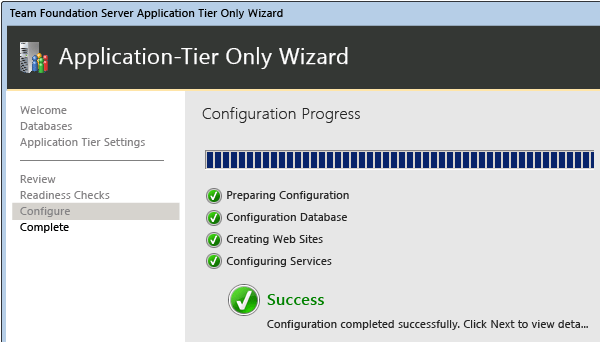
在配置中心,选择 “为 SharePoint 产品配置扩展 ”,然后完成该向导以安装扩展。
打开管理控制台,在“应用层”窗格中更新或刷新 URL 以反映还原的服务器的新 URL。 即使你尚未更改用于还原的服务器的名称或端口,也应该重新应用此信息。
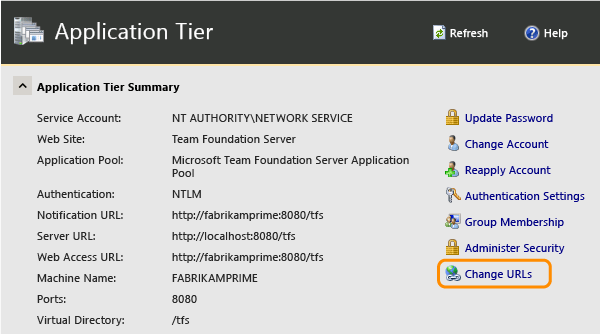
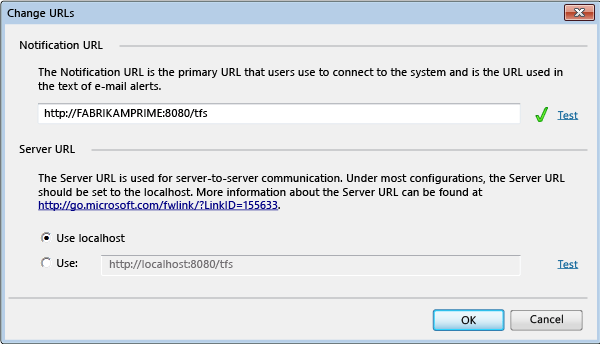
完成更新后,验证 URL 是否正确显示。
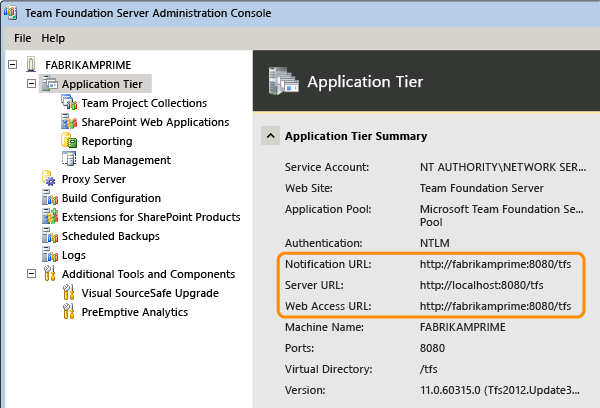
重新应用 TFS 的服务帐户。
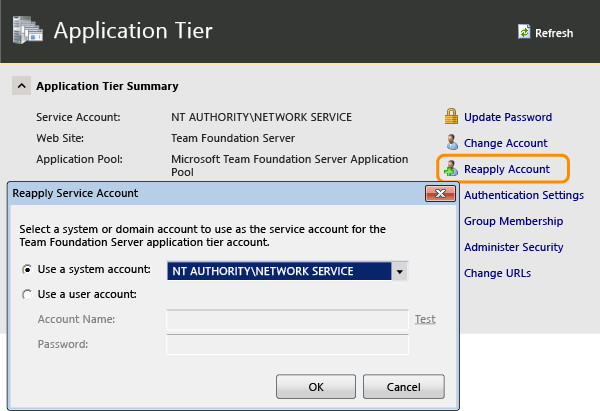
配置 SharePoint 产品
安装应用层和扩展之后,你必须重新配置你的部署所使用的 SharePoint Web 应用程序的设置。
若要配置 SharePoint Web 应用程序的设置,请执行以下操作:
打开 Team Foundation 的管理控制台。
在导航栏中,选择“ SharePoint Web 应用程序”。
在 “SharePoint Web 应用程序” 列表中,突出显示原始部署使用的 Web 应用程序,然后选择“ 更改”。
提示:默认情况下,Web 应用程序应自动显示在 listf Web 应用程序中。 如果没有,请选择“ 添加”,然后手动添加。
“SharePoint Web 应用程序设置”窗口随即打开。 在 “Web 应用程序 URL 和 管理中心 URL”中,查看设置,并根据需要指定或更改值以反映新服务器上的 URL。
如果对设置感到满意,请选择 “确定”。
有关如何将 SharePoint Web 应用程序配置为部署的一部分的详细信息,请参阅 将 SharePoint 产品添加到部署。
配置 Reporting Services 和 Analysis Services
配置 SharePoint Foundation 后,如果部署使用了报表,则必须将 Team Foundation Server 重定向到报表服务器的位置,重启仓库,然后手动重新生成 Analysis Services 数据库。
注意:即使还原了TFS_Warehouse和TFS_Analysis数据库,也必须完成此过程,如上一部分所述。
若要重新配置报表和 Analysis Services,请执行以下操作:
在管理控制台的导航栏中,选择“ 报告”。
在“ 报告 ”页上,选择 “编辑”。
在“ 脱机 ”对话框中,选择“ 确定”。
“ 报告 ”对话框随即打开。
选择“使用报告检查框。
在“ 仓库 ”选项卡上的“ 服务器”中,指定报表服务器的名称,并在“ 数据库”中键入仓库数据库的名称。 (可选)选择 “测试连接 ”以验证数据库是否有效。
在“Analysis Services”选项卡上的“服务器”列表中,指定SQL Server Analysis Services运行的服务器的名称。 在 “数据库”中,指定 analysis Services 数据库的名称,并在 “用于访问数据源的帐户”中指定数据源帐户的用户名和密码。
在“ 报表 ”选项卡上的“ 服务器 ”列表中,指定报表服务器的名称,然后选择“ 填充 URL”。 在 “用户名 ”和 “密码”中,指定数据源帐户) (帐户名和密码。 在 “默认路径”中,指定存储报表的位置的相对路径,然后选择“ 确定”。
在管理控制台中,选择“ 启动作业” 以重启报告。
打开命令提示符窗口,然后将目录更改为
%ProgramFiles%\\TFS 12.0\\Tools。输入以下命令以便为 Analysis Services 重新生成数据库:
TFSConfig RebuildWarehouse /AnalysisServices /ReportingDataSourcePassword: Password密码是Reporting Services数据源帐户的密码。
等到命令成功完成。