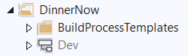查看项目的分支层次结构
Azure DevOps Services | Azure DevOps Server 2022 - Azure DevOps Server 2019
Visual Studio 2019 | Visual Studio 2022
随着项目的增大,其分支结构通常也将增大并变得更加复杂。 你和你的团队成员可能需要以下问题的答案:
- 项目中有哪些分支?
- 这些分支彼此之间有怎样的关系?
- 谁拥有各个分支?
- 如果需要功能团队进行更改,这些更改必须经过哪些分支才能到达你的分支?
以下过程介绍如何使用 Team Foundation 版本控制 (TFVC) 来回答这些类型的问题。
查看和使用分支
可以使用“层次结构”窗口执行以下任务:
- 在层次结构视图中查看所有分支。
- 在层次结构视图中查看分支的子集。
- 查看特定分支的属性。
- 完成特定分支的任务。
从源代码管理器中显示“层次结构”窗口
在 Visual Studio 的“视图”菜单上,选择“其他窗口”>“源代码管理器”。
在“源代码管理器”中,选择要浏览其结构的分支。
在“文件”菜单上,选择“源代码管理”>“分支和合并”>“视图层次结构”。
调整视图以显示所需的数据
默认情况下,打开“层次结构”窗口时,会看到打开该窗口的分支的层次结构。 视图包括该分支的上级和子级。
以下屏幕截图显示了 DinnerNow“测试”分支的“层次结构”窗口:
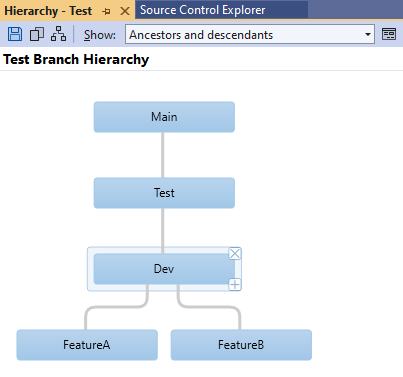
使用以下选项修改层次结构的视图:
在“显示”菜单上,选择以下任一视图:
- 所有层次结构
- 完整层次结构
- 上级和子级
- Ancestors
- 父级和子级
- Children
- 自定义
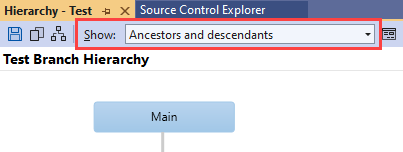
提示
如果想要查看项目中每个版本控制路径的完整层次结构,请选择“所有层次结构”。 此视图包括“源代码管理器”中活动项目范围之外的层次结构。
在“显示”菜单旁边,选择“自定义分支列表”按钮,以单独选择要查看的特定分支。
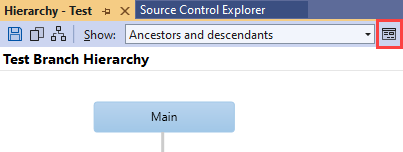
将显示“选择分支”对话框。
- 在“分支”列表中,选择或清除要显示或隐藏的分支。 选择或清除分支时,对话框右侧会显示所选内容的预览。
- 如果团队有多个分支,可使用预览上方的按钮轻松指定要查看的分支。 将鼠标悬停在某个按钮上以获取有关其用途的信息。
若要微调关系图的详细信息,请选择特定分支,然后选择以下控件之一:
- 选择“X”以隐藏分支。 或者,在选择分支时选择“删除”。
- 选择加号 (+) 以指定要查看的子分支。 或者,在选择分支时选择“插入”。
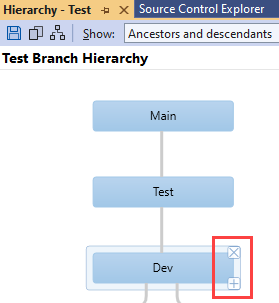
查看属性并执行操作
查看分支层次结构之后,你可能需要更多信息,或者可能准备采取某项操作。 你可以在“层次结构”窗口中右击任何分支并执行以下任一步骤:
选择“属性”以查看有关该分支的信息,包括其路径、所有者,以及有权使用它的人员。 “所有者”字段仅供参考。 在“所有者”字段中命名的人员不一定具有额外的权限。
选择操作,例如“分支”、“合并”、“比较”或“在源代码管理器中打开”。