Visual Studio 中的 TFVC 代码评审
Azure DevOps Services | Azure DevOps Server 2022 - Azure DevOps Server 2019
Visual Studio 2019 | Visual Studio 2022
可以使用 Visual Studio 请求代码评审、响应评审请求以及暂停和继续 Team Foundation 版本控制 (TFVC) 工作。
如果使用 Git 源代码管理而不是 TFVC,请使用拉取请求进行代码评审。
注意
以下版本的 Visual Studio 提供“我的工作”和“代码评审”功能:
- Visual Studio 2022:Visual Studio Community、Visual Studio Professional 和 Visual Studio Enterprise
- Visual Studio 2019:Visual Studio Professional 和 Visual Studio Enterprise
先决条件
在请求代码评审之前,请确保已在 TFVC 中共享代码。
请求代码评审
在签入代码之前,可使用 Visual Studio 让团队中的其他人评审代码。 你的请求显示在收件人的“团队资源管理器”窗口中“我的工作”页上。
若要请求代码评审,请在签入更改之前:
转到团队资源管理器中“我的工作”页上。
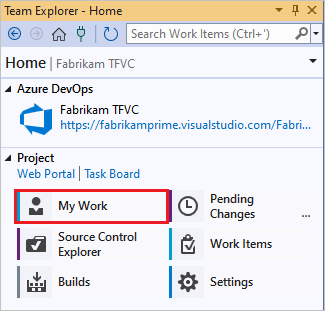
在“我的工作”页上,选择“请求评审”。
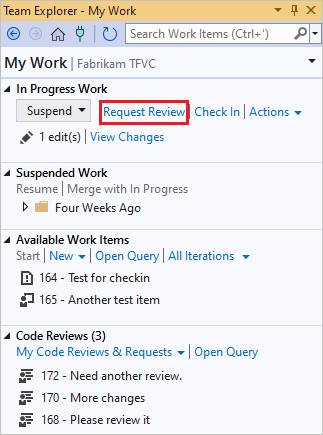
在“新建代码评审”页上,输入审阅者姓名和代码评审主题,然后选择“提交请求”。
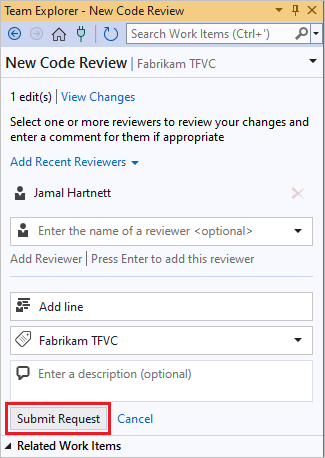
可以暂停工作,以便在等待代码评审的反馈时处理其他内容。 在“团队资源管理器”的“我的工作”页上,选择“正在进行的工作”部分中的“暂停”,或者为暂停的工作输入其他名称,然后选择“暂停”。
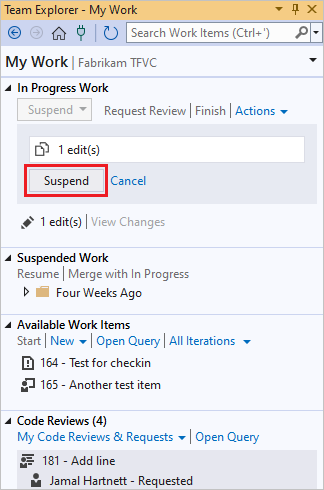
响应代码评审请求
请求的审阅者可在团队资源管理器中查看代码评审请求、查看更改并提供反馈。 若要响应评审请求,请执行以下操作:
在团队资源管理器的“我的工作”页上,找到评审请求。
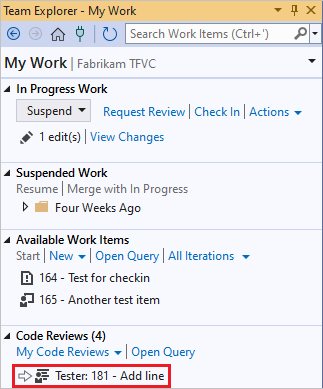
若要打开代码评审,请双击请求,或右键单击它并选择“打开”。
在“代码评审”页中,可以选择更改的文件来查看差异。

若要添加注释,请在差异窗口中选择要注释的代码,右键单击,然后选择“添加注释”。 也可按 Ctrl+Shift+K。
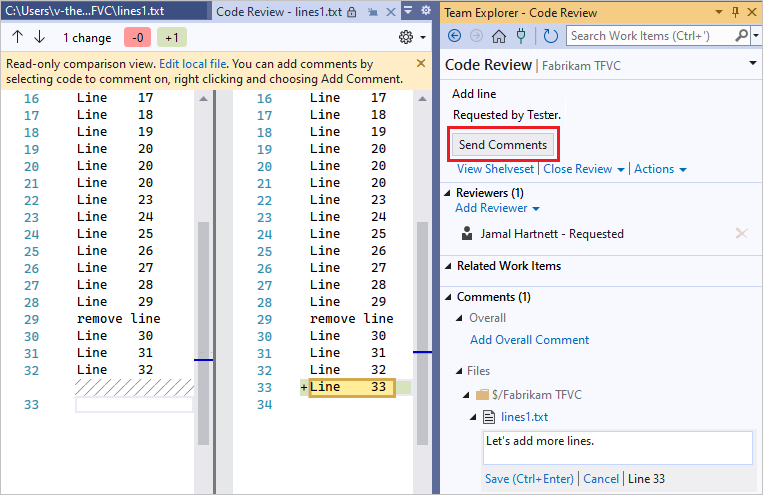
选择“发送注释”以发送注释。
也可以获取代码评审的电子邮件警报。 若要注册,请在团队资源管理器的“设置”页上选择“团队项目”下的“项目警报”。
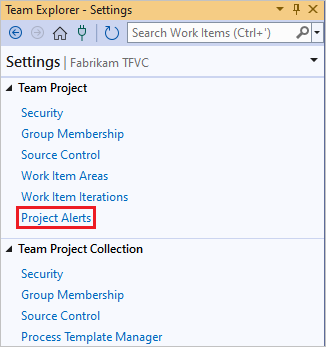
根据评审反馈更新代码
获取代码评审结果后,方可继续处理项目工作。
在团队资源管理器的“我的工作”页上,选择“暂停的工作”下的“继续”。
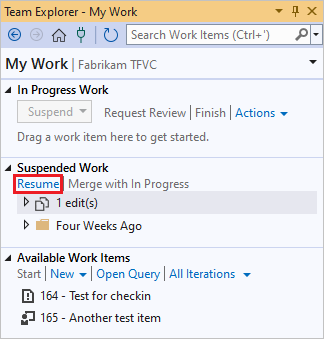
你的更改将取消搁置,已打开的窗口将还原,因此可以合并评审反馈。
在“代码评审”页上,可通过选择“关闭评审”,再选择“完成”(如果评审已完成)或“放弃”(如果不打算完成评审)来关闭评审。