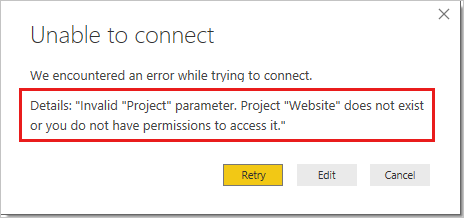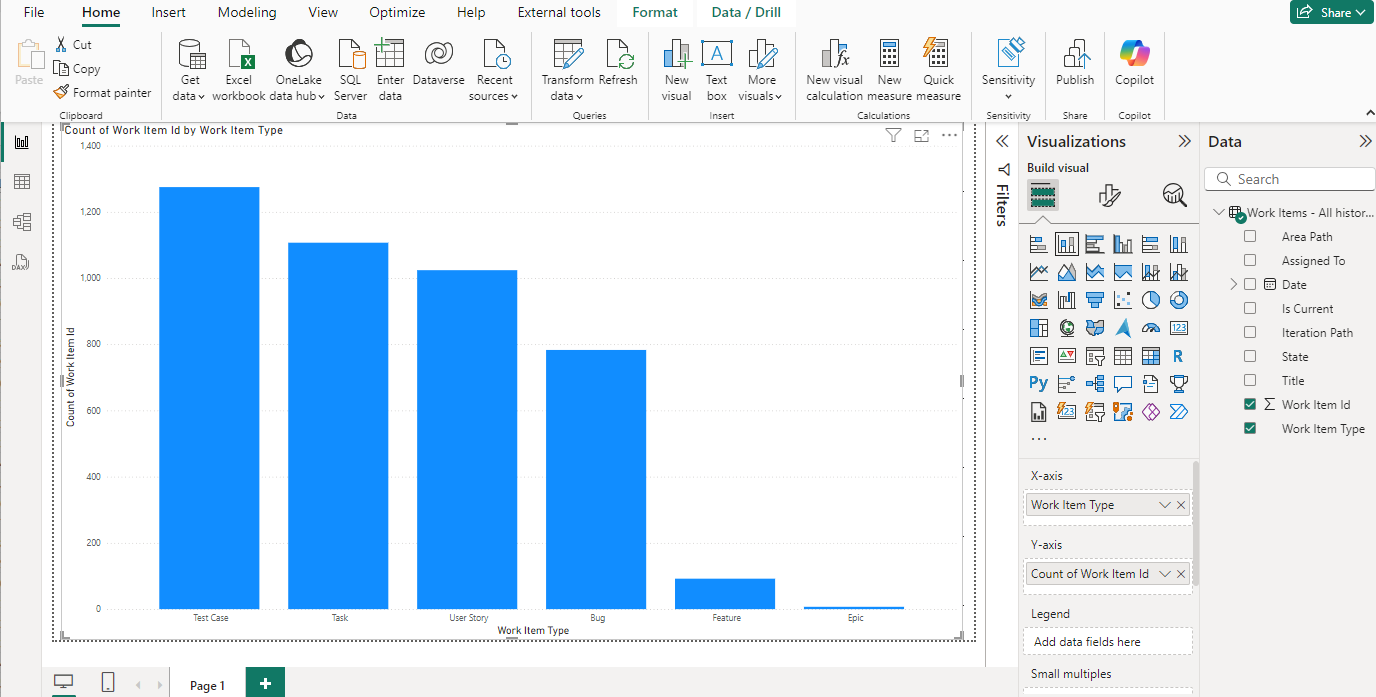使用 Power BI 数据连接器连接分析
Azure DevOps Services | Azure DevOps Server 2022 - Azure DevOps Server 2019
本文介绍如何使用数据连接器在 Power BI 和 Azure DevOps 之间建立无缝连接。 通过此集成,可以从 Azure DevOps 数据中提取有价值的见解,并在 Power BI 中创建引人注目的报表。 Power BI 数据连接器使用 分析视图。
重要
分析视图仅支持Azure Boards数据 (工作项) 。 分析视图不支持其他数据类型,例如管道。 视图提供工作项的平面列表,不支持工作项层次结构。 目前,我们没有计划更新连接器以支持其他类型的数据。 有关其他方法的信息,请参阅 关于 Power BI 集成。
先决条件
- 熟悉什么是分析和Power BI 文章知识库。
- 安装 Power BI Desktop 2018 年 10 月更新或更高版本。
- 确保你是项目成员。 如果没有, 请立即添加。 除利益干系人外,有权访问项目的任何人都可以查看分析视图。
- 确保 已启用 Boards 。 如果没有, 则不会显示 Analytics 视图 。 若要重新启用 Boards,请参阅打开或关闭 Azure DevOps 服务。
- 确保你具有 访问 Analytics 所需的权限。 如果你是项目参与者组的成员,则你具有权限。
- 创建要创建 Power BI 报表的 Analytics 视图。
- 熟悉什么是分析和Power BI 文章知识库。
- 安装 Power BI Desktop 2018 年 10 月更新或更高版本。
- 确保你至少是具有基本访问权限的项目的成员。 如果没有项目,请创建一个。
- 确保你是项目成员。 如果没有, 请立即添加。 除利益干系人外,有权访问项目的任何人都可以查看分析视图。
- 验证是否已安装 Analytics ,如果未安装,请启用它。 是帐户所有者或项目集合管理员组的成员才能添加扩展或启用服务。
- 确保 已启用 Boards 。 如果没有, 则不会显示 Analytics 视图 。 若要重新启用 Boards,请参阅打开或关闭 Azure DevOps 服务。
- 确保你具有 访问 Analytics 所需的权限。 如果你是项目参与者组的成员,则你具有权限。
- 创建要为其创建 Power BI 报表的分析视图 。
重要
Azure DevOps 不支持备用凭据身份验证。 如果仍在使用备用凭据,强烈建议切换到更安全的身份验证方法。
连接到 Analytics 视图
打开 Power BI Desktop。
登录到服务。 首次访问要求登录并验证凭据。 Power BI Desktop 保存凭据,因此只需执行此操作一次。
注意
Azure DevOps 不支持使用 OAuth 的跨租户方案。 请改用服务主体和托管标识。
验证凭据后选择“ 连接 ”。
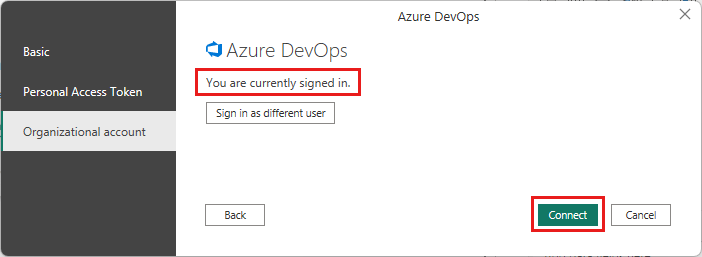
选择“>”,然后选择云服务的“仅限 Azure DevOps”,或为本地选择“仅限 Azure DevOps Server”(Boards)。 选择“连接” 。 分析视图仅支持针对工作项和测试用例的查询。
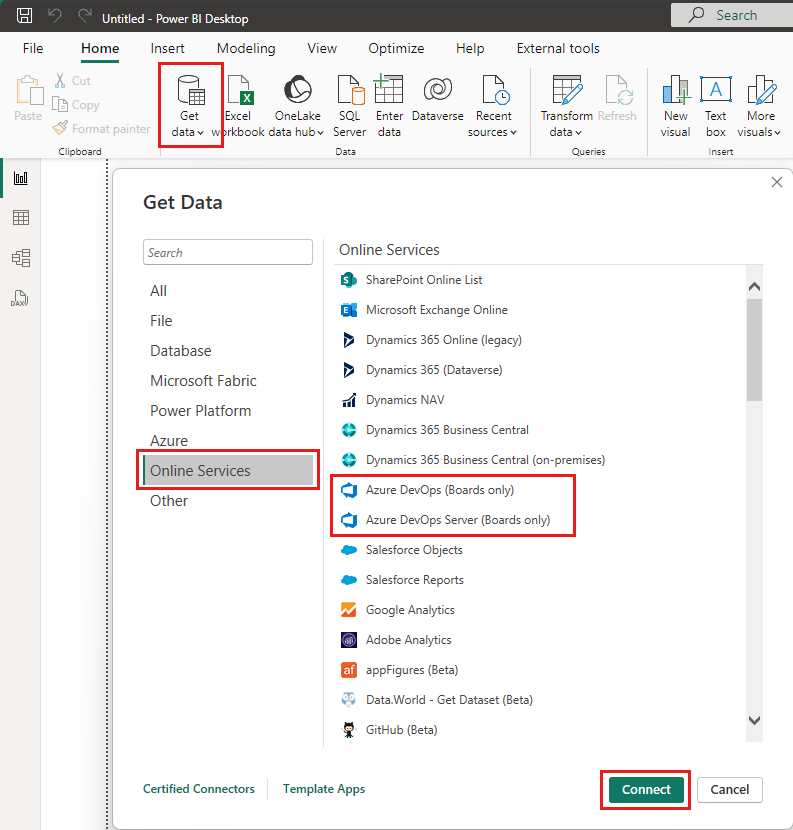
指定用于连接到数据的基本参数。
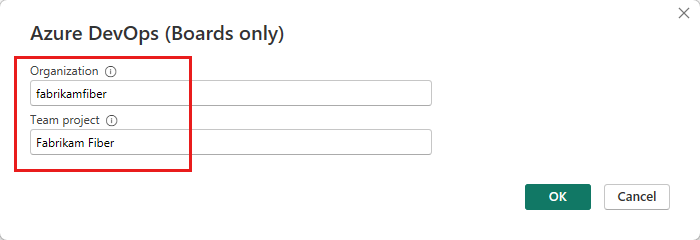
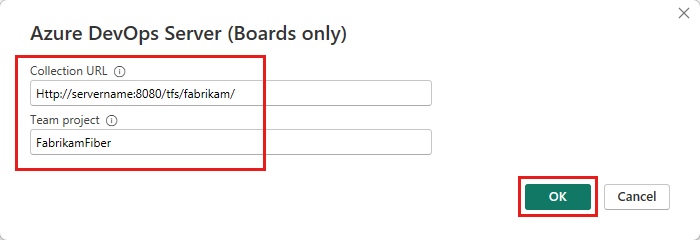
- 集合 URL:输入托管 Azure DevOps Server 实例的 URL。 示例 URL 为
http://fabrikam-server/AzureDevOpsServer/fabrikam-collection. - 团队项目:仅输入项目名称。 例如,如果 Azure DevOps Server 实例的 URL 为 ,请使用
http://fabrikam-server/AzureDevOpsServer/fabrikam-collection/Fabrikam-Fiber。
重要
不要将团队名称与项目名称混淆,这是一个常见的错误。 例如,如果使用的 URL
http://fabrikam-server/AzureDevOpsServer/fabrikam-collection/Fabrikam-Fiber-Git/Device, 则 Fabrikam-Fiber-Git 是项目名称, 设备 是团队名称。成功登录后,Power BI 会验证用户凭据是否有权访问指定的项目。 如果出现任何错误,请参阅 常见问题解答 ,了解最常见问题的解决方案。
- 集合 URL:输入托管 Azure DevOps Server 实例的 URL。 示例 URL 为
选择“分析”视图
展开“共享视图”文件夹,选择分析视图,然后选择“加载”。 数据连接器提供可用 分析视图的列表。 每个视图都表示一组可以拉取到 Power BI 中的数据。 还可以 创建自定义分析视图。
下图显示了默认的分析视图。 视图列表可能因用于创建项目的过程模型而异。 列出的所有视图(除追加“今日”的视图外)都提供历史趋势数据。
在以下示例中,我们选择“ 故事 - 过去 30 天”,筛选产品积压工作项。
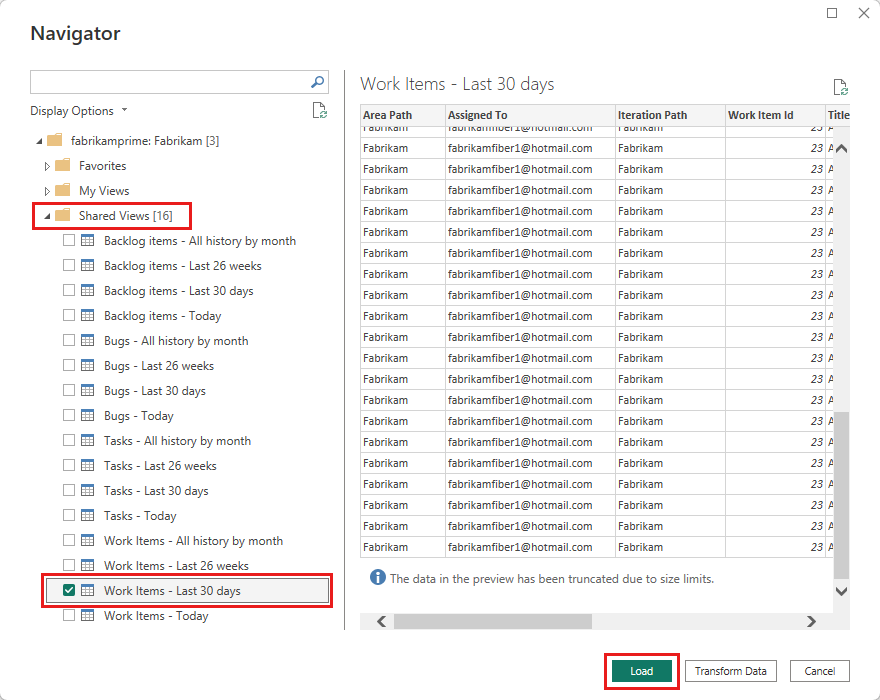
注意
由于在上一部分中验证了视图,因此应加载该视图。 如果视图未加载,则很可能是因为数据集太大。 返回到 Web 门户中“分析” 视图下的视图 ,并调整筛选器以减小数据集的大小。
选择视图。
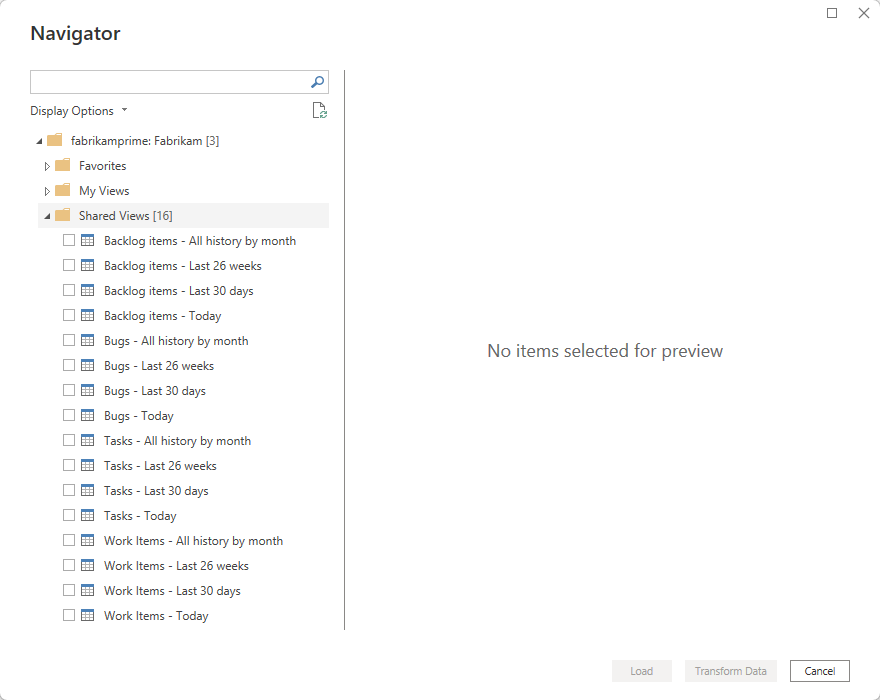
注意
根据所选字段数和数据集的大小,可以截断导航器中任何选定视图的预览。 仅对预览数据进行截断,不会影响完整数据刷新。
- 选择“工作项 - 今天”表并等待预览加载。 它表示项目中所有工作项的当前状态。
- 选中“工作项 - 今天”表旁边的复选框,然后选择“加载”。
等待数据加载。 可以通过查看表名称正下方显示的状态消息来观察其进度。 如果看到任何错误,请参阅 常见问题解答 部分,了解最常见的问题的解决方案。
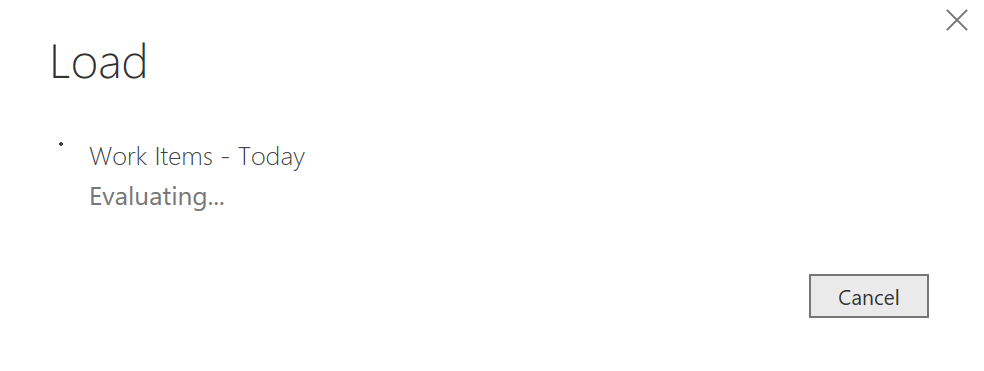
查看数据模型。 在模型加载时,请查看 Power BI 数据连接器的数据集设计。
创建报表
基于加载的数据创建报表。 加载操作完成后,可以通过创建自定义报表来浏览数据。 有关常见报表的示例,请参阅 数据连接器 - 示例报表。
常见问题
查找有关 Power BI 数据连接器和分析错误消息的常见问题的解答。
问:应如何读取来自连接器的错误消息?
答: 你可能会对读取来自连接器的错误消息感到困难,因为它们通常包含额外的上下文信息。 如果加载操作失败,则消息以“未能将修改保存到服务器...”开头。 看到它时,搜索 [DataSource.Error] Azure DevOps...:。 以下示例显示了从连接器返回的错误消息。 错误消息中最重要的部分是“查询结果超出最大大小。 通过应用其他筛选器减少记录数。
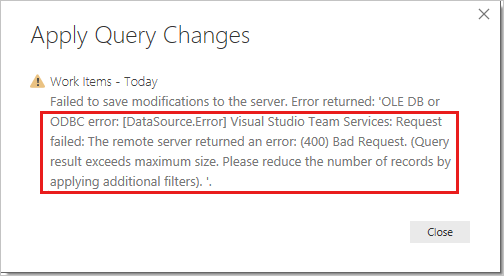
问:如何实现解析“查询结果超出最大大小”。 通过应用其他筛选器“错误来减少记录数?
答: 如果从 Analytics 检索到的记录数超过 250,000,则会收到以下错误:
“未能将修改保存到服务器。 返回错误:“OLE DB 或 ODBC 错误: [DataSource.Error] VSTS:请求失败:远程服务器返回错误: (400) 错误请求。 (查询结果超过最大大小。通过应用其他筛选器来减少记录数。“”
当项目具有大量工作项时,通常会发生此错误。 通过 自定义视图来减小数据集的大小。 在 Power BI 中使用此步骤之前,请执行此步骤。
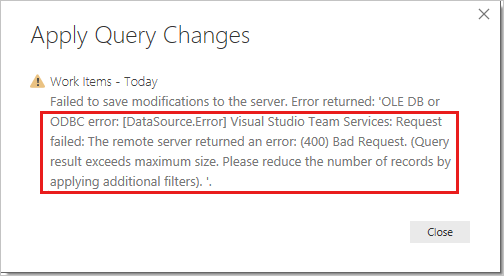
问:如何实现解决“用户未授权”错误?
答: 如果尝试访问无权访问的项目,可能会收到此错误。 如果 Power BI 无法识别凭据,则可能还会看到它。 若要检查权限,请参阅设置访问 Analytics 和 Analytics 视图的权限。 如果是凭据问题,请与管理员协作,查看他们是否可以帮助解决问题。 有关详细信息,请参阅 Power BI 安全性、用户身份验证和 Power BI 登录问题疑难解答。
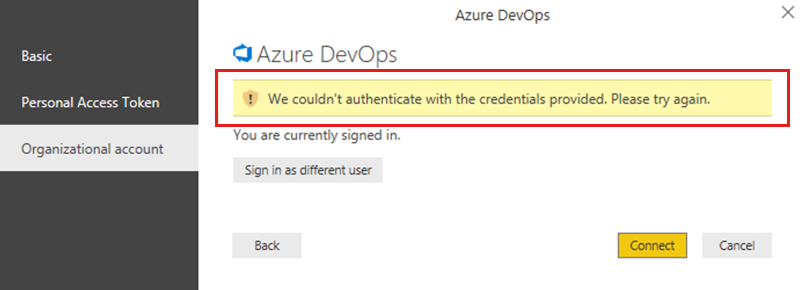
注意
Power BI 使用 Microsoft Entra ID 对登录Power BI 服务的用户进行身份验证,并且当用户尝试访问需要身份验证的资源时,使用 Power BI 登录凭据。 用户使用用于建立 Power BI 帐户的电子邮件地址登录到Power BI 服务。 Power BI 使用该登录电子邮件作为 有效用户名,每当用户尝试连接到数据时,该用户名将传递给资源。 然后,有效用户名将映射到 用户主体名称 ,并解析为应用身份验证的关联 Windows 域帐户。
问:如何实现解决“禁止访问资源”错误?
答: 如果你有权访问特定项目,但你没有 视图分析 权限,则可能会收到此错误。 请与项目管理员协作以获取这些权限。 有关安全模型的详细信息,请参阅 分析安全性。
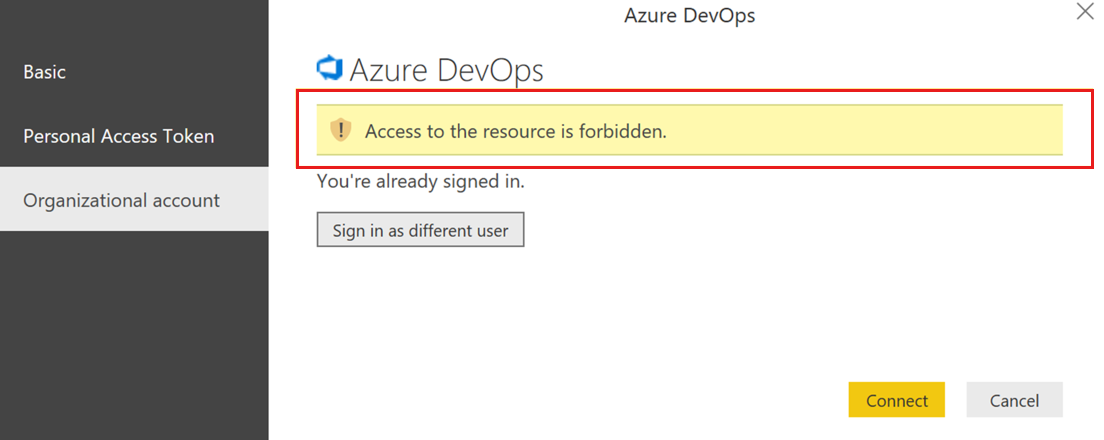
问:如何实现解决“项目'X'不存在或你无权访问它”错误?
答: 此错误指示为 “项目名称” 输入的值不对应于任何项目。 用户犯的一个常见错误是将项目名称与团队名称混淆。
例如,如果使用的 URL 为 https://dev.azure.com/fabrikam-fiber-inc/Fabrikam-Fiber-Git/Device,则 Fabrikam-Fiber-Git 是项目名称,应在参数中使用。 设备 是团队名称。