使用 Power BI OData 源连接到 Analytics 数据
Azure DevOps Services | Azure DevOps Server 2022 - Azure DevOps Server 2019
了解如何通过 Power BI Desktop OData 源访问分析数据。
重要
本文中演示的方法适用于小型组织,因为它始终将所有数据提取到 Power BI 中。 在Power Query 编辑器中指定的大多数筛选都是在客户端完成的。 有关其他方法的信息,请参阅 Power BI 集成概述。
先决条件
- 访问:至少具有“基本”访问权限的项目成员。
- 权限: 默认情况下,项目成员有权查询 Analytics 和创建视图。
- 有关服务和功能启用和常规数据跟踪活动的其他先决条件的详细信息,请参阅 访问 Analytics 的权限和先决条件。
访问 Analytics OData 源
重要
请确保 已启用或安装了 Analytics 扩展。
配置访问 Analytics 所需的权限。
打开 Power BI Desktop。
在 Power BI Desktop 欢迎页或主页功能区上,选择“ 获取数据”。
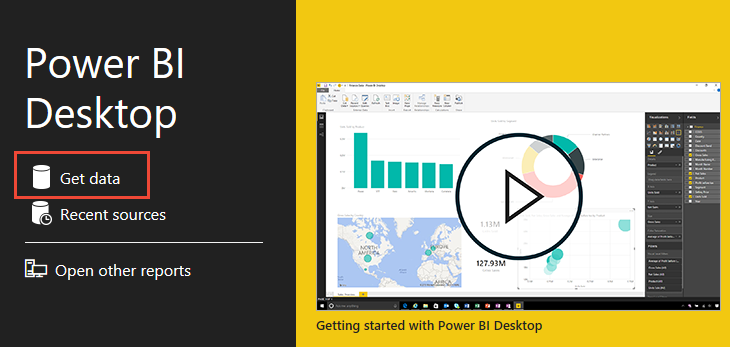
选择>>连接”。
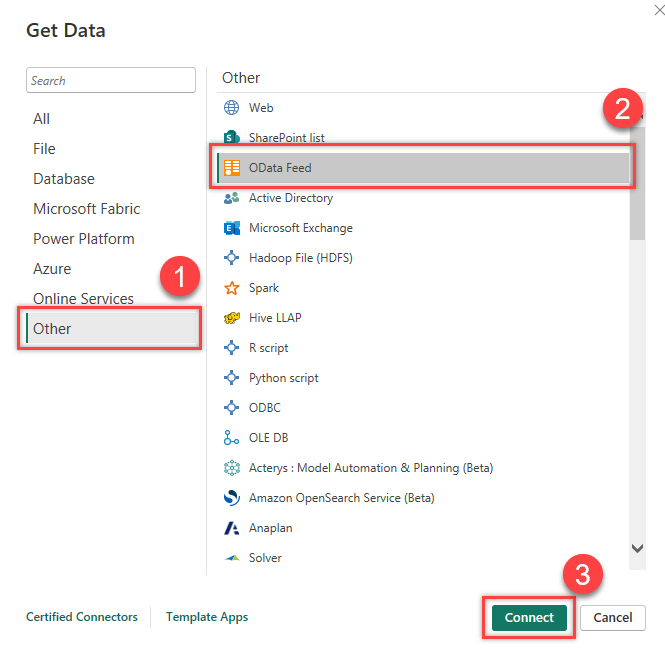
在受支持的浏览器中,使用以下格式
https://analytics.dev.azure.com/{OrganizationName}/_odata/{version}/输入 URL。例如,如果 {OrganizationName
https://analytics.dev.azure.com/fabrikam/_odata/v1.0/应使用的版本取决于 Analytics OData 的最新支持版本。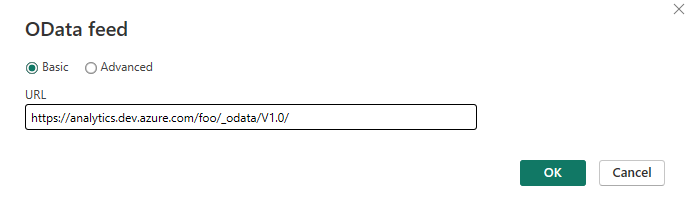
注意
- 或者,可以使用指定的 ProjectName 输入 URL,如以下示例所示:
https://analytics.dev.azure.com/{OrganizationName}/{ProjectName}/_odata/{version}/使用此格式将指定项目的结果剪裁到与该项目相关的所有实体。 - 数据范围始终设计在项目级别,因此无法在组织级别进行连接。 如果要获取所有项目的所有数据,则必须一次连接到一个项目。
- 或者,可以使用指定的 ProjectName 输入 URL,如以下示例所示:
在提示符下, 针对服务进行身份验证。
选中要检索其数据的实体旁边的复选框。
重要
不要选择名称包括 快照的实体。 此类实体包含自创建工作项以来每天每个工作项的状态。 对于任何大小的存储库,选择这些实体会导致数十亿至数亿的工作项无法加载。 快照 表仅适用于 聚合查询。
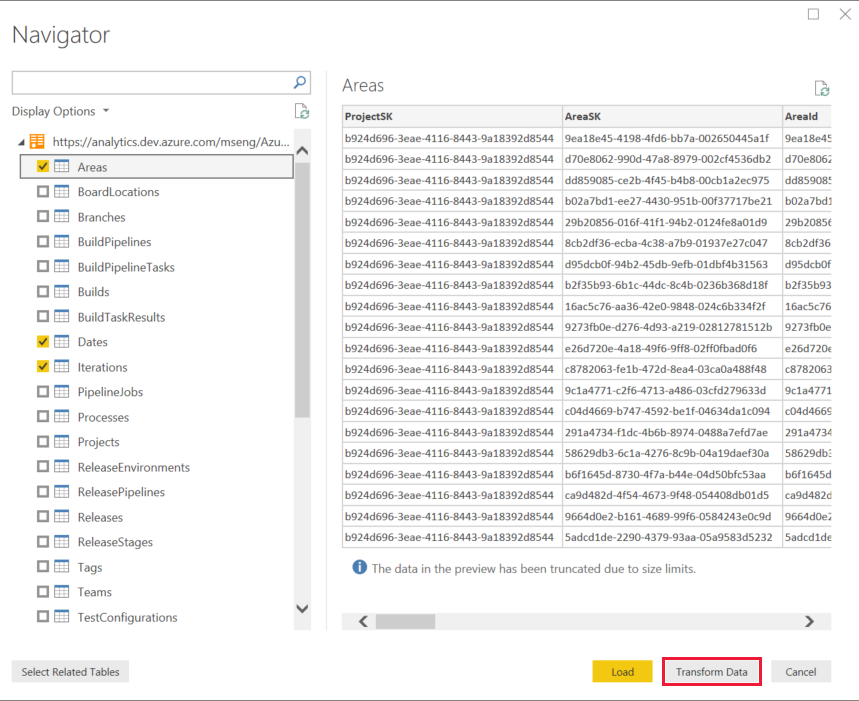
选择“转换数据”。 请勿 选择“ 加载”。
重要
对于所选的每个实体,Power Query 将创建一个查询。 必须手动更新每个查询以防止 限制错误。 Power Query 会尝试为错误解析 null 值,方法是为它遇到的每个 null 值生成额外的查询。 此操作可能会导致成千上万的查询,这些查询可以快速超过使用阈值,超过用户帐户的限制。
若要防止此问题:
- 指示 Power BI 引用 OData v4。
- 指示 Analytics 服务省略 null 的任何值,从而提高查询性能。
对于在前面的步骤中选择的每个实体,请执行以下步骤:
a. 在 “查询” 列表中,选择想要其查询的实体。 在此示例中, 已选择“区域 ”。
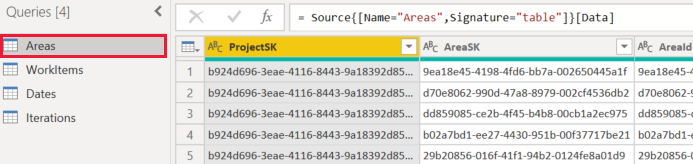
b. 在功能区中,选择高级编辑器。
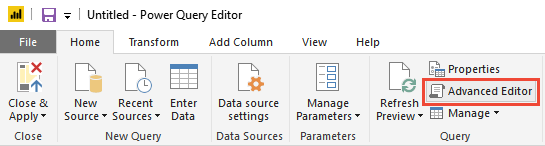
c. 在 “查询 ”窗格中,水平滚动以查看
[Implementation="2.0"]参数。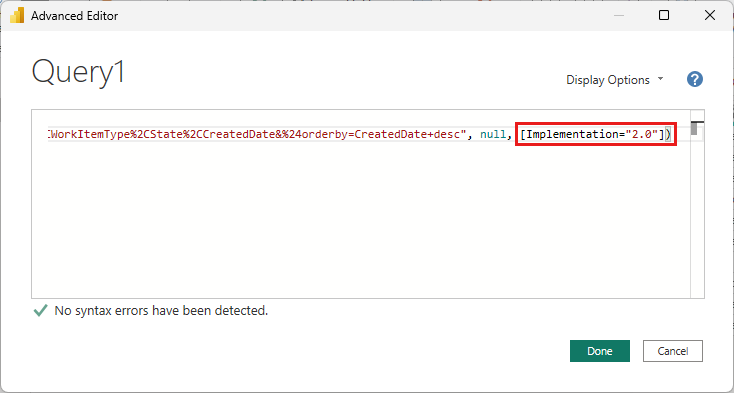
d. 替换为
[Implementation="2.0"]以下字符串:[Implementation="2.0",OmitValues = ODataOmitValues.Nulls,ODataVersion = 4]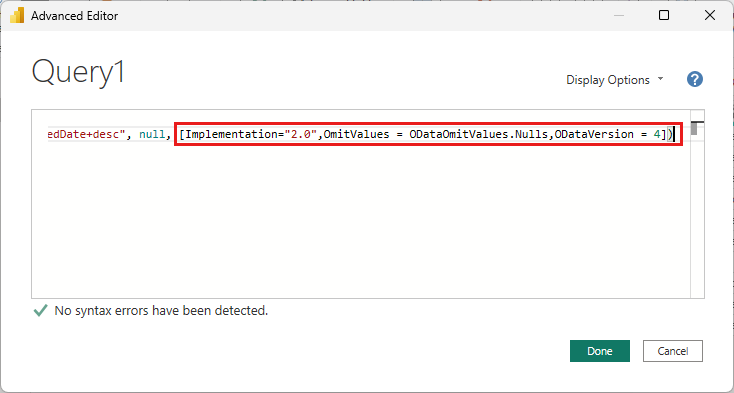
选择关闭并应用。