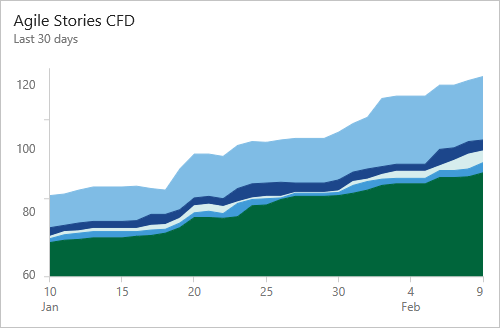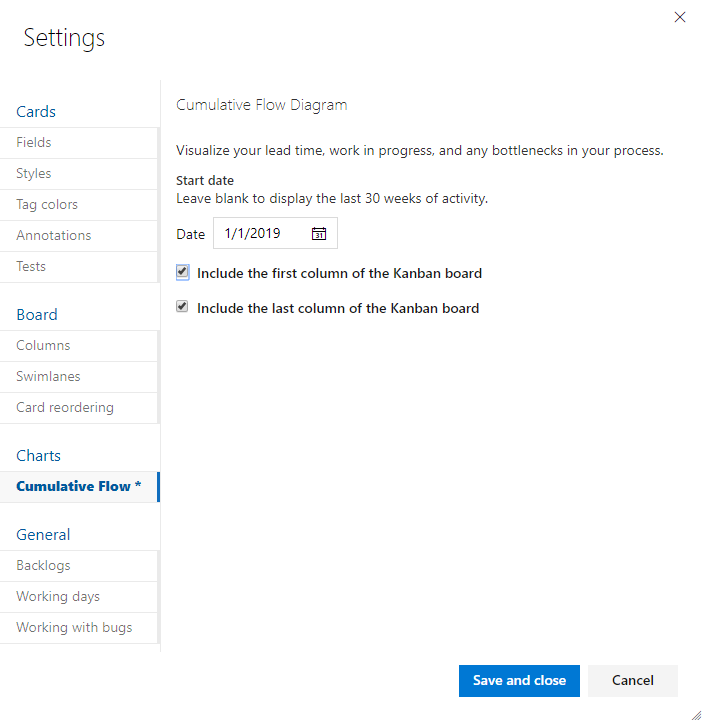查看和配置累积流图
Azure DevOps Services | Azure DevOps Server 2022 - Azure DevOps Server 2019
使用累积流图(CF)通过系统监视工作流。 有两个CFD图表:可以从团队积压工作或开发板查看的上下文报表,以及可添加到仪表板的FDA 小组件。
CFD 可帮助团队在逐步浏览各种工作流状态时监视工作项计数。 这些关系图可以显示史诗、功能、用户情景、问题、产品积压工作项或要求流,具体取决于为项目选择的过程:
CFD 可帮助团队在逐步浏览各种工作流状态时监视工作项计数。 这些关系图可以显示史诗、功能、用户情景、产品积压工作项或要求流,具体取决于为项目选择的过程:
阅读此文,了解如何:
- 配置累积流图小组件(分析)
- 查看和配置CFD上下文报表(分析)
阅读此文,了解如何:
- 配置累积流图小组件(分析)
- 查看和配置FDA 上下文报表(工作跟踪数据存储)
该FDA 显示所选时间段中每列中项的计数。 从此图表中,可以了解正在进行的工作量和提前期。 正在进行的工作统计未完成的要求。 提前期表示在工作开始后完成要求所需的时间。
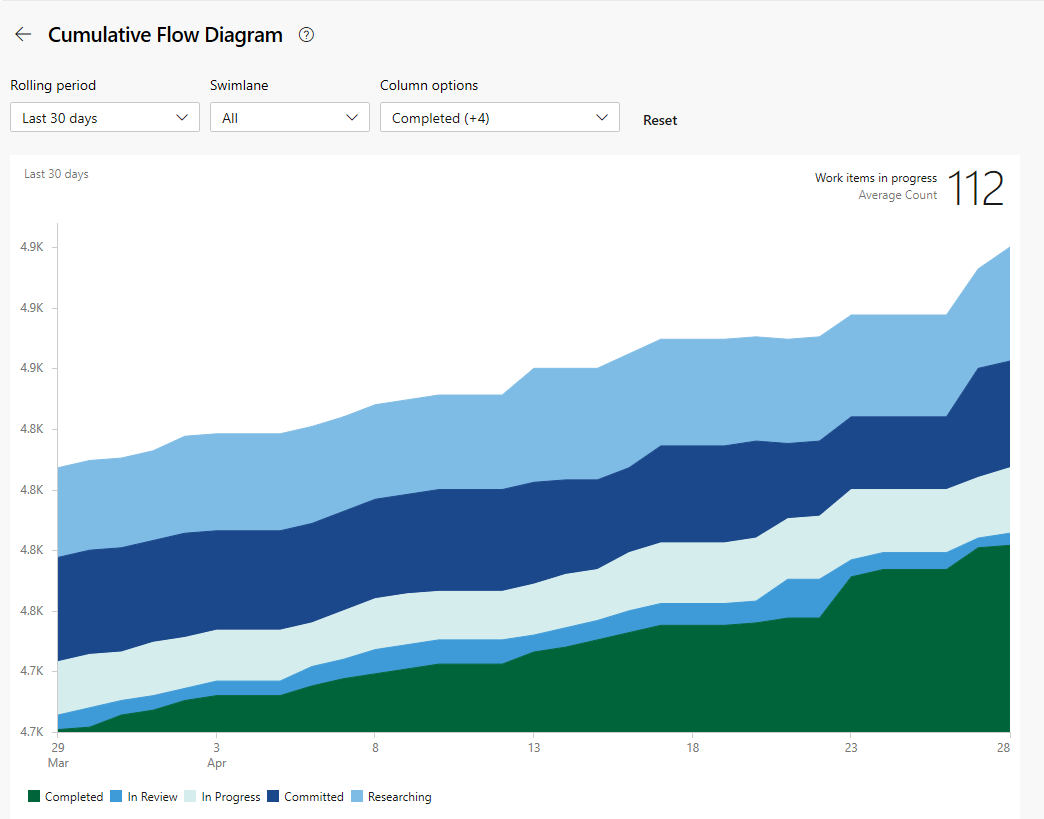

注意
上下文报表始终使用蓝绿颜色主题。 但是,基于分析的 累积流图小组件 支持选择不同的颜色主题。
为了提供有用的信息,你需要更新工作项的状态,以反映进度。 可以通过开发板快速进行这些更新。
有关使用指南,请参阅 累积流、潜在顾客时间和周期时间指南。
先决条件
- 访问:
- 至少是具有基本访问权限的项目的成员。
- 若要将小组件添加到团队仪表板,请成为团队成员。
- 权限: 是 团队管理员 或项目管理员,或者具有授予你的特定 仪表板权限 。
- 功能启用: 已启用 Boards 。 如果禁用,则不会显示任何工作跟踪分析小组件。 若要重新启用它,请参阅 打开或关闭服务。
- 任务意识: 请注意本文后面的必需任务和建议的任务。
从 Web 门户打开积压工作
检查是否选择了正确的项目,然后选择板>积压工作。 然后,从团队选择器菜单中选择正确的团队。
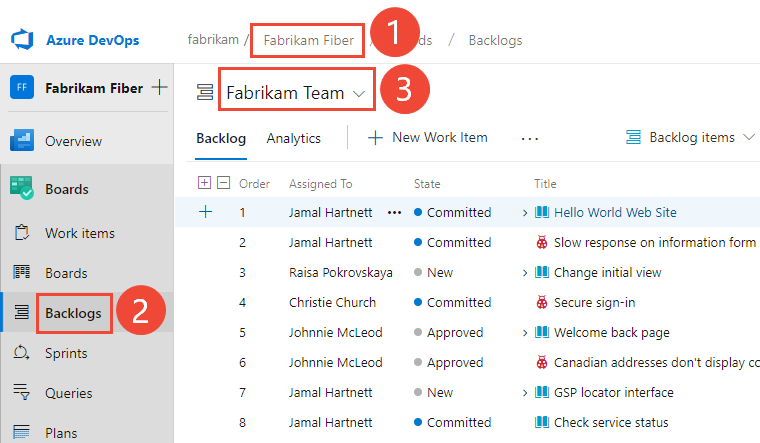
若要选择其他积压工作,请打开选择器,然后选择其他团队或选择“ 查看积压工作目录 ”选项。 或者,在搜索框中输入关键字,以筛选项目的团队积压工作列表。

若要查看产品积压工作上下文报表,请检查是否选择了“敏捷故事”、“基本问题”、“Scrum 积压工作项”或 CMMI 要求作为积压工作级别。 或

检查是否选择了正确的项目,然后选择板>积压工作。 然后,从团队选择器菜单中选择正确的团队。
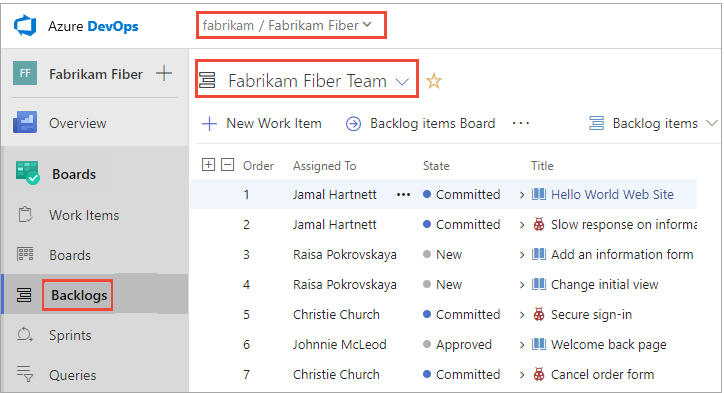
若要选择其他积压工作,请打开选择器,然后选择其他团队或选择“
 浏览所有积压工作 ”选项。 或者,在搜索框中输入关键字,以筛选项目的团队积压工作列表。
浏览所有积压工作 ”选项。 或者,在搜索框中输入关键字,以筛选项目的团队积压工作列表。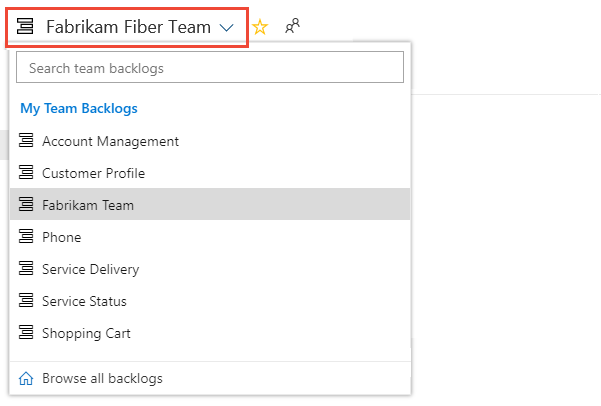
若要查看产品积压工作上下文报表,请检查是否选择了“敏捷故事”、“基本问题”、“Scrum 积压工作项”或 CMMI 要求作为积压工作级别。 或

查看CFD上下文中报表
每个积压工作级别(产品和项目组合积压工作)都可以使用CFD报告。 每个报表都提供交互式控件,以便为每个用户提供感兴趣的视图。
通过选择 Analytics 打开产品或项目组合积压工作的CFD。
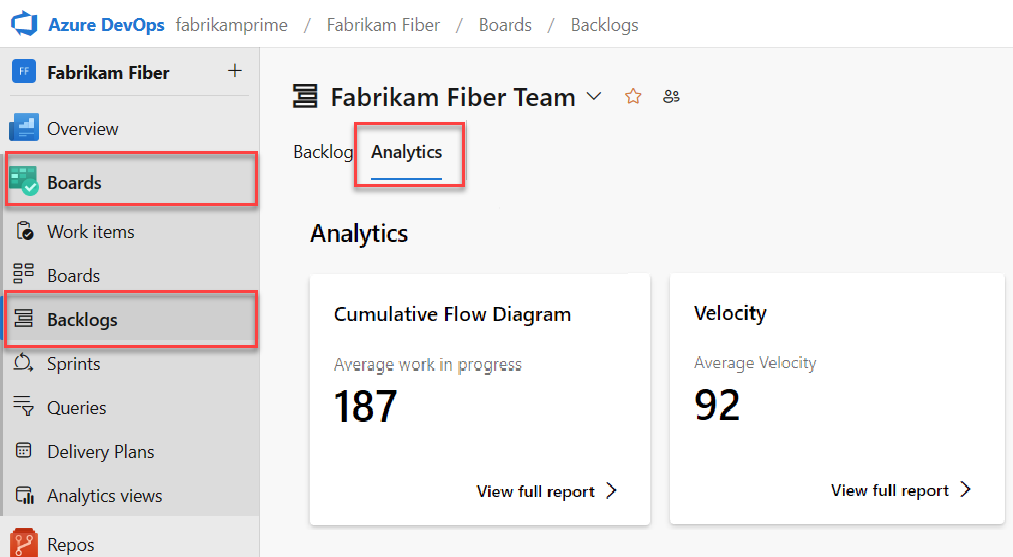
“正在进行的平均工作”值排除已完成的工作项。
若要选择项目组合积压工作,请从积压工作选择器菜单中选择它。
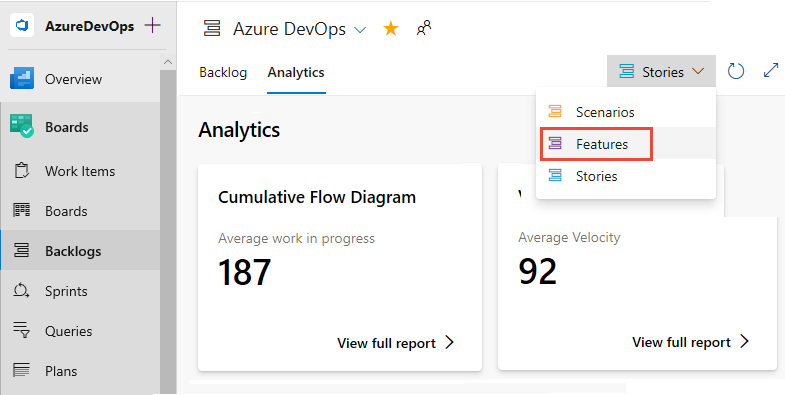
接下来,选择 “查看累积流关系图”的完整报表 。
使用交互式控件选择时间范围、泳道和工作流状态或板列。 可以选择 14 天或最多 180 天的滚动周期。
将鼠标悬停在某个时间点上可显示处于特定状态的工作项数。 自团队开始跟踪工作以来,累积流程图-平均工时的默认设置包括已完成的工作项。
例如,7 月 3 日,有 101 个项处于“研究”状态。
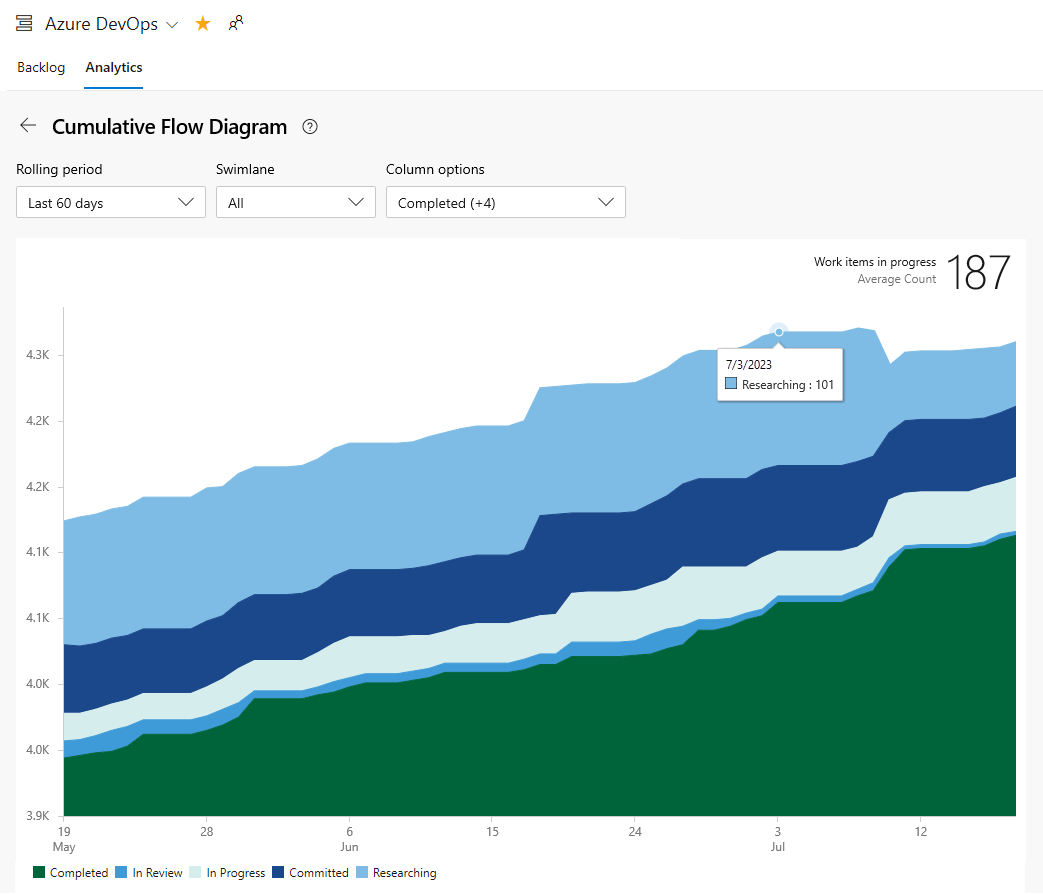
你所做的选择仅为你设置,并且会在会话中一直保留,直到你更改它们。
若要将报表添加到仪表板,请选择
 操作图标,然后选择“复制到仪表板”。
操作图标,然后选择“复制到仪表板”。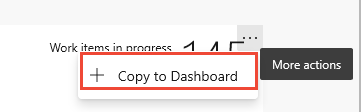
选择仪表板,然后选择“确定”。
若要返回到 Analytics 摘要,请选择
 后退箭头。
后退箭头。
若要打开产品或项目组合积压工作上下文报告,请选择 Boards> 页面右上角的图像。

此时会打开该图像以显示较大视图的CFD。
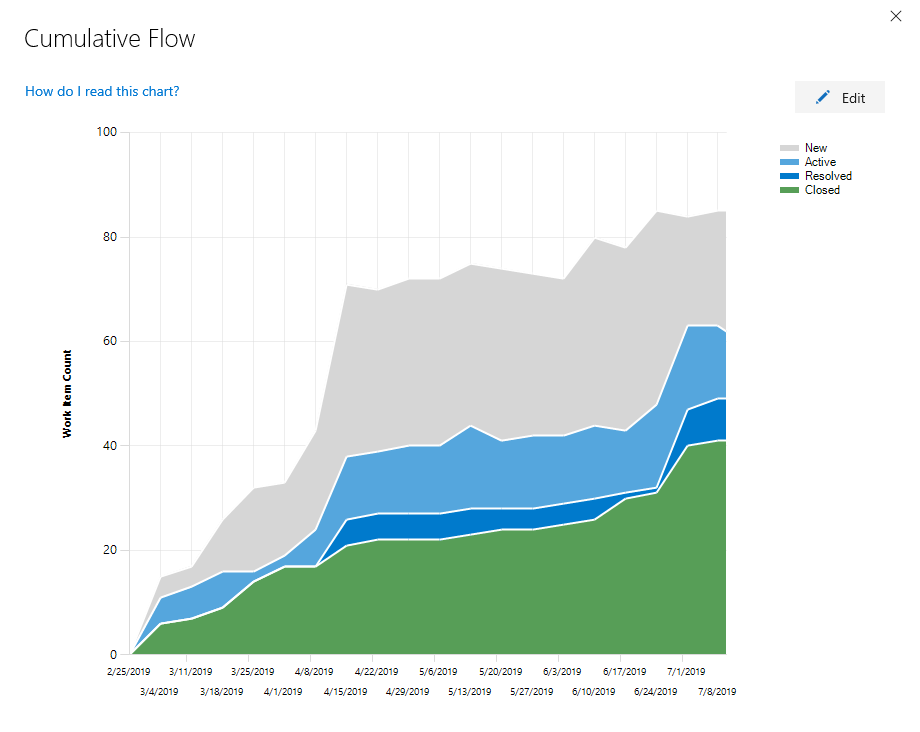
配置CFD上下文报表
每个团队都可以设置其上下文累积流程图的首选项。
如果尚未配置开发板,请立即执行此操作。 定义支持工作流进程的列和泳道。
如果需要固定范围的CFD图表,请确保已 为感兴趣的冲刺定义冲刺迭代 。
若要向团队仪表板添加一个CFD图表,请参阅 向仪表板添加小组件。 添加累积流图小组件。
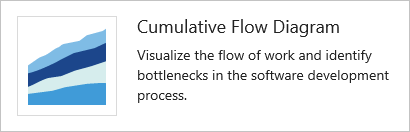
选择
 操作图标,然后选择“ 配置 ”选项以打开配置对话框。 修改标题,然后选择要监视的值:
操作图标,然后选择“ 配置 ”选项以打开配置对话框。 修改标题,然后选择要监视的值:- Team
- 积压工作级别
- 泳道
- 时间段
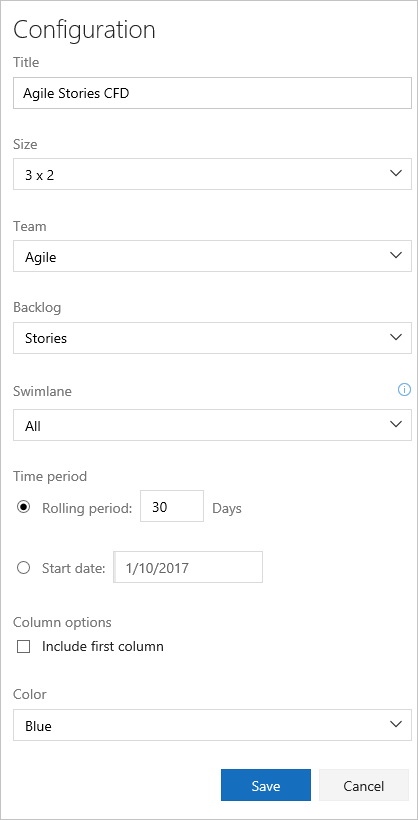
如果尚未 启用或安装 Analytics,请立即执行此操作。
如果尚未配置开发板,请立即执行此操作。 定义支持工作流进程的列和泳道。
如果需要固定范围的CFD图表,请确保已 为感兴趣的冲刺定义冲刺迭代 。
若要向团队仪表板添加一个CFD图表,请参阅 向仪表板添加小组件。 添加累积流图小组件。
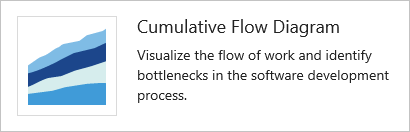
选择
 操作图标,然后选择“ 配置 ”选项以打开配置对话框。 修改标题,然后选择要监视的值:
操作图标,然后选择“ 配置 ”选项以打开配置对话框。 修改标题,然后选择要监视的值:- Team
- 积压工作级别
- 泳道
- 时间段
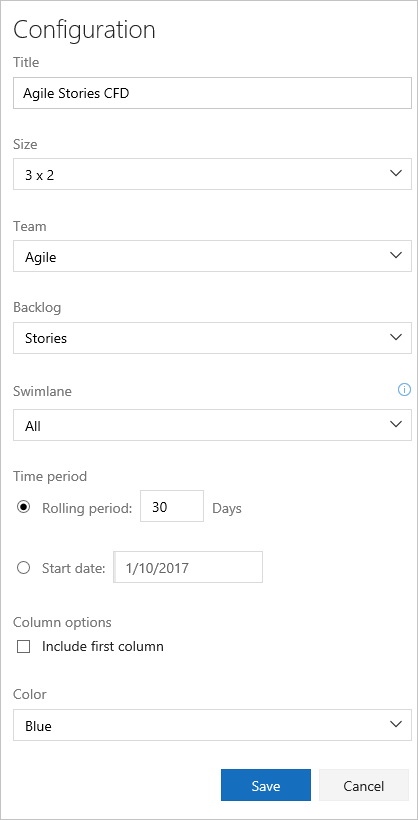
配置FDA 小组件
对于连续流图,请选择滚动周期并指定要在图表上查看的天数。
或者,对于固定范围视图,请选择并指定开始日期。 如果你的团队采用 Scrumban 流程或遵循标准冲刺过程,请选择此视图。
这两种类型的CFD图表的主要区别是固定范围CFD将提供范围更改的信息(在大多数情况下)。
选择颜色。 可以通过选择不同的颜色来区分不同团队的CFD。
完成后,选择“保存”。 下图显示了一个显示 30 天数据的示例CFD图表。