Azure DevOps Services | Azure DevOps Server 2022 - Azure DevOps Server 2019
“ 工作图表项目 ”小组件允许你选择任何平面列表查询并将其配置为支持任何受支持的图表类型。 配置此小组件所要执行的步骤与配置基于查询的图表的步骤非常相似。
若要查看仪表板上的图表,可以从“查询>图表”页开始,然后选择将图表添加到仪表板。 添加到仪表板的图表显示为“ 工作项 图表”小组件,可以重新标记、调整大小和重新配置。 或者,可以添加 “工作项 图表”小组件,选择查询,并将图表配置为正常。
从“图表的工作项”小组件中完成的唯一任务是按>标记对工作项进行分组。 Azure DevOps server 2022 及更高版本支持此功能。
先决条件
注意
对公共项目具有“利益干系人”访问权限的用户对查询图表功能具有完全访问权限,就像具有“基本”访问权限的用户一样。 有关更多信息,请参阅 利益相关者快速参考指南。
| 类别 | 要求 |
|---|---|
| 访问 | 至少具有 基本 访问权限的 项目成员。 具有 利益干系人 访问权限的用户无法从 查询 页面查看或创建图表。 他们可以查看添加到团队仪表板的图表。 有关详细信息,请参阅 利益相关者访问快速参考。 |
| 权限 | - 默认情况下,具有至少 基本 访问权限的用户可以创建图表。 具有“利益干系人”访问权限的用户无法从“查询”页查看或创建图表,但可以查看已添加到团队仪表板的图表。 有关详细信息,请参阅 利益干系人访问快速参考。 - 若要将查询保存到 共享查询 文件夹:在文件夹下保存查询的权限。 有关详细信息,请参阅 设置查询和查询文件夹的权限。 - 若要将小组件添加到团队仪表板:团队成员或 项目管理员 安全组的成员。 - 若要向项目仪表板添加小组件:仪表板创建者或 编辑仪表板 权限,或 项目管理员 安全组的成员。 - 若要查看添加到仪表板的基于查询的小组件:读取基础查询 权限。 如果该权限被拒绝,小组件将显示 小组件无法加载 消息。 |
| 查询 | - 仅 平面列表查询 支持图表。 - 若要向仪表板添加图表:将查询保存到 共享查询 文件夹中。 为此,获取在文件夹下保存查询的权限。 |
| 类别 | 要求 |
|---|---|
| 访问 | 具有至少 基本 访问权限的 project 成员 。 具有 利益干系人 访问权限的用户无法从 查询 页面查看或创建图表。 他们可以查看添加到团队仪表板的图表。 有关详细信息,请参阅 利益相关者访问快速指南。 |
| 权限 | - 默认情况下,具有至少 基本 访问权限的用户可以创建图表。 具有“利益干系人”访问权限的用户无法从“查询”页查看或创建图表,但可以查看已添加到团队仪表板的图表。 有关详细信息,请参阅 利益相关者访问快速参考。 - 若要将查询保存到 共享查询 文件夹:在文件夹下保存查询的权限。 有关详细信息,请参阅 设置查询和查询文件夹的权限。 - 若要将小组件添加到团队仪表板:团队成员或 项目管理员 安全组的成员。 - 若要向项目仪表板添加小组件:仪表板创建者或 编辑仪表板 权限,或 项目管理员 安全组的成员。 - 若要查看添加到仪表板的基于查询的小组件:读取基础查询 权限。 如果该权限被拒绝,小组件将显示 小组件无法加载 消息。 |
| 查询 | 只有 平面列表查询的 才支持图表。 - 若要向仪表板添加图表:将查询保存到 共享查询 文件夹中。 为此,获取在文件夹下保存查询的权限。 |
有关仪表板权限的详细信息,请参阅 “设置仪表板权限”。
定义和保存平面列表查询
从“工作项图表”小组件中,选择包含要绘制的工作项的查询。 创建查询以支持图表时,请遵循“创建平面列表查询”中提供的准则。
提示
如果开始配置 “工作项 图表”小组件,然后添加要选择的查询,则必须刷新仪表板浏览器页面才能选择新添加的查询。
创建仪表板
在向仪表板添加小组件之前,必须先将仪表板添加到项目中。 若要了解如何操作,请参阅 “添加”、“重命名”和“删除仪表板”。
将“图表工作项”小组件添加到仪表板
在 Web 门户中,打开要向其添加图表的仪表板。
若要将小组件添加到仪表板,请选择“编辑”
 以打开小组件目录。
以打开小组件目录。注意
如果未看到
 “编辑” 选项,则需要 获取编辑仪表板的权限。
“编辑” 选项,则需要 获取编辑仪表板的权限。选择“工作项图表”小组件,然后选择“添加”或将其拖到仪表板上。
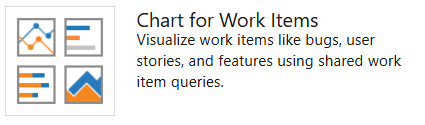
若要配置小组件,请选择小组件的
 “更多操作 ”,然后选择“
“更多操作 ”,然后选择“  配置 ”选项。
配置 ”选项。
此时会打开“配置”对话框。
输入标题,选择宽度和高度,然后选择图表所基于的平面列表查询。 接下来,选择 图表类型。
为图表指定标题,选择图表所基于的平面列表查询,然后选择图表类型。
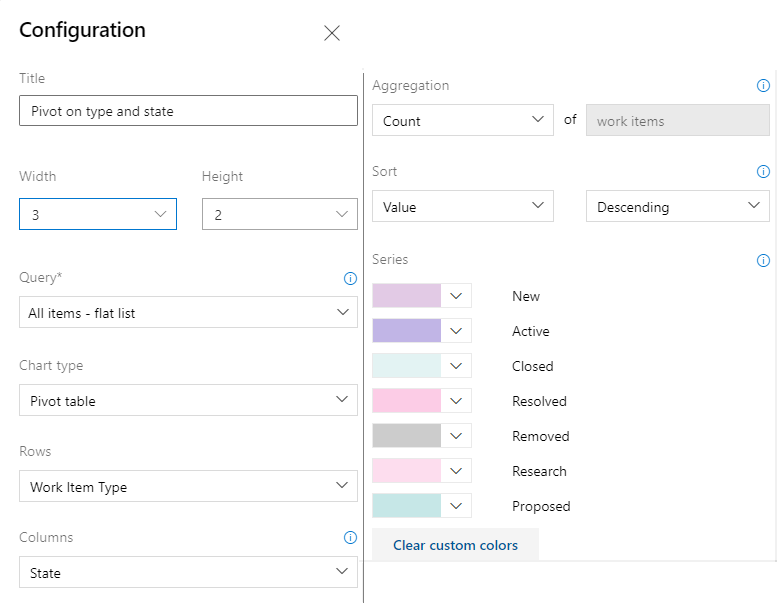
根据图表类型,指定剩余字段的值。 只需从显示的颜色中选择另一种颜色即可更改图表颜色。 有关选择和配置特定图表类型的其他指南,请参阅 “跟踪进度”和基于状态和趋势查询的图表。
保存更改后,你会看到新图表已添加到仪表板。

提示
如果图表不显示所需的所有行或列,请尝试更改图表 宽度 和 高度。 数据透视表和其他图表类型将根据仪表板上提供的区域显示更多数据。
将磁贴拖到仪表板上的任意位置以将其置于所需位置。
完成更改后,选择“完成编辑”退出仪表板编辑模式。
在 Web 门户中,打开要向其添加图表的仪表板。
若要将小组件添加到仪表板,请选择“编辑”
 以打开小组件目录。
以打开小组件目录。注意
如果未看到
 “编辑” 选项,则需要 获取编辑仪表板的权限。
“编辑” 选项,则需要 获取编辑仪表板的权限。选择“工作项图表”小组件,然后选择“添加”或将其拖到仪表板上。
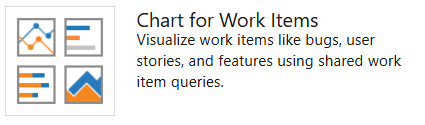
若要配置小组件,请选择小组件的
 “更多操作 ”,然后选择“
“更多操作 ”,然后选择“  配置 ”选项。
配置 ”选项。
此时会打开“配置”对话框。
输入标题,选择大小,然后选择图表所基于的平面列表查询。 接下来,选择 图表类型。
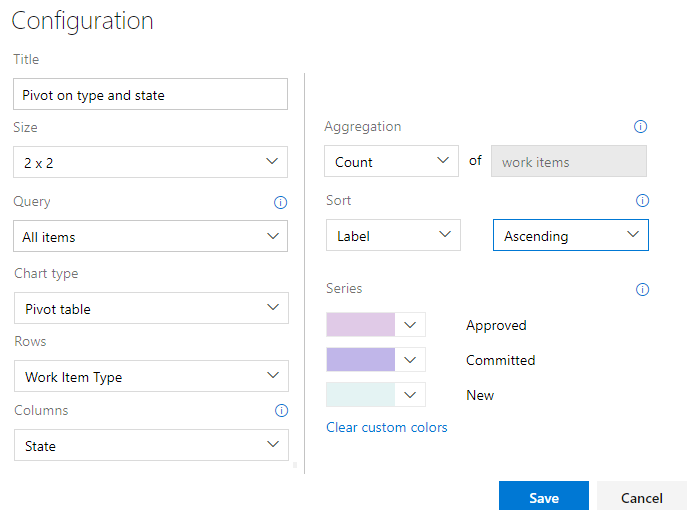
根据图表类型,指定剩余字段的值。 只需从显示的颜色中选择另一种颜色即可更改图表颜色。 有关选择和配置特定图表类型的其他指南,请参阅 “跟踪进度”和基于状态和趋势查询的图表。
保存更改后,你会看到新图表已添加到仪表板。

提示
如果图表不显示所需的所有行或列,请尝试更改图表 大小。 数据透视表和其他图表类型将根据仪表板上提供的区域显示更多数据。
将磁贴拖到仪表板上的任意位置以将其置于所需位置。
完成更改后,选择“完成编辑”退出仪表板编辑模式。
按标记分组图表
注意
虽然无法按标记对基于查询的图表进行分组,但可以按添加到仪表板的标记对“工作项图表”小组件进行分组。
若要按标记对图表进行分组,请执行上一节中提供的相同步骤。 确保简单列表查询在查询子句中包含“标记”或作为列选项。 然后,按选择选择为组选择标记。 若要筛选图表以仅显示某些标记,请选择“ 所选标记 ”单选按钮,然后选择要显示图表的标记。

有关使用标记的详细信息,请参阅 向工作项添加标记。