YAML 管道编辑器
Azure DevOps Services | Azure DevOps Server 2022 - Azure DevOps Server 2019
Azure Pipelines 提供 YAML 管道编辑器,可用于创作和编辑管道。 YAML 编辑器基于 Monaco 编辑器。 编辑器提供 Intellisense 支持之类的工具和一个任务助手,用于在你编辑管道时提供指导。
本文介绍如何使用 YAML 管道编辑器编辑管道,但也可以使用所选文本编辑器直接修改管道存储库中的 azure-pipelines.yml 文件,或使用 Visual Studio Code 和用于 VS Code 扩展的 Azure Pipelines 等工具编辑管道。
重要
YAML 管道编辑器是在 Azure DevOps Server 2019 Update 1 中引入的。 如果你使用的是 Azure DevOps Server 2019 RTW,则本文中所述的 YAML 管道编辑器不可用,但你可以使用所选的文本编辑器编辑 YAML,并将其签入管道的存储库。
编辑 YAML 管道
若要访问 YAML 管道编辑器,请执行以下步骤。
登录组织 (
https://dev.azure.com/{yourorganization})。选择你的项目,选择“管道”>“管道”,然后选择要编辑的管道。

选择“编辑” 。
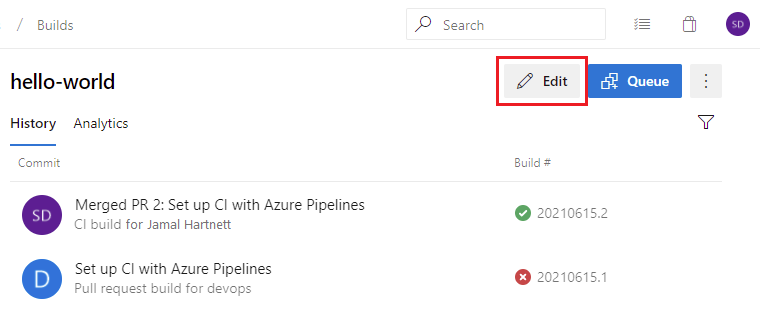
使用 Intellisense 键盘快捷方式和任务助手的指导对管道进行编辑。
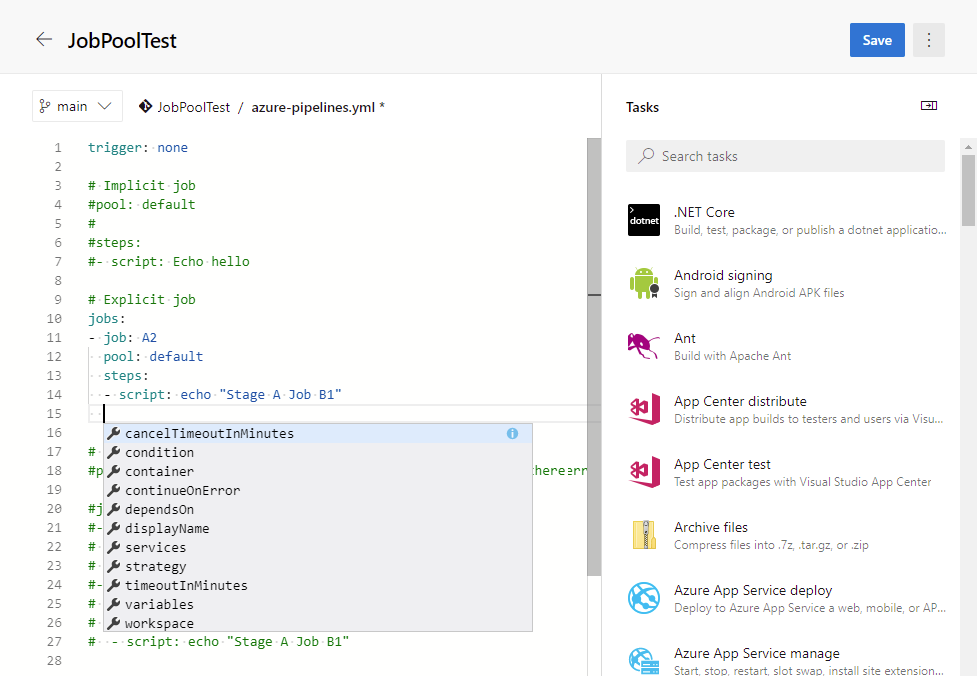
若要访问 YAML 管道编辑器,请执行以下步骤。
登录组织 (
https://dev.azure.com/{yourorganization})。选择你的项目,选择“管道”,然后选择要编辑的管道。 可以选择“最近”、“全部”和“运行”来浏览管道。 有关详细信息,请参阅查看和管理管道。
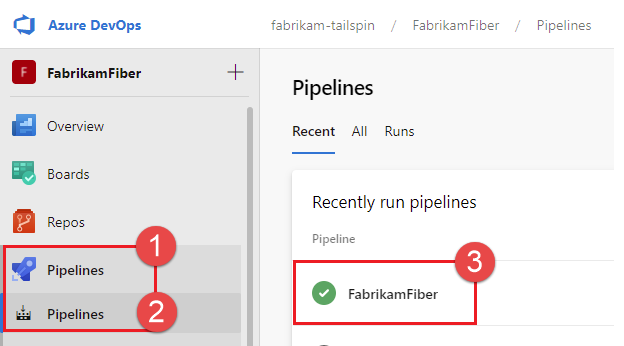
选择“编辑” 。
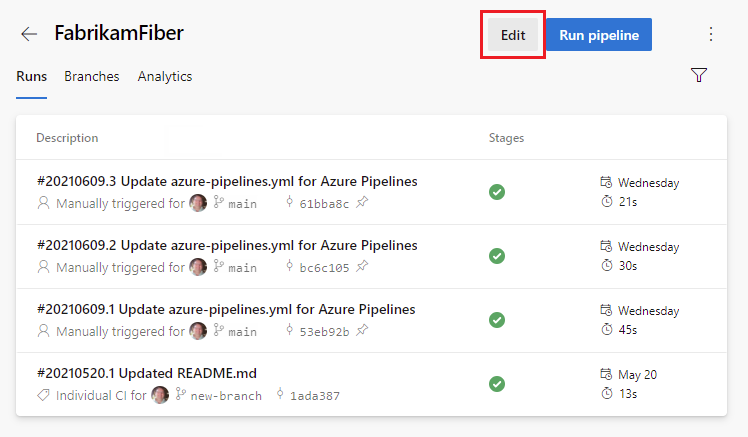
使用 Intellisense 和任务助手的指导对管道进行编辑。
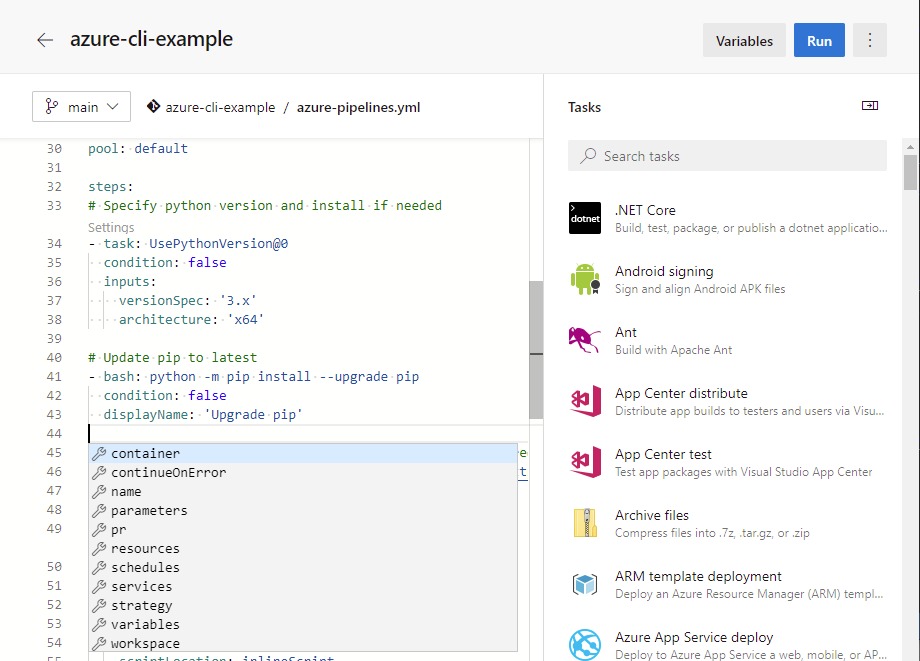
选择 “保存” 。 可以直接提交到分支,或者创建新分支并选择性地启动拉取请求。

选择“验证并保存”。 可以直接提交到分支,或者创建新分支并选择性地启动拉取请求。
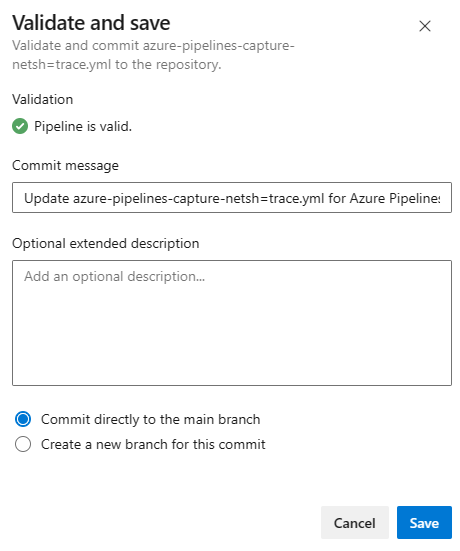
使用键盘快捷键
YAML 管道编辑器提供了多个键盘快捷方式,以下示例将予以介绍。
在编辑 YAML 管道时,按 Ctrl+空格键可获得 Intellisense 支持。
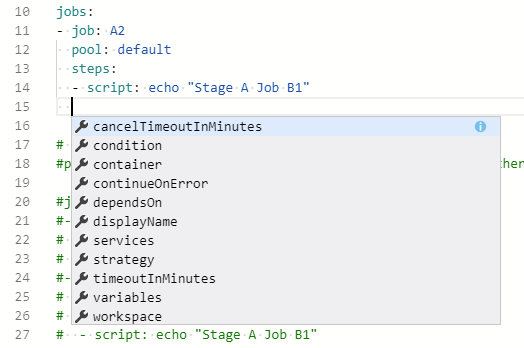
按 F1(在 Mac 上为 Fn+F1)可显示命令面板和查看可用的键盘快捷方式。
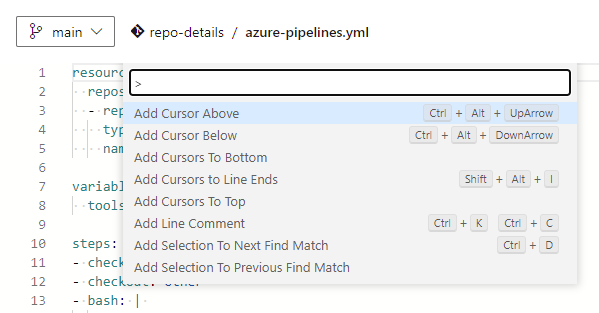
使用任务助手
任务助手提供了一种将任务添加到 YAML 管道的方法。
若要显示任务助手,请编辑 YAML 管道并选择“显示助手”。
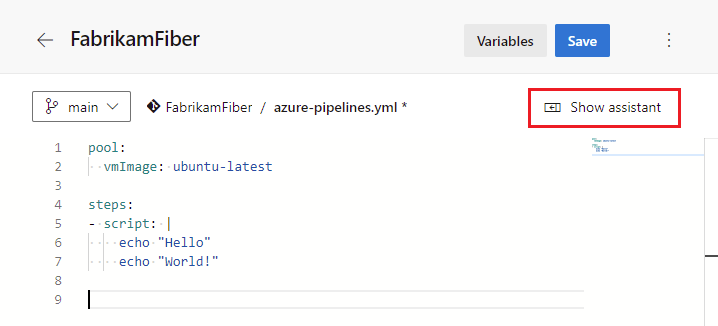
若要隐藏任务助手,请选择“隐藏助手”。
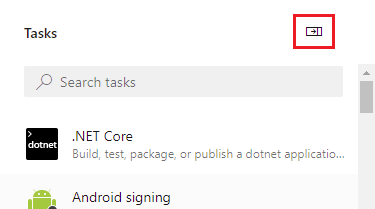
若要使用任务助手,请在“任务”窗格中浏览或搜索任务。
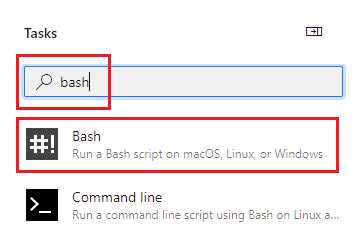
选择所需的任务并配置其输入。
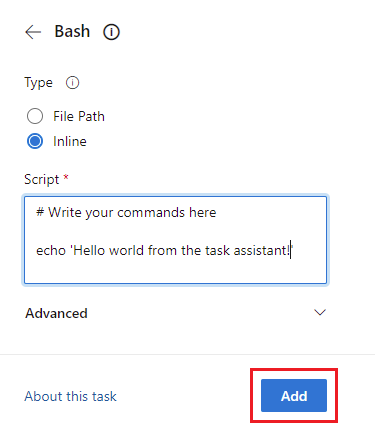
选择“添加”以将任务 YAML 插入管道。
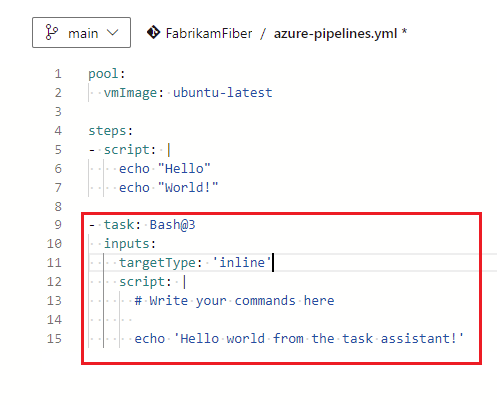
- 编辑插入的 YAML,以便对任务进行其他配置更改。
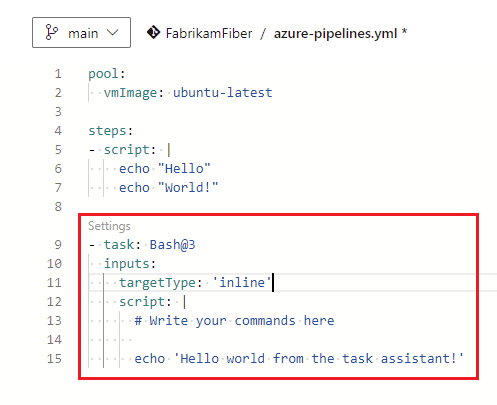
- 可以编辑 YAML 以便对任务进行其他配置更改,或者可以在 YAML 管道编辑器中的任务上方选择“设置”,以便在任务助手中配置插入的任务。
验证
验证更改,以捕获管道中导致管道无法启动的语法错误。 选择“更多操作”>“验证”。

每次保存时,Azure Pipelines 都会对管道进行验证。 选择“验证并保存”,在保存之前对管道进行验证。 如果出现任何错误,可以“取消”或“保存”。 要保存管道而不进行验证,请选择“保存而不验证”。
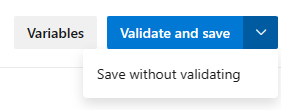
Azure Pipelines 会检测管道、阶段和作业级别定义的错误变量定义,并检测管道、阶段和作业级别定义的错误 YAML 条件。
下载完整的 YAML
可以预览完全分析的 YAML 文档,而无需提交或运行管道。 选择“更多操作”>“下载完整的 YAML”。

下载完整的 YAML 运行 适用于 Azure Pipelines 的 Azure DevOps REST API,并从编辑器启动呈现的 YAML 下载。
管理管道变量
可以在 YAML 管道和管道设置 UI 中管理管道变量。
在 Azure DevOps 2019 Update 1 中,可以使用管道设置 UI 管理管道变量。
若要管理管道变量,请执行以下步骤。
编辑 YAML 管道,然后选择“变量”来管理管道变量。
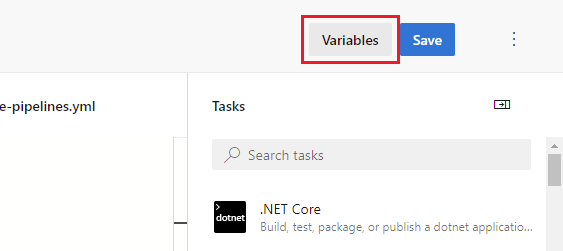
从以下函数中进行选择:
- 新建变量:添加第一个变量。
- 添加
 :添加后续变量。
:添加后续变量。 - 选择“变量名称”以编辑变量。
- 删除
 :删除变量。
:删除变量。
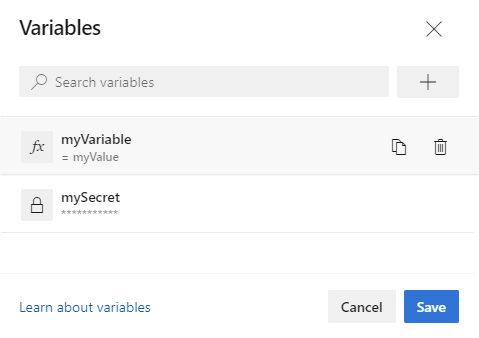
若要在管理设置 UI 中管道变量,请执行以下步骤。
编辑管道,并选择“更多操作”>“触发器”。
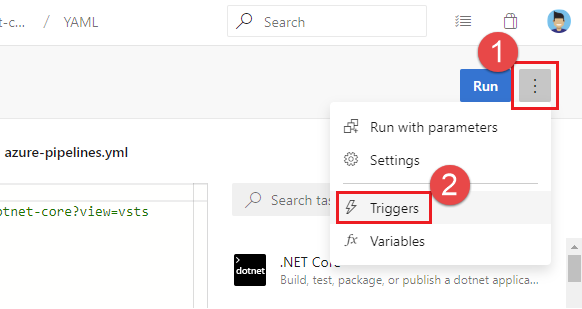
选择“变量”。
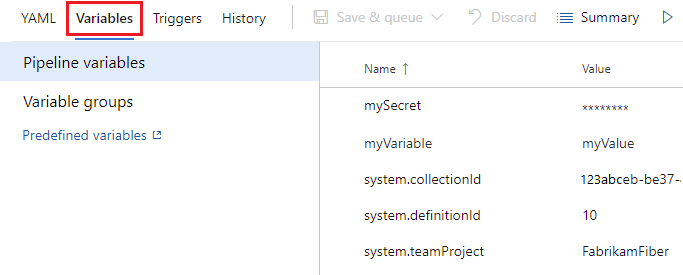
有关处理管道变量的详细信息,请参阅定义变量。
配置默认代理池
如果 YAML 管道未指定代理池,则会使用在“YAML 默认代理池”设置中配置的代理池。 此池也会用于运行后清理任务。
若要查看和配置“YAML 默认代理池”设置,请执行以下操作:
编辑管道,并选择“更多操作”>“触发器”。
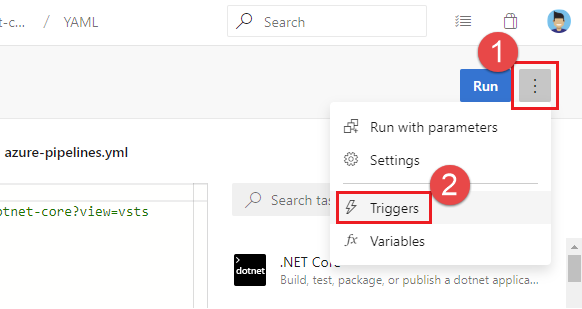
选择 YAML,并使用“YAML 默认代理池”下拉列表选择所需的代理池。
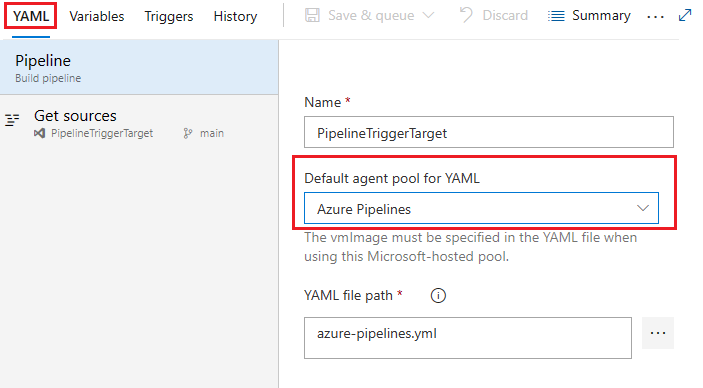
“YAML 默认代理池”需要按管道进行配置。
使用管道设置 UI 管理设置
部分 YAML 管道设置是使用管道设置 UI 进行配置,而不是在 YAML 文件中配置。
编辑管道,并选择“更多操作”>“触发器”。
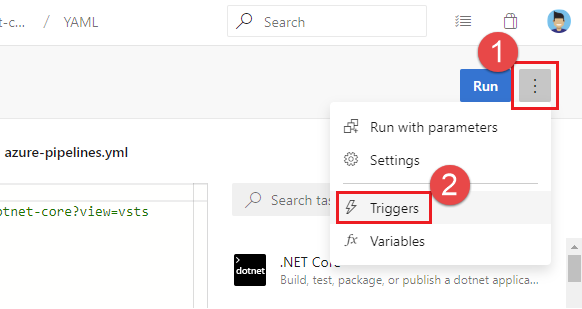
在管道设置 UI 中,选择要配置的设置选项卡。
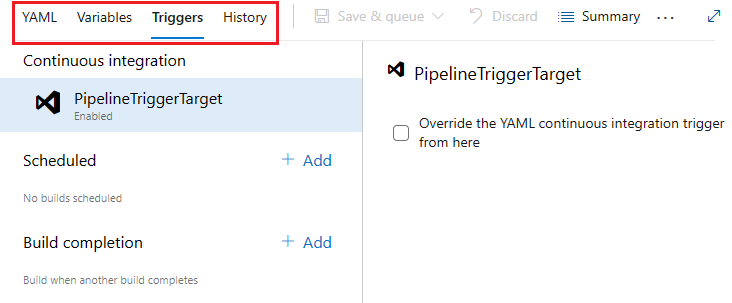
查看和编辑模板
注意
此功能从 Azure DevOps Server 2022.1 开始提供。
模板是 YAML 管道中常用的功能。 使用模板可以轻松共享管道代码片段;模板还是一种强大的机制,可用于在管道中验证和强制实施安全性和治理。 过去,编辑器并不支持模板,因此 YAML 管道作者无法获得 Intellisense 帮助。 Azure Pipelines 现在支持 YAML 编辑器,对它的支持处于预览阶段。 若要启用此预览,请在 Azure DevOps 组织中转到预览功能,然后启用“YAML 模板编辑器”。
重要
此功能存在以下限制。
如果模板中的必需参数未在 YAML 主文件中作为输入提供,则验证将会失败并提示你提供这些输入。
无法从编辑器创建新模板。 只能使用或编辑现有模板。
在编辑 Azure Pipelines YAML 主文件时,可以包含或扩展模板。 当你输入模板的名称时,系统可能会提示你验证该模板。 验证后,YAML 编辑器就知道了模板的架构,包括输入参数。
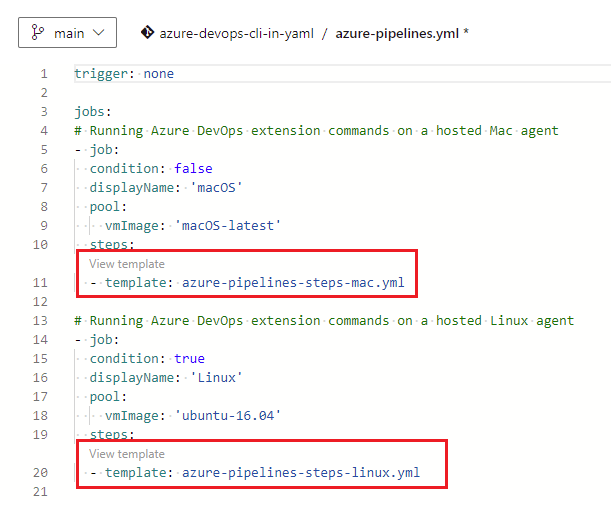
验证后,可以通过选择“查看模板”进入模板,这会在新的浏览器选项卡页中打开该模板。可以使用 YAML 编辑器的所有功能对模板进行更改。
后续步骤
相关文章
- 了解如何导航和查看管道
- Create your first pipeline(创建第一个管道)