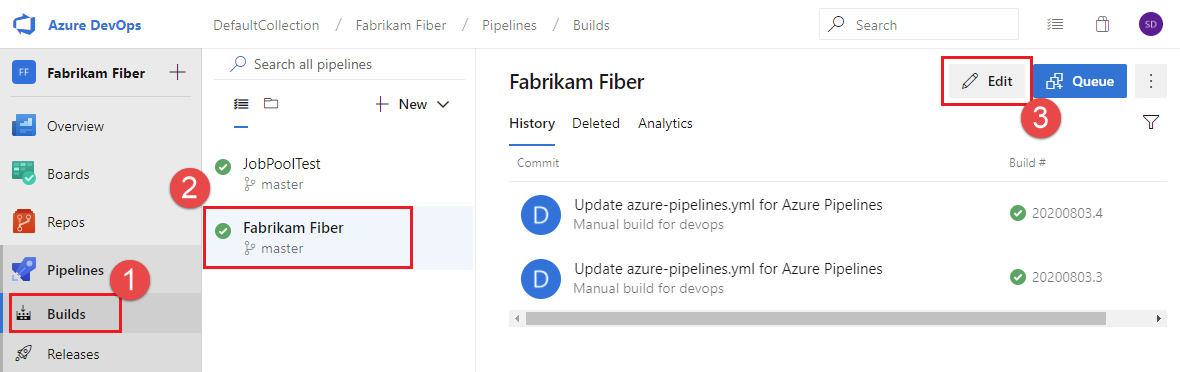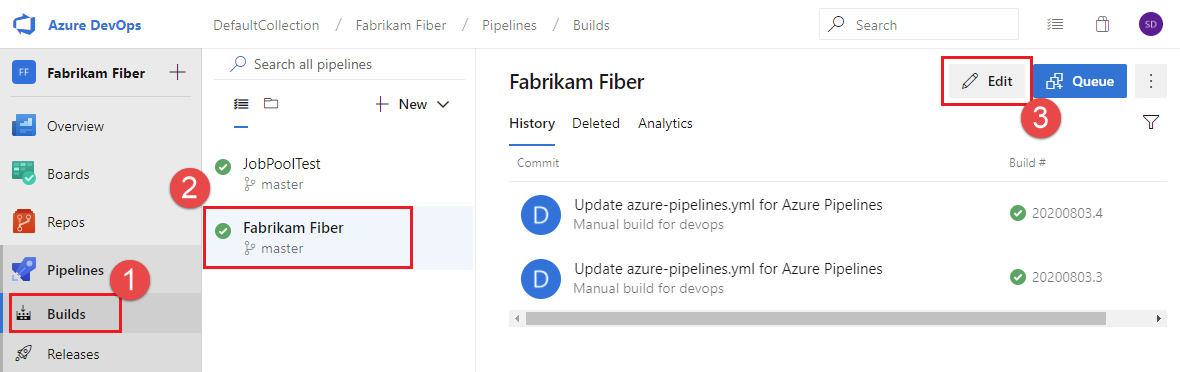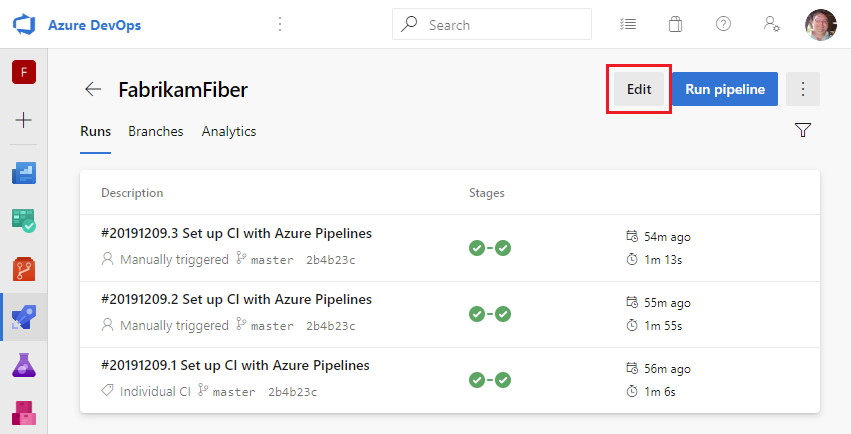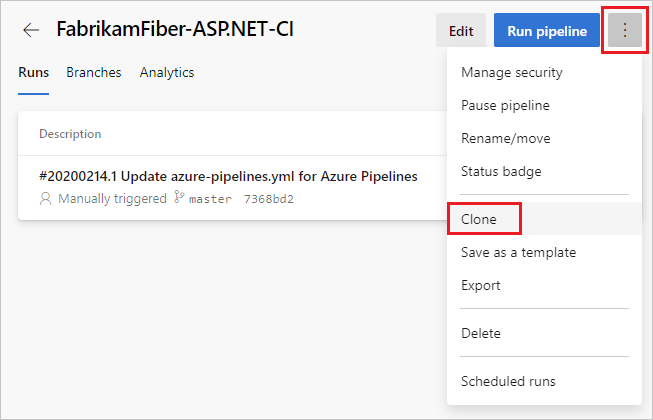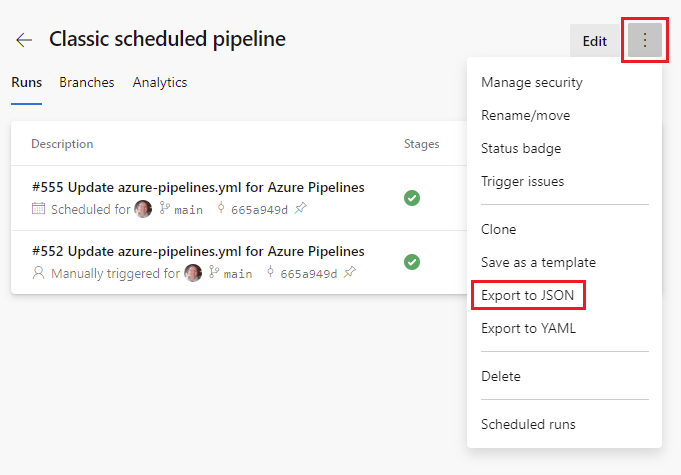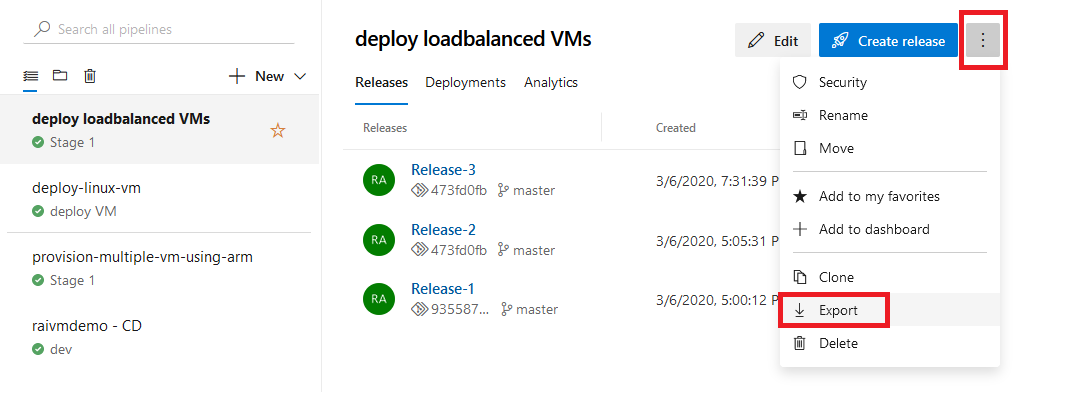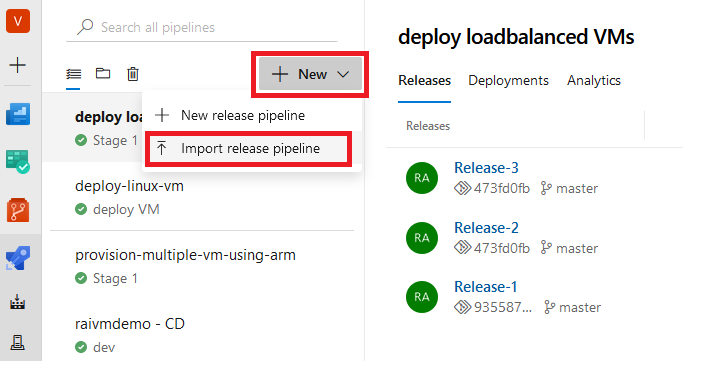克隆或导入管道
Azure DevOps Services | Azure DevOps Server 2022 - Azure DevOps Server 2019
一种创建管道的方法是复制某个现有管道并将其用作起点。 对于 YAML 管道,此过程非常简单,只需将 YAML 从一个管道复制到另一个管道即可。 对于在经典编辑器中创建的管道,此过程取决于要复制的管道是否与新管道位于同一项目中。 如果要复制的管道位于同一项目中,则可以克隆它;如果它位于不同的项目中,你可以将它从该项目导出,然后将其导入自己的项目中。
克隆经典管道还会克隆其设置,例如变量、触发器和选项。 不会克隆安全设置。 克隆 YAML 管道仅复制 YAML 内容,需要重新配置任何其他设置。
有关使用“导出到 YAML”将经典生成管道迁移到 YAML 的信息,请参阅从经典管道迁移。
克隆管道
对于 YAML 管道,克隆过程是从源管道复制 YAML,并将其用作新管道的基础。
导航到你的管道,然后选择“编辑”。
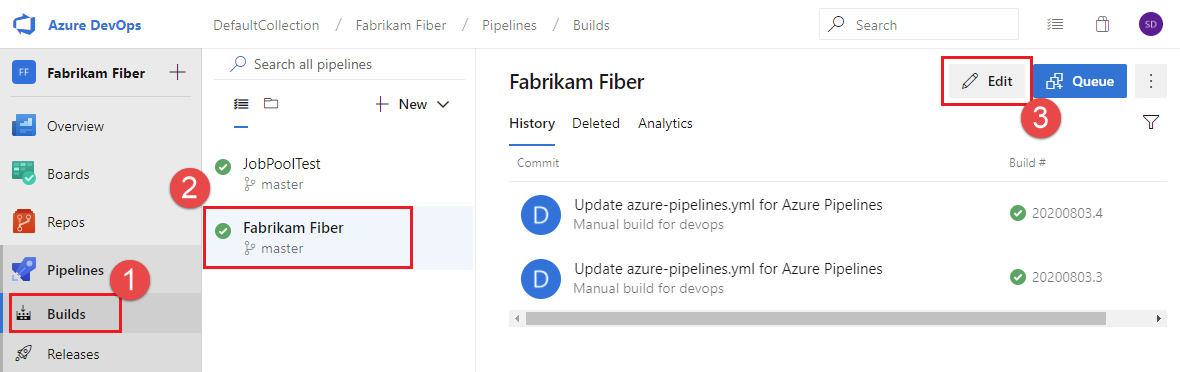
在编辑器中复制管道 YAML,并将其粘贴到新管道的 YAML 编辑器中。
若要自定义新克隆的管道,请参阅自定义管道。
转到管道的管道详细信息,然后选择“编辑”。
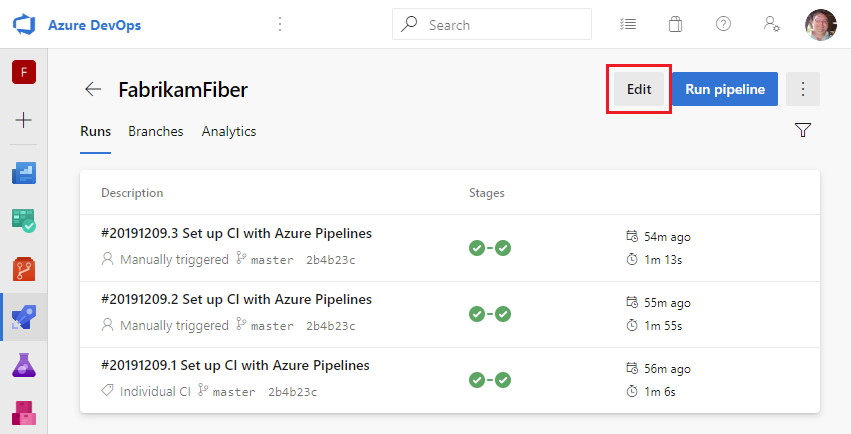
在编辑器中复制管道 YAML,并将其粘贴到新管道的 YAML 编辑器中。
注意
从经典管道复制时,选择代理任务,查看 YAML,复制到剪贴板,然后粘贴到新管道的 YAML 编辑器。 可以对管道中的每个作业重复这些操作。
若要自定义新克隆的管道,请参阅自定义管道。
注意
克隆 YAML 管道时,仅复制 YAML 内容。 需要重新配置 YAML 内容范围之外定义的任何其他设置,例如变量、触发器、安全性和其他设置。
如果可以通过复制同一项目中的另一个经典管道来创建新管道,请按照本部分中的说明操作。 如果管道位于另一个项目中,你可以使用导入/导出来复制该管道。
需要拥有 Edit release pipeline 或 Create build pipeline 权限才能克隆经典管道。
导航到管道的管道详细信息页。
选择“...”,然后选择“克隆”。
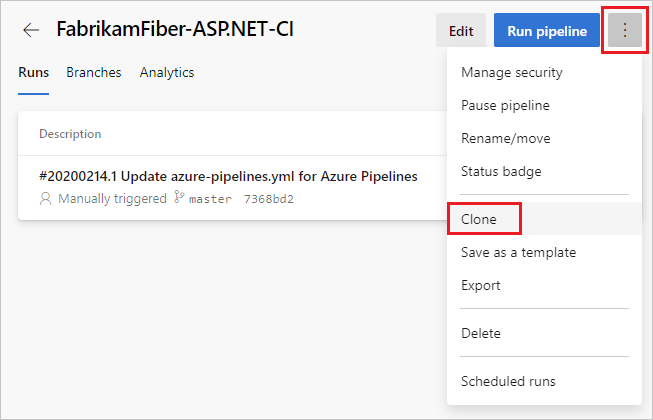
克隆的管道的名称后面追加了“-clone”。 选择“保存”或“保存并排队”以保存克隆的管道。
注意
仅当管道是在经典编辑器中创建的时,“克隆”菜单项才会显示在上下文菜单中。
重要
不会克隆安全设置。 必须重新配置克隆管道的安全设置。
导出和导入管道
可以通过导出然后导入现有管道来创建新的经典管道。 如果必须在单独的项目中创建新管道,则此方法非常有效。
在 YAML 管道中,从一个项目导出管道并将其导入另一个项目的过程与克隆相同。 可以从编辑器复制管道 YAML,并将其粘贴到新管道的 YAML 编辑器中。
导航到你的管道,然后选择“编辑”。
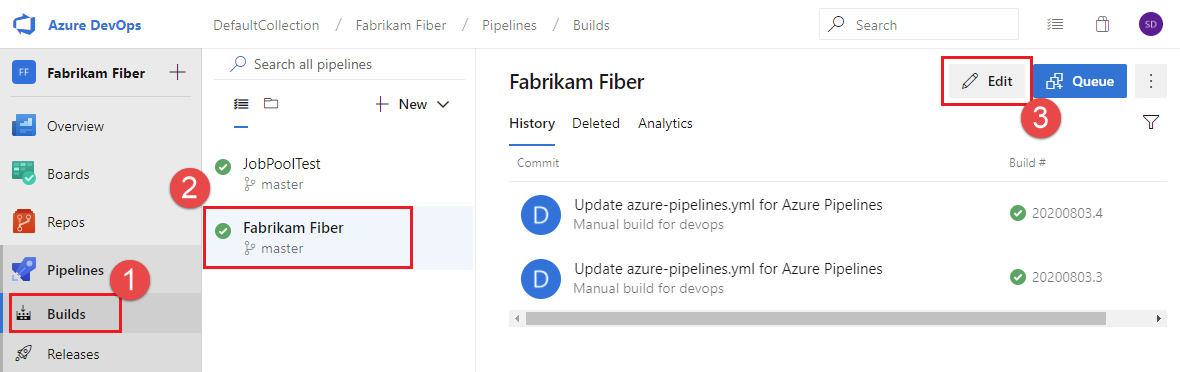
在编辑器中复制管道 YAML,并将其粘贴到新管道的 YAML 编辑器中。
若要自定义新克隆的管道,请参阅自定义管道。
转到管道的管道详细信息,然后选择“编辑”。
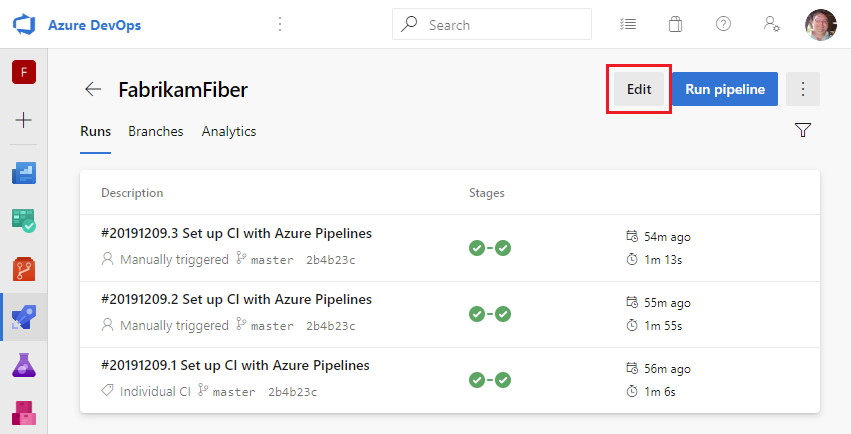
在编辑器中复制管道 YAML,并将其粘贴到新管道的 YAML 编辑器中。
若要自定义新克隆的管道,请参阅自定义管道。
若要从另一个项目复制生成定义,可以从该项目导出现有的定义,然后导入该定义。
生成管道
导航到管道的管道详细信息页。
选择“...”,然后选择“导出到 JSON”。
出现提示时,请将 JSON 文件保存在本地计算机上。 浏览器根据浏览器设置将文件保存在下载目录中。
若要导入管道,请在项目中导航到“管道”页。 选择“...”,选择“导入管道”,然后选择相应的导入管道选项。
浏览到之前导出的 JSON 文件并将其选中。
导入完成后,将显示已创建的新管道。 导出管道会去除任何特定于项目的数据,例如代理池、服务连接等。必须再次提供这些详细信息。
注意
仅当管道是在经典编辑器中创建的时,“导出”项才会显示在上下文菜单中。
发布管道
导出和导入经典发布管道的过程类似于经典生成管道过程,但菜单和 UI 略有不同。
若要导出经典发布管道,请导航到“发布”,选择“...”,然后选择“导出”。
若要导入经典发布管道,请导航到“发布”,选择“+新建”,然后选择“导入发布管道”。
导航到管道的管道详细信息页。
选择“...”,然后选择“导出”。
出现提示时,请将 JSON 文件保存在本地计算机上。 浏览器根据浏览器设置将文件保存在下载目录中。
若要导入管道,请在项目中导航到“生成”或“发布”页。 选择“+新建”,然后选择相应的导入管道选项。
浏览到之前导出的 JSON 文件并将其选中。
导入完成后,将显示已创建的新管道。 导出管道会移除项目中的特定数据,例如代理池、服务连接等。您需要重新提供这些详细信息。
注意
仅当管道是在经典编辑器中创建的时,“导出”项才会显示在上下文菜单中。
后续步骤
了解如何自定义刚刚克隆或导入的管道。