将项目流程从 Scrum 更改为 Agile
Azure DevOps Services | Azure DevOps Server 2022 | Azure DevOps Server 2020
可以根据 Scrum 流程更改项目,以使用继承的敏捷过程。 本文提供进行此更改所需的步骤。
在进行此更改之前,我们建议你熟悉要更改的过程。 对于 Scrum 和 Agile 流程,任务、Bug、功能和 Epic 工作项类型都是相同的。 但是,某些“状态”和“原因”字段值不同。
| 进程 | 工作项类型 | Workflow |
|---|---|---|
| Scrum |  |
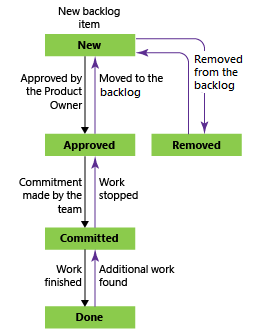 |
| 敏捷 |  |
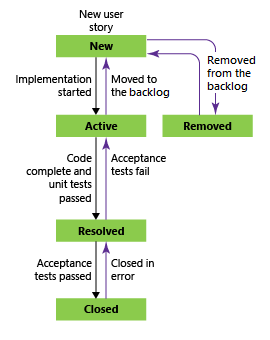 |
有关详细信息,请参阅 关于进程和进程模板。
可能需要将流程从 Scrum 更改为敏捷的原因:
- 你想要使用用户情景和故事点,而不是产品积压工作项和工作量。
- 你的组织要求每个人使用基于敏捷流程的自定义继承流程标准化其跟踪。
警告
如果已有工作项,此过程需要手动更新工作项和板配置。 请确保遵循本文中提供的步骤,以确保在更改项目使用的过程后解决所需的手动步骤。
先决条件
| 类别 | 要求 |
|---|---|
| 权限 | - 若要创建、删除或编辑进程:项目集合管理员 组或特定集合级别权限的成员,创建进程、删除进程、编辑进程或 从组织中删除字段。 有关详细信息,请参阅 设置工作跟踪的权限和访问权限,自定义继承的进程。 - 若要更新版块:必须是团队管理员或是项目管理员组的成员。 |
| 访问 | - 即使你拥有 基本 或更低访问权限,如果有人授予你执行此作的权限,你仍然可以更改进程。 - 若要更新和更改现有工作项的类型:项目成员。 |
打开“设置”>“流程”
通过“组织设置>流程”创建、管理流程并对其进行自定义。
选择
 Azure DevOps 徽标以打开 “项目”。 然后选择 “组织设置”。
Azure DevOps 徽标以打开 “项目”。 然后选择 “组织设置”。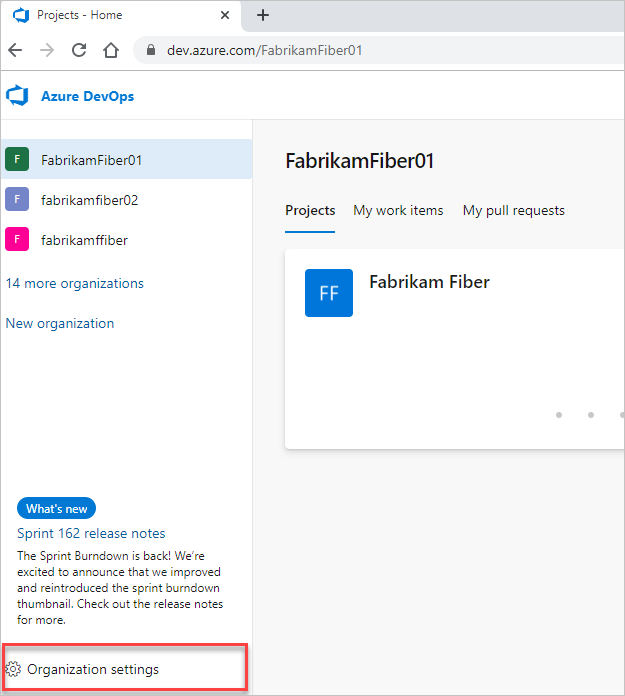
然后选择“ 处理”。
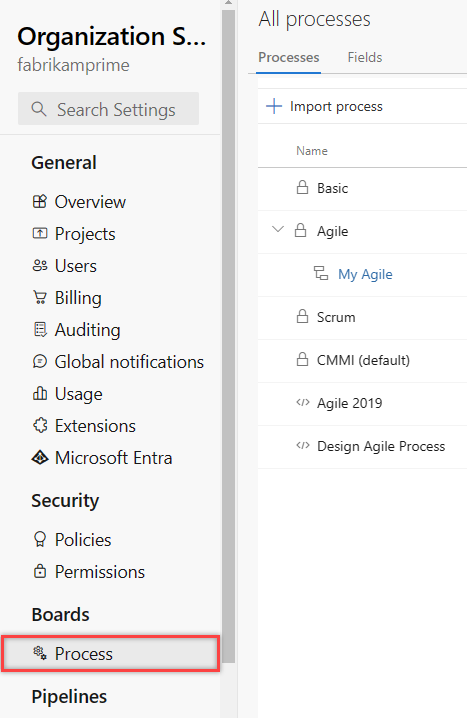
重要
如果未看到 “进程”,则使用的是 TFS-2018 或更早版本。 不支持 “进程 ”页。 必须使用 本地 XML 进程模型支持的功能。
通过“集合设置过程”>创建、管理进程并对其进行自定义。
选择
 Azure DevOps 徽标以打开 “项目”。 选择要自定义其进程的项目集合,然后选择 “集合设置”。
Azure DevOps 徽标以打开 “项目”。 选择要自定义其进程的项目集合,然后选择 “集合设置”。
然后选择“ 处理”。
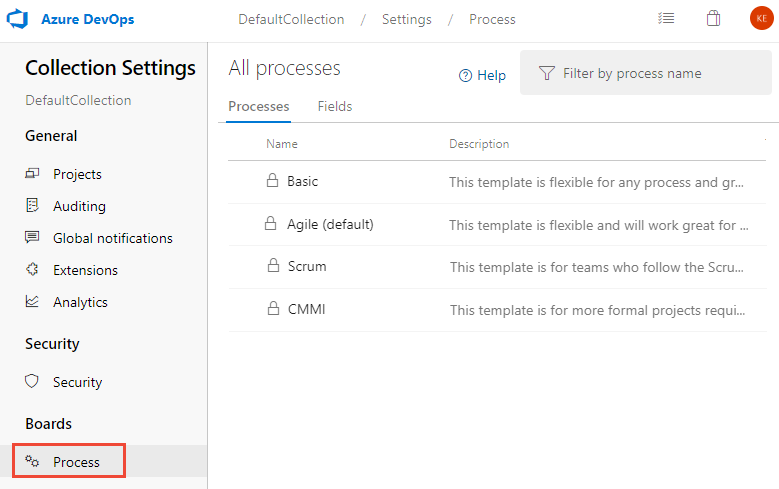
创建和自定义敏捷继承的过程
如果在当前基于 Scrum 的项目中使用产品积压工作项和障碍工作项类型,则需要 将这些工作项类型 添加到“敏捷 - 继承”流程。
无需向这些工作项类型添加任何详细信息,因为稍后会将其更改为“用户情景和问题”。 但是,如果已捕获字段中的详细信息(例如“工作”、“优先级”或其他字段),请将这些字段添加到工作项类型。
完成后,工作项类型列表应如下所示。

更改流程
选择包含要更改的项目的进程。 若要从 Scrum 更改为 Agile,请选择 基于 Scrum 的 Scrum 或自定义流程。

选择 “项目”
 ,然后选择要更改的项目的操作图标,然后选择“ 更改过程”。 在这里,我们选择 Fabrikam 光纤 PB 项目。
,然后选择要更改的项目的操作图标,然后选择“ 更改过程”。 在这里,我们选择 Fabrikam 光纤 PB 项目。
完成向导中的步骤。
选择 之前创建的敏捷 - 继承 的过程,然后选择“ 保存”。

如果跳过了“创建”步骤 2 并自定义敏捷继承的过程,将收到以下消息以添加缺少的工作项类型。

关闭向导对话框并立即添加缺少的工作项类型。 请参阅添加和管理工作项类型。
成功完成后,向导会显示以下信息。 记下要遵循的步骤,然后选择 “关闭”。

手动更新工作项和板设置的步骤:
- 将列更新为每个团队板的状态映射
- 使用目标进程设置的工作项类型更新现有工作项
- 使用目标进程的正确状态模型更新现有工作项。
更新板列到状态设置
可以自定义版块以显示中间列。 对于添加的每个列,必须为板上显示的工作项类型选择有效的工作流状态。 有关详细信息,请参阅 工作流状态和状态类别。
对于每个团队, 请打开开发板。
选择 “立即更正此” 链接或
 齿轮图标以配置开发板设置。
齿轮图标以配置开发板设置。“设置”对话框随即打开。 显示所需图标的
 选项卡需要更正。
选项卡需要更正。
重命名每个列并为每个列选择正确的状态,以便列到状态映射正确。 根据需要添加一个或多个列。 完成后,选择 “保存并关闭”。

更新工作项
下一步是批量更新工作项。 建议的序列为:
- 创建显示需要更新的所有工作项的工作项查询。
- 执行批量更新,将产品积压工作项的工作项类型更改为用户情景。
- 对所有状态执行批量更新,以从 Scrum 状态(已批准、已提交和完成)更改为敏捷进程状态(活动、已解决和关闭)。
创建查询 以获取所有产品积压工作项、障碍、功能、任务和史诗的列表。 需要更改前两个工作项类型的工作项类型以及所有项的“状态”和“原因”字段。

选择
 操作图标,然后选择“ 列选项”。 选择以显示“状态”和“原因”字段。 选择“ 排序 ”选项卡,并将其设置为按工作项类型和状态值对列表进行排序。
操作图标,然后选择“ 列选项”。 选择以显示“状态”和“原因”字段。 选择“ 排序 ”选项卡,并将其设置为按工作项类型和状态值对列表进行排序。
选择 “结果” 可仅显示工作项列表。
突出显示所有用户情景,选择
 操作图标,选择 “更改类型”,并将类型更改为“产品积压工作项”。
操作图标,选择 “更改类型”,并将类型更改为“产品积压工作项”。
有关详细信息,请参阅 移动、更改或删除工作项、更改工作项类型。
工作项类型和状态不匹配时,可能会收到错误。 在这种情况下,在更新状态之前,无法保存更改,如下一步中所述。

突出显示相同状态的所有工作项,例如“已解决”,选择
 操作图标,然后选择“ 编辑”。 添加“状态”字段,然后选择“已提交”或“产品积压工作项”的有效值。 可能还需要更新“原因”字段。 有关详细信息,请参阅 批量编辑工作项。
操作图标,然后选择“ 编辑”。 添加“状态”字段,然后选择“已提交”或“产品积压工作项”的有效值。 可能还需要更新“原因”字段。 有关详细信息,请参阅 批量编辑工作项。
这应该会导致更新的列表没有错误。

若要保存更改,请选择
 操作图标,然后选择“ 保存项目”。
操作图标,然后选择“ 保存项目”。重复上述步骤,更改“障碍问题”的工作项类型,并将状态更新为工作项类型的有效状态。
完成后,请确保选择
 操作图标,然后选择“ 保存项”。
操作图标,然后选择“ 保存项”。
提示
如果你有许多字段值更改,例如使用“努力”中保存的值填充“故事点”字段,则可以使用 Excel 执行此操作。 请参阅使用 Excel 批量添加或修改工作项。
验证所做的更改
转到团队积压工作,并验证积压工作项是否按预期显示。

转到团队板并验证列设置是否有效。

若要添加列或更改列名称,请参阅 向板中添加列。
可选更新
更改过程后,可能需要进行其他更新,如下所示:
- 更改项目名称
- 更新项目摘要或愿景
- 禁用或删除不会今后使用的工作项类型。 请参阅 自定义继承进程的工作项类型