将项目流程从“基本”更改为“敏捷”
Azure DevOps Services | Azure DevOps Server 2022 | Azure DevOps Server 2020
如果要从基本流程切换到项目的继承敏捷过程,请按照本文中的步骤操作。
在更改流程之前,应了解要切换到的新过程。 基本和敏捷流程具有相同的任务和 Epic 工作项类型,但“状态”和“原因”字段的大部分值都不同。
| 进程 | 工作项类型 | 工作流 |
|---|---|---|
| 基本 | 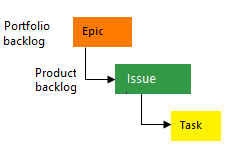 |
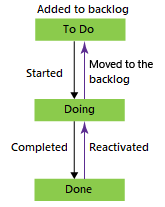 |
| 敏捷 | 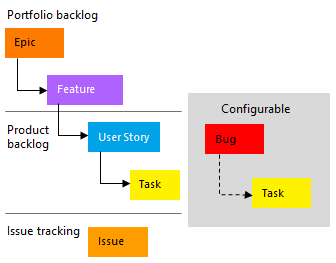 |
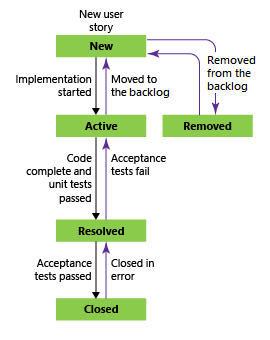 |
让我们分解一些将流程从基本过渡到敏捷的好处:
- 单独的 bug 跟踪: 在敏捷过程中,可以创建单独的工作项,专门用于跟踪代码缺陷(bug)。 此操作允许你独立于其他工作项(如问题和用户情景)管理它们。
- 敏捷工作流状态: 与基本流程不同,Agile 引入了不同的工作流状态。 这些状态符合敏捷原则,帮助你更有效地管理工作项。 例如,你有“微软待办”、“正在进行”、“完成”等状态。
- 项目组合积压工作: 敏捷提供对功能和 Epic 项目组合积压工作的访问权限。 通过这些积压工作,你可以更高级别组织和确定工作项的优先级,从而更轻松地规划和管理项目。
- 自定义继承的过程: 如果你的组织需要基于敏捷原则的自定义流程,则过渡到 Agile 可确保合规性。 你可以根据团队的特定需求定制流程,同时仍遵循敏捷做法。
有关详细信息,请参阅 关于进程和进程模板。
先决条件
| 类别 | 要求 |
|---|---|
| 权限 | - 若要创建、删除或编辑进程:项目集合管理员 组或特定集合级别权限的成员,创建进程、删除进程、编辑进程或 从组织中删除字段。 有关详细信息,请参阅 设置工作跟踪的权限和访问权限,自定义继承的进程。 - 若要更新版块:必须是团队管理员或是项目管理员组的成员。 |
| 访问 | - 即使你拥有 基本 或更低访问权限,如果有人授予你执行此作的权限,你仍然可以更改进程。 - 若要更新和更改您的现有工作项类型:项目成员。 |
注意
从 Web 门户看到的映像可能与本文中看到的映像不同。 这些差异是由于对 Azure DevOps 进行的更新造成的。 但是,除非明确提及,否则可用的基本功能保持不变。
更改流程
登录到组织
https://dev.azure.com/{Your_Organization}。选择
 “组织设置”。
“组织设置”。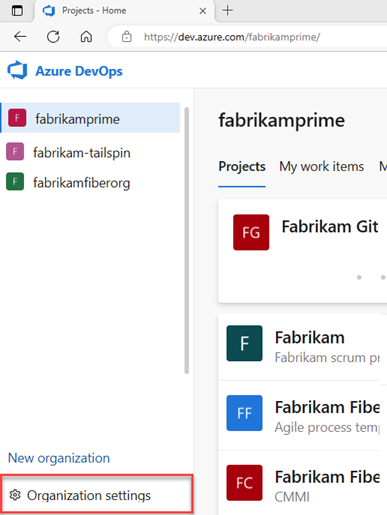
选择“进程”,然后选择“基本”。

选择 “项目”。

对于要更改的项目,请选择
 操作图标,然后选择“更改过程”,然后按照向导中的步骤操作。
操作图标,然后选择“更改过程”,然后按照向导中的步骤操作。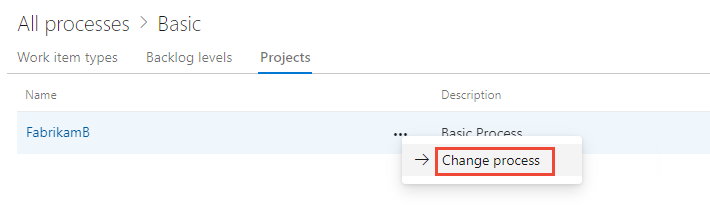
从下拉菜单中选择 “敏捷 ”,然后选择“ 保存”。

向导将显示以下信息。 请注意手动更新工作项和板设置并 关闭 窗口的步骤。
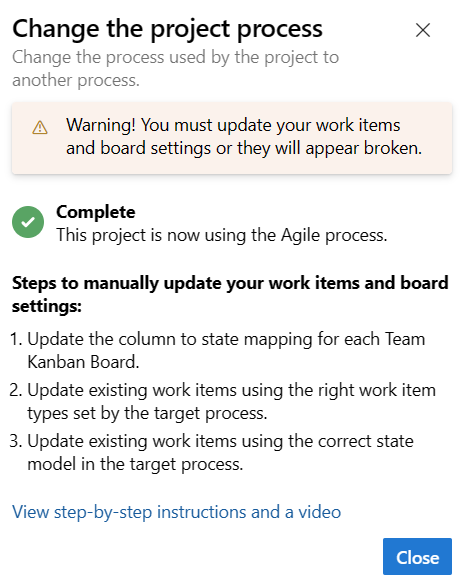
(可选)如果已有工作项,请手动更新工作项和板设置。
- 将列更新为每个团队板的状态映射。
- 使用目标进程设置的工作项类型更新现有工作项。
- 使用目标进程的正确状态模型更新现有工作项。
登录到集合。
选择
 >
>对于要更改的项目,请选择
 操作图标,然后选择“更改过程”,然后按照向导中的步骤操作。
操作图标,然后选择“更改过程”,然后按照向导中的步骤操作。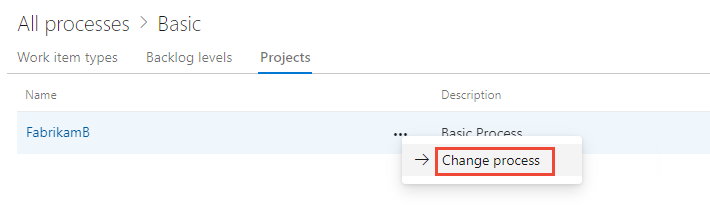
从下拉菜单中选择 “敏捷 ”,然后选择“ 保存”。

向导将显示以下信息。 请注意手动更新工作项和板设置并 关闭 窗口的步骤。
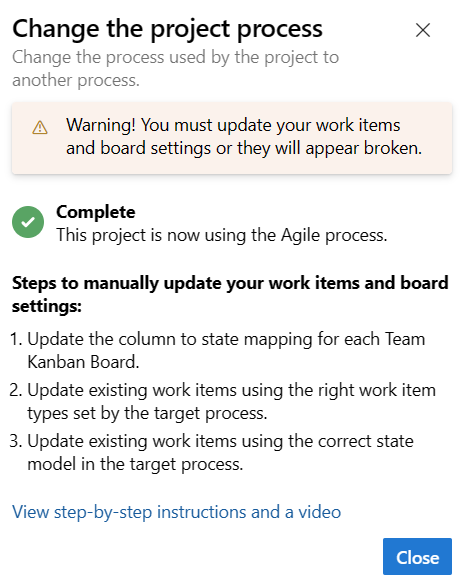
(可选)如果已有工作项,请手动更新工作项和板设置。
- 将列更新为每个团队板的状态映射。
- 使用目标进程设置的工作项类型更新现有工作项。
- 使用目标进程的正确状态模型更新现有工作项。
更新板列到状态设置
可以自定义版块以显示中间列。 对于添加的每个列,必须为板上显示的工作项类型选择有效的工作流状态。 有关详细信息,请参阅 工作流状态和状态类别。
对于每个团队, 请打开开发板,然后选择 “立即 更正”或选择
 齿轮图标来配置板设置。
齿轮图标来配置板设置。“设置”对话框随即打开。 显示所需图标的
 选项卡需要更正。
选项卡需要更正。
重命名每个列并为每个列选择正确的状态,以便列到状态映射正确。 根据需要添加一个或多个列。 保存 工作。 有关详细信息,请参阅 “管理”板上的列。
更新工作项
创建查询 以获取所有问题、任务和长篇故事的列表。
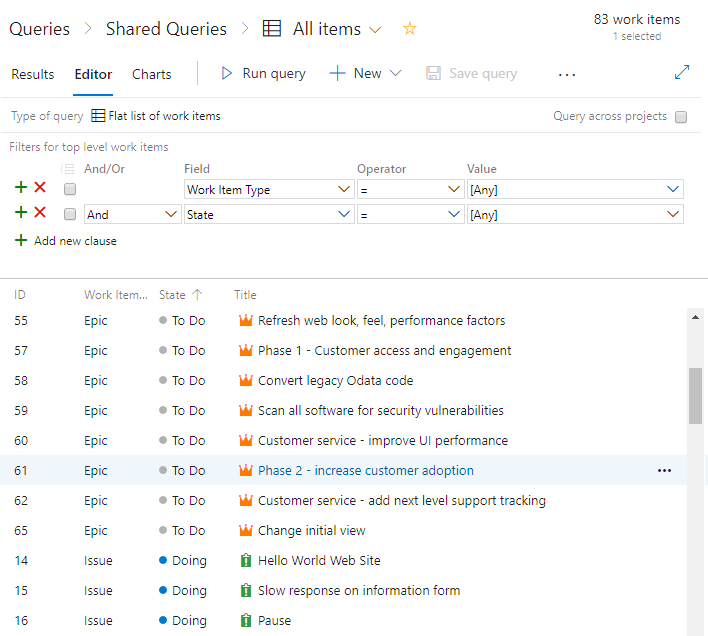
编辑列,确保显示“状态”和“原因”字段。 选择“排序”选项卡,然后将其设置为按工作项类型和状态值对列表进行排序。

有关详细信息,请参阅 Excel 中的批量添加和修改工作项。
选择“结果”以显示工作项的列表。
突出显示所有问题,选择
 操作图标,选择 “更改类型”,并将类型更改为“用户情景”和 “保存”。
操作图标,选择 “更改类型”,并将类型更改为“用户情景”和 “保存”。
你可能会收到工作项类型和状态不匹配的错误。 在这种情况下,在更新状态之前,无法保存更改,下一步对此进行了说明。

按“状态”列对工作项进行排序,突出显示同一状态的所有工作项(如“正在执行”),选择
 “操作”图标,然后选择“ 编辑”。 添加“状态”字段,并选择“活动”作为值。 有关详细信息,请参阅 批量编辑工作项。
“操作”图标,然后选择“ 编辑”。 添加“状态”字段,并选择“活动”作为值。 有关详细信息,请参阅 批量编辑工作项。
对“完成”状态重复这些步骤,将其更改为“已关闭”;和微软待办状态,将其更改为“新建”。
保存所做更改。
验证所做的更改
转到团队积压工作并查看用户情景。
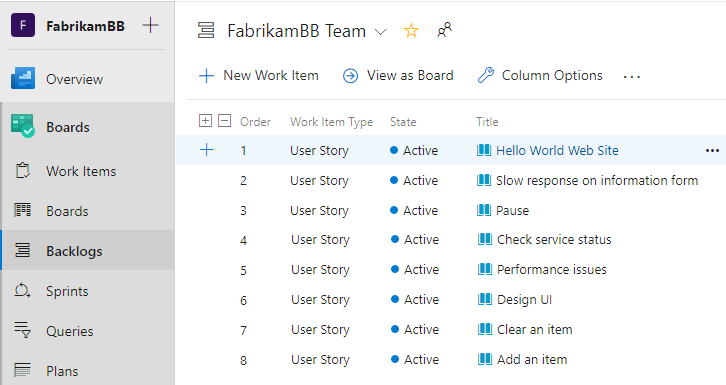
若要将任何用户情景更改为 bug,请立即使用 批量更新 并更新 更改类型。 如果要在与用户情景相同的级别显示 bug,请立即进行更改。 有关详细信息,请参阅显示积压工作 (backlog) 和工作版块中的 bug。
转到团队板并验证列设置是否有效。
