将自定义域添加到工作项类型(继承过程)
Azure DevOps Services | Azure DevOps Server 2022 - Azure DevOps Server 2019
添加自定义字段以支持与现有字段集不一起的跟踪数据要求。 例如,可以添加自定义字段来跟踪客户票证编号。 有关为组织定义的所有字段的列表(包括为系统和继承的进程定义的所有字段),请参阅 “查看工作项字段和属性”。 有关使用系统流程定义的每个字段的说明,请参阅工作项字段索引。
重要
继承过程模型可用于配置为支持它的项目。 如果使用的是较旧的集合,请检查进程模型兼容性。 如果本地集合配置为使用本地 XML 进程模型,则只能使用该进程模型来自定义工作跟踪体验。 有关详细信息,请参阅为项目集合选择流程模型。
有关详细信息,请参阅 关于进程自定义和继承的进程。
提示
若要自定义单个项目,请始终首先 创建继承的进程并将项目更新到该进程。 然后,对继承过程所做的所有自定义都会自动显示你迁移的项目。
先决条件
有关定制 Azure Boards 以符合特定业务需求的指南,请参阅 关于配置和自定义 Azure Boards。
| 类别 | 要求 |
|---|---|
| 权限 | - 若要创建、删除或编辑进程:必须是项目集合管理员组的成员,或者将特定集合级别权限(创建进程、删除进程、编辑进程或从组织中删除字段)设置为允许。 有关详细信息,请参阅 设置工作跟踪的权限和访问权限,自定义继承的进程。 - 若要更新版块:必须是团队管理员或是项目管理员组的成员。 |
| 访问 | - 即使你拥有 基本 或更低访问权限,如果有人授予你执行此作的权限,你仍然可以更改进程。 - 若要更新和更改现有工作项的类型:必须是项目的成员。 |
| 项目进程模型 | - 具有包含项目的项目集合的继承流程模型。 - 如果将数据迁移到 Azure DevOps Services,请使用 Team Foundation Server 数据库导入服务。 |
| 知识 | 熟悉 自定义和处理模型。 |
打开组织流程设置
(
https://dev.azure.com/{yourorganization}) 登录到组织。选择
 “组织设置”。
“组织设置”。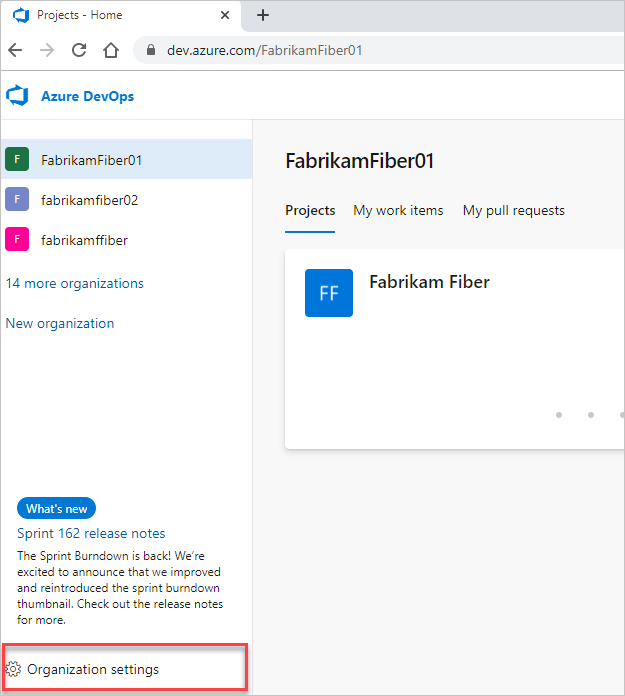
选择处理。
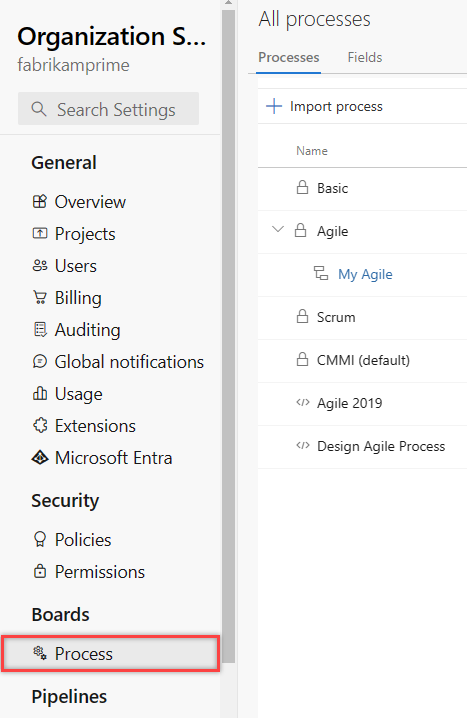
登录到集合 (
https://dev.azure.com/{Your_Collection})。选择“集合设置”或“管理员设置”。
选择处理。
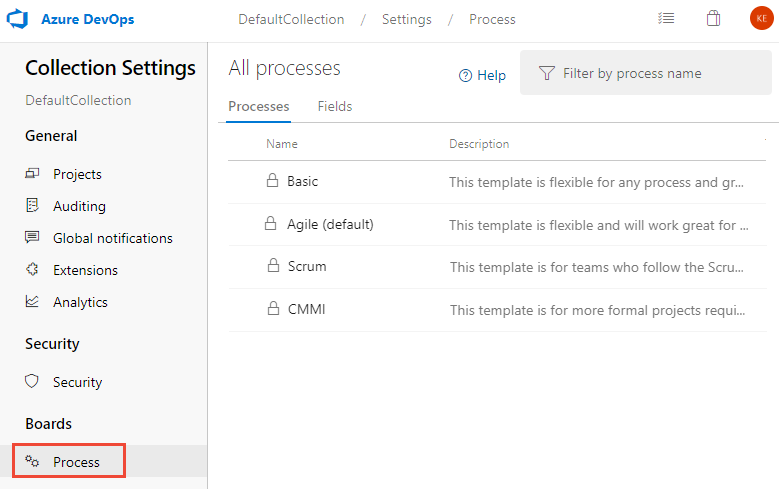
创建继承的进程
有关详细信息,请参阅 “创建继承的进程”。
添加字段
执行以下步骤,将字段添加到现有工作项类型。 不能根据测试用例工作项类型对自定义工作项类型使用 “步骤 ”控件。
从所选继承进程的“进程”页中,选择要向其添加自定义域的工作项类型。
在这里,我们选择 Bug WIT。 痕迹导航链接允许你返回到 “所有进程 ”和 “MyAgile 进程”页。
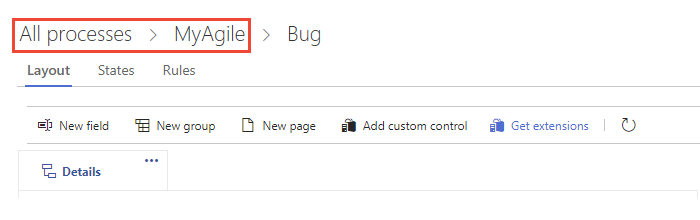
如果“新建”字段和其他选项处于禁用状态,则你没有编辑该过程所需的权限。 请参阅设置工作跟踪的权限和访问权限,自定义继承的流程。
选中 WIT 后,选择“
 新建”字段。
新建”字段。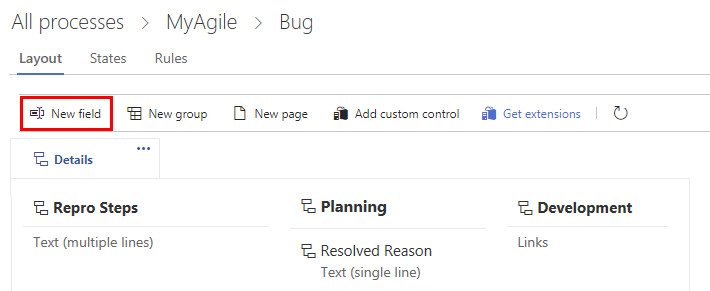
为字段命名,并从其中一种受支持的数据类型中选择字段类型。 字段名称必须唯一且不超过 128 个字符。 有关其他限制,请参阅什么是字段?如何使用字段名称? 可以选择添加“说明”。
注意
创建后,无法更改字段名称或数据类型。
在这里,我们添加一个标记为“客户票证”的整数字段。

可以添加的其他数据类型包括:Picklist、Identity、Rich-text、HTML 和 Checkbox。
(可选)在 “选项 ”选项卡上,指示字段是否是必需的并指定默认值。 或者将这些留空。
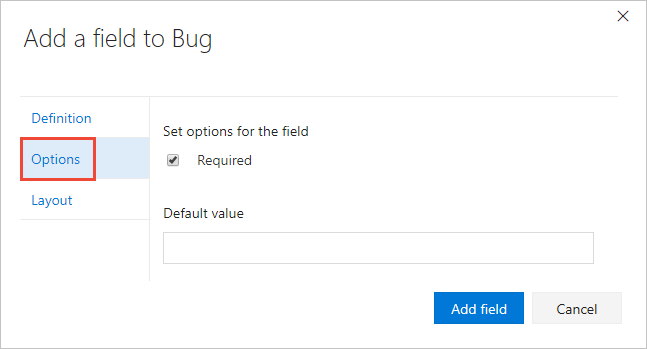
通过使字段“必需”,用户必须指定字段的值才能保存。 创建工作项时以及每次打开工作项且字段为空时,都会设置指定的默认值。
(可选)在“ 布局 ”选项卡上,可以输入与字段名称不同的窗体标签。 此外,还可以选择窗体上显示字段的页面和组。
在这里,我们将“客户票证”字段添加到标记为“客户焦点”的新组。
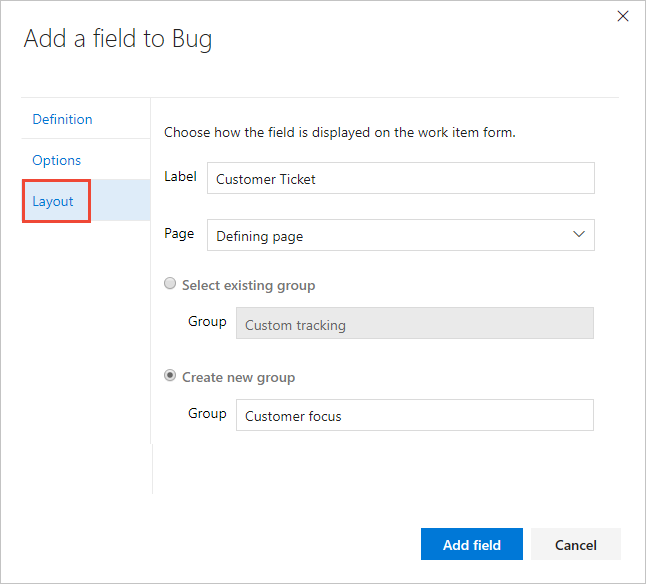
选择 “添加字段 ”以完成添加字段。 如果尚未指定其布局位置,则会将其添加到布局窗体上的第一组字段。
提示
添加字段后,可以将其拖放到页面中以在窗体上重新定位它。 如果有多个要添加到自定义页面或组的字段,则可能需要 先 添加这些元素,然后添加字段。 不能将字段添加到“分配给”、“状态”和“原因”字段所在的窗体中的灰色区域。
验证所做的自定义
建议创建一个测试项目并向其应用自定义继承过程,以验证所做的更改。
打开“ 所有进程 ”页,然后选择... 要使用的过程的上下文菜单,然后选择“ 新建团队项目”。
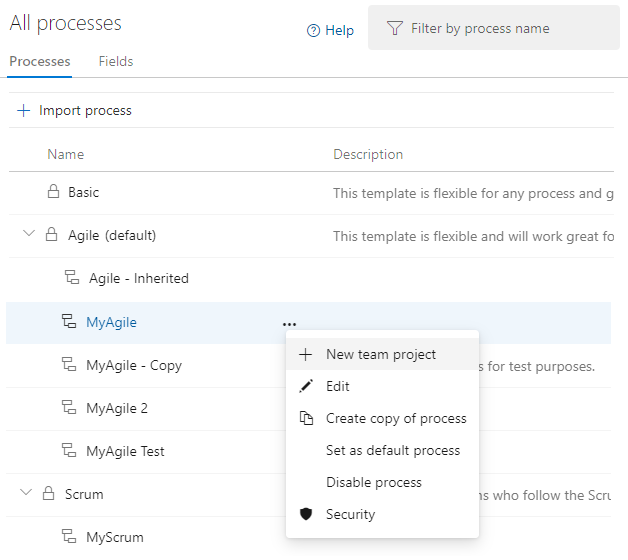
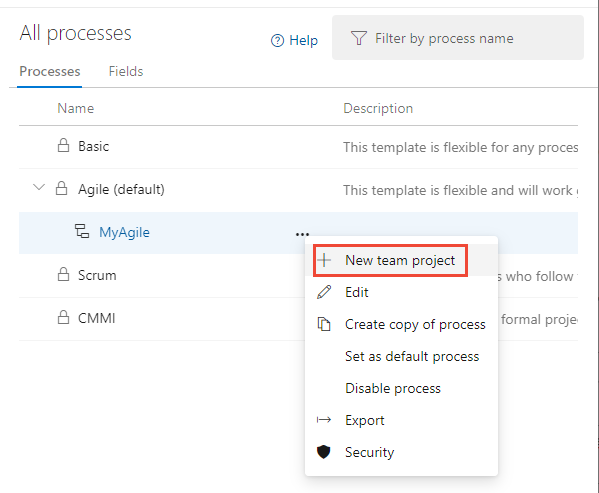
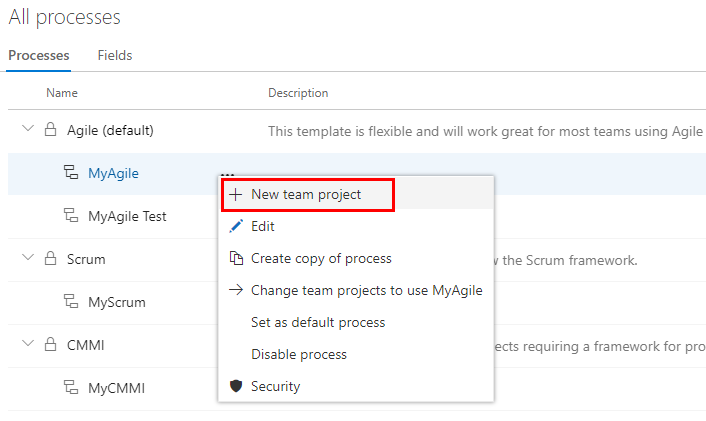
此时会打开“创建新项目”页。 填写表单。
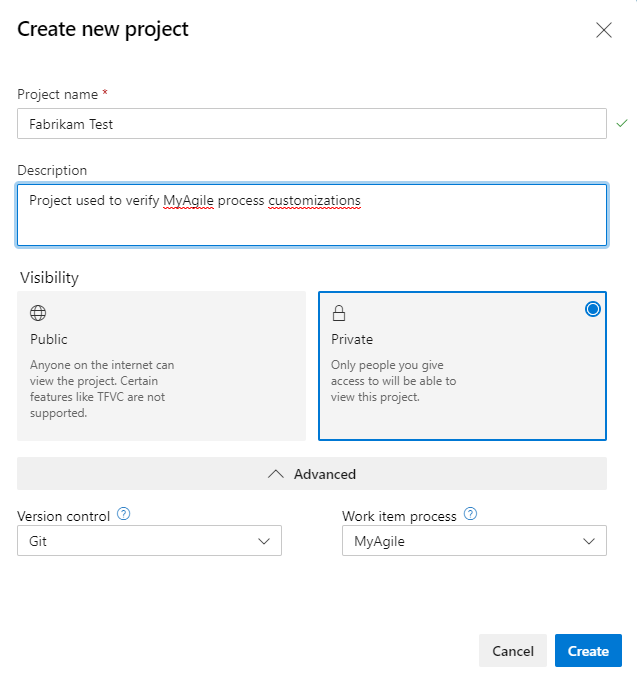
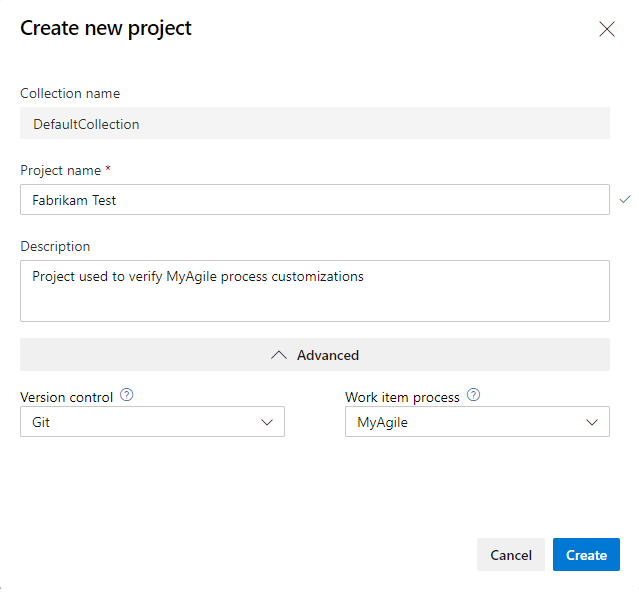
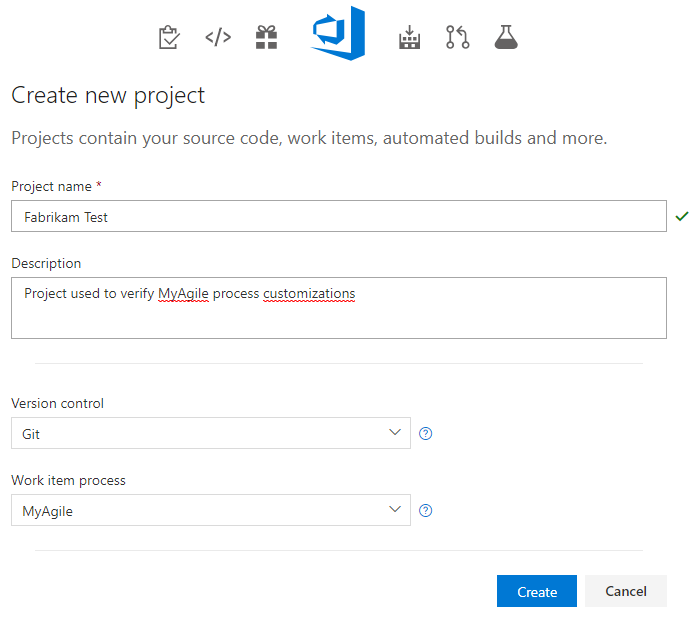
打开 工作项。 (1) 检查是否已选择正确的项目,然后选择“工作>工时项” (2) 。
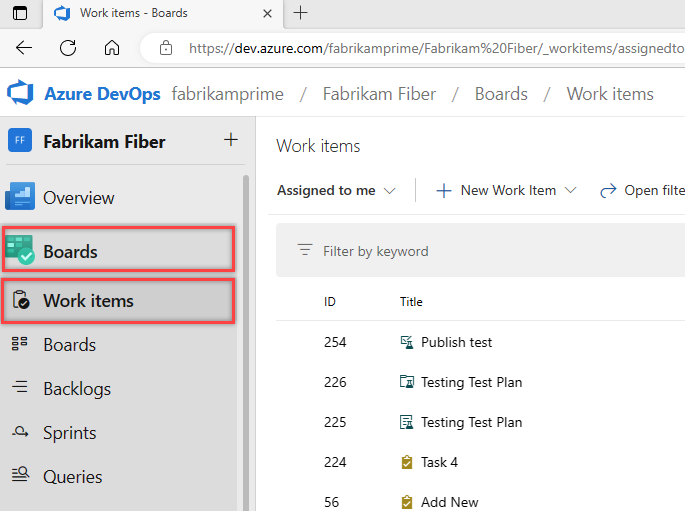
选择自定义的 WIT。 在这里,我们选择了 Bug。
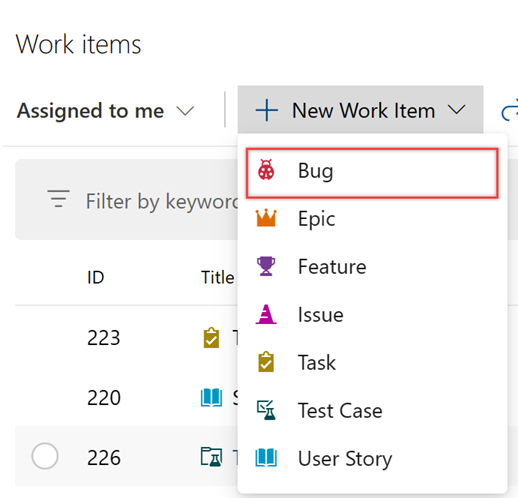
验证添加的字段是否显示在窗体上。 请注意,
 “感叹号”图标指示字段是必需的。
“感叹号”图标指示字段是必需的。
将自定义过程应用于项目
验证自定义项后,现在可以将过程应用到现有项目。
提示
自定义 WIT 时,引用所自定义的继承过程的所有项目都会自动更新以反映已添加的自定义 WIT。 若要查看自定义项,请刷新 Web 浏览器。
对于项目当前使用的过程,请选择项目数。
在这里,我们将打开敏捷默认进程的菜单。

打开 … 要更改的项目的上下文菜单,然后选择 “更改过程 ”选项。
在这里,我们打开 MyFirstProject1 的菜单。
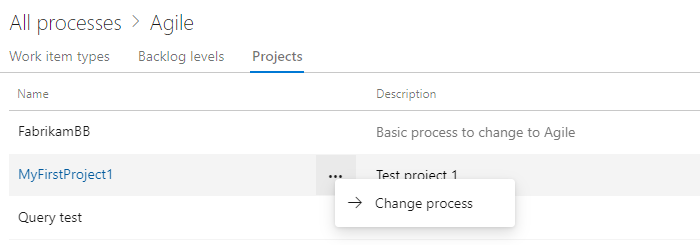
从“更改项目进程”对话框中,从选项菜单中选择该过程。 然后选择“ 保存”。
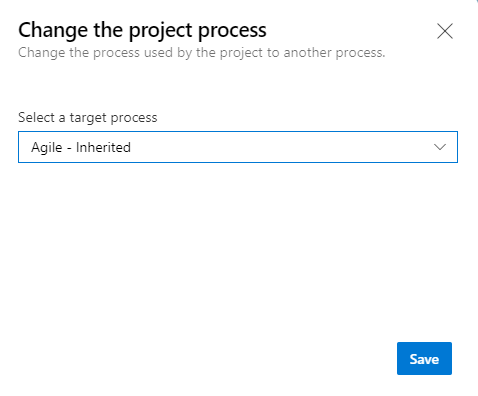
打开 … 进程的上下文菜单,然后选择 “更改团队项目...” 。
在这里,我们将打开 MyAgile 继承进程的菜单。
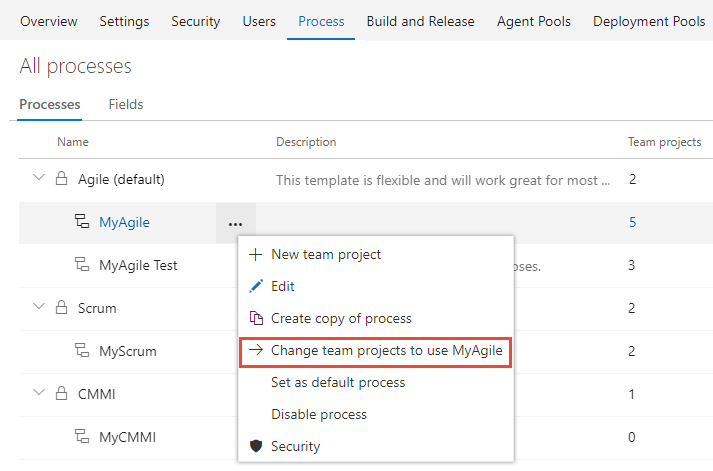
选中要更改的这些项目的复选框,以使用敏捷过程。 系统仅列出那些对当前进程有效的项目。
在这里,我们选择使用 Fabrikam Fiber A 和 Fabrikam Fiber 项目的敏捷过程。 只有从敏捷流程创建的项目或从 Agile 继承的项目才会显示在“可用项目”列下。
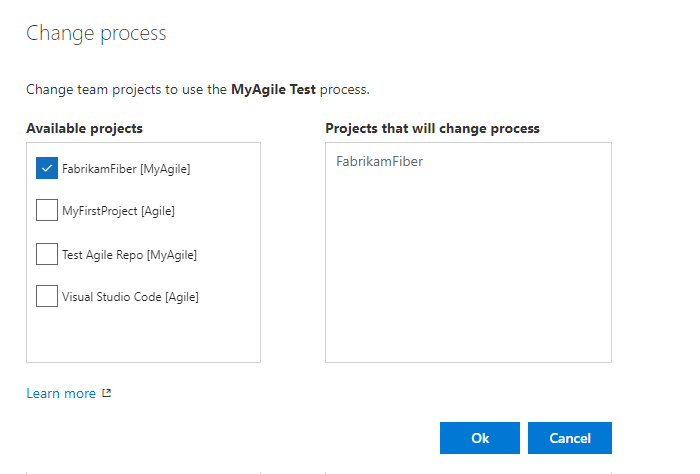
确认要更改的项目正确后,请选择“ 确定”。
后续步骤
相关文章
注意
通过审核日志查看对继承过程所做的更改。 有关详细信息,请参阅 Access、导出和筛选审核日志。