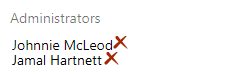添加或删除团队管理员
Azure DevOps Services | Azure DevOps Server 2022 - Azure DevOps Server 2019
了解如何添加或删除团队管理员。 我们建议拥有多个具有冗余管理权限的用户。 团队管理员可以 管理团队并配置团队工具和 监督项目。 如果用户不再处于活动状态,请删除用户的管理权限。
若要添加团队,请参阅 “添加团队”。 若要添加或删除项目管理员,请参阅 “更改项目级权限”。
先决条件
| 类别 | 要求 |
|---|---|
| 权限 | 项目管理员 安全组的成员。 |
| 访问级别 | 至少具有基本访问权限。 |
添加管理员
注意
若要为 “新建 Teams”页启用用户界面,请参阅 “管理”或“启用功能”。
登录到组织(
https://dev.azure.com/{Your_Organization})并选择一个项目。选择“项目设置>Teams”。
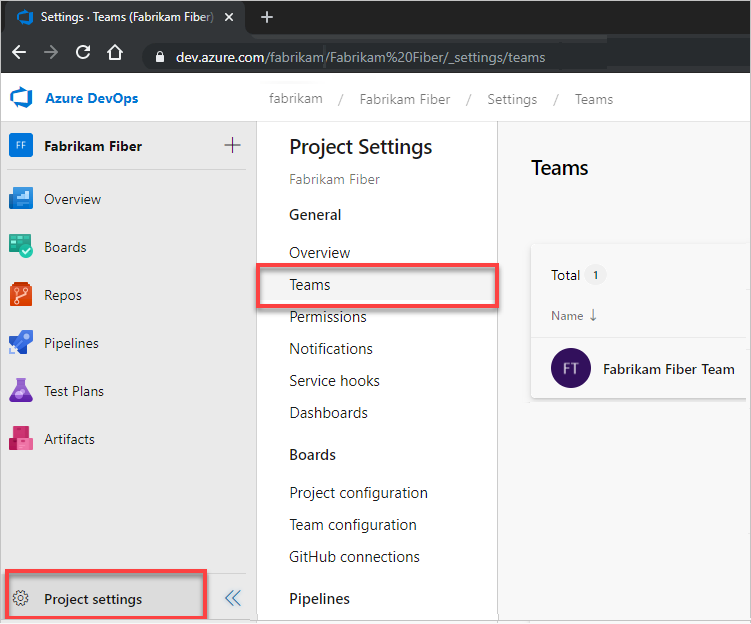
选择要配置的团队,然后选择“设置>添加”。
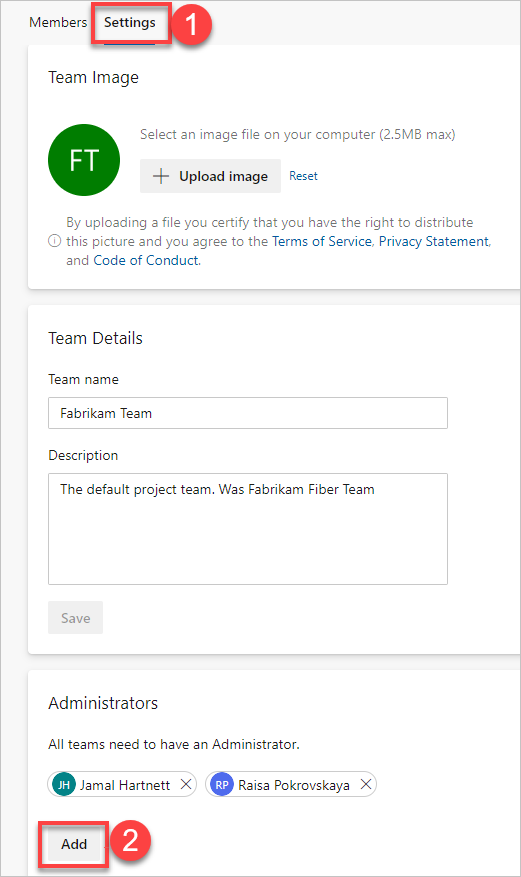
输入要添加到管理员角色的用户标识,然后选择“ 保存”。
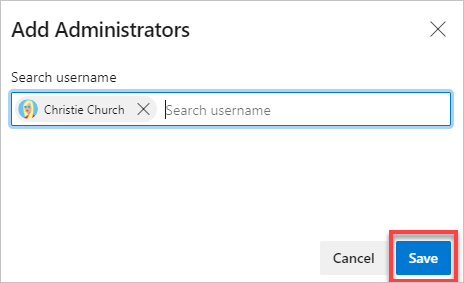
选择“项目设置>Teams”。
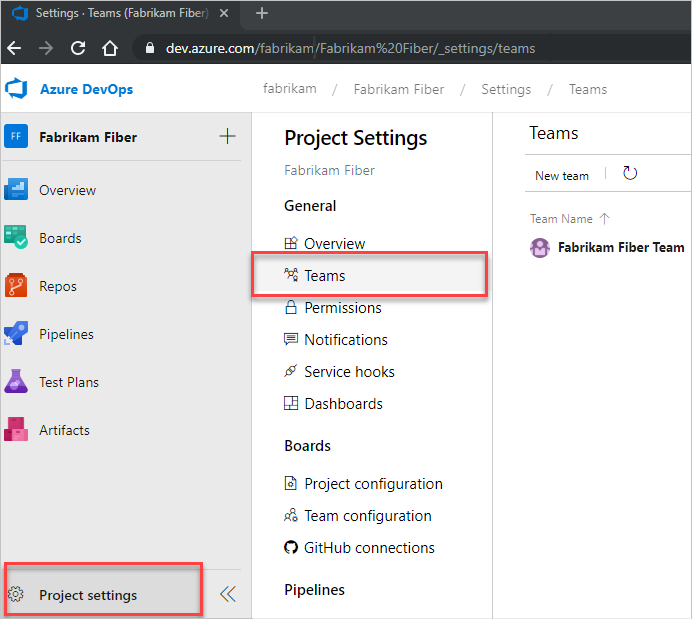
选择要配置的团队,然后选择“设置>添加”。
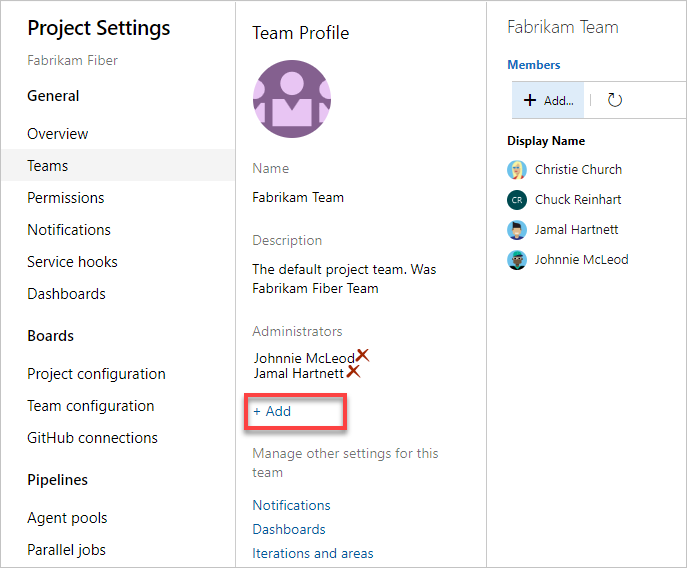
输入要添加到管理员角色的用户标识,然后选择“ 保存”。
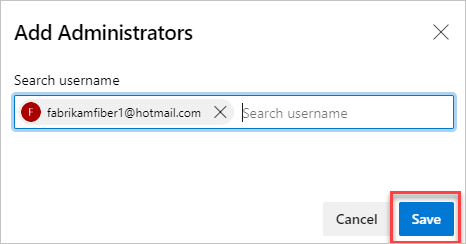
删除管理员
每个团队至少有一个管理员。 若要删除管理员,请先至少添加第二个管理员。
按上一部分所述打开 Teams 页面。
选择 “设置” 并向下滚动到“管理员”部分。 ![]() 选择要作为团队管理员删除的用户。
选择要作为团队管理员删除的用户。
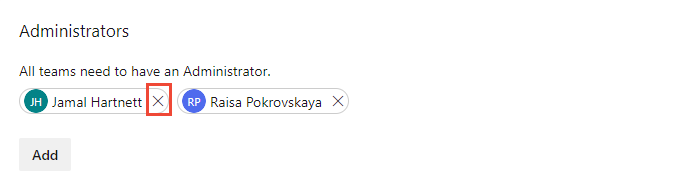
在“管理员”部分中, ![]() 选择要作为团队管理员删除的用户。
选择要作为团队管理员删除的用户。