快速入门:使用 Azure 门户 创建托管 DevOps 池
本文介绍如何创建托管 DevOps 池,以及如何在新池中运行管道。
先决条件
在完成本文中的步骤之前,必须配置 Azure 订阅和 Azure DevOps 组织以用于托管 DevOps 池,如先决条件文章中所述。 每个 Azure 订阅和 Azure DevOps 组织只需完成一次这些步骤。
创建托管 DevOps 池资源
登录到 Azure 门户。
搜索 托管 DevOps 池 ,并从可用选项中选择它。
如果这是第一个池,请选择“创建”或“创建托管 DevOps 池”。
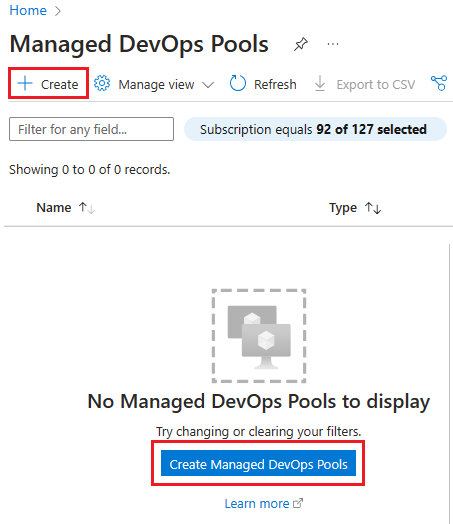
指定订阅、资源组、开发人员中心和开发人员中心项目。 如果尚未创建资源组、开发人员中心或开发人员中心项目,则可以在此步骤中创建它们。
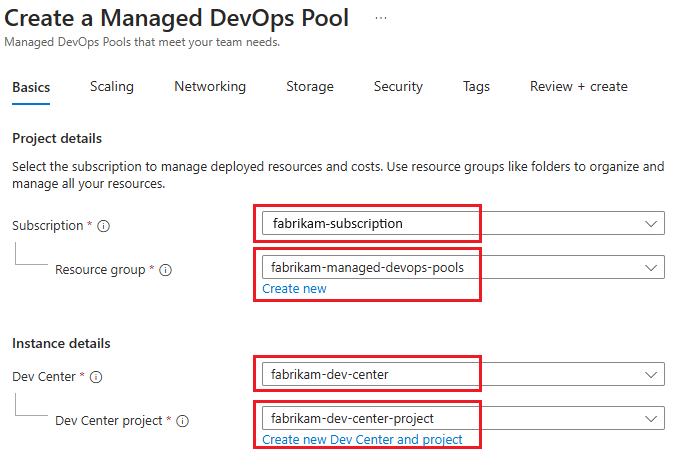
指定要 用于池的 Azure DevOps 组织 、池的名称和池的区域。
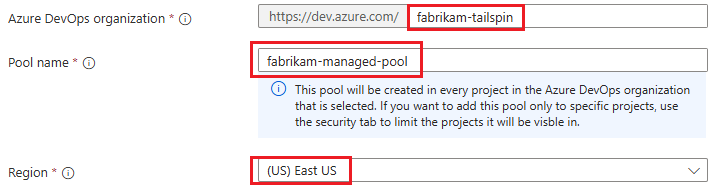
默认情况下,为单个组织中的所有项目配置池。 可以在“安全”选项卡上配置其他组织或限制项目。选择靠近其他 Azure 资源的区域,以获得最佳成本和性能。
指定要获得的最大代理数(最大代理)、代理的虚拟机大小(代理大小)和代理的 OS 磁盘类型。 D2adsV5 是默认 代理大小;如果需要,请选择 “更改大小 ”以选取其他大小。

具有可用托管 DevOps 池配额的代理大小(SKU)标记为 “可用”。 可以请求更多“不可用”SKU 配额。 批准“不可用”SKU 的配额请求后,该请求将列为“可用”。 详细了解托管 DevOps 池配额。
配置池的映像。 默认情况下,池是使用单个 映像创建的。 若要更改映像或 配置多个映像,请选择“ 从映像库 添加”,然后选择要用于池的图像或映像。
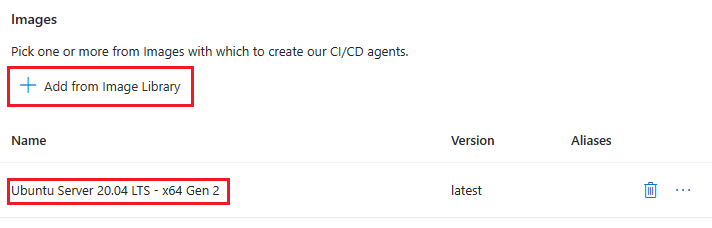
通过选择相应的选项卡来配置池所需的其他设置。查看每个选项卡以查看托管 DevOps 池的默认设置,并查看以下链接,了解有关每个选项卡上可用的设置的详细信息。若要使用以下部分的默认设置,请继续 查看 + 创建。

选择“查看 + 创建”,然后选择“创建”以确认。
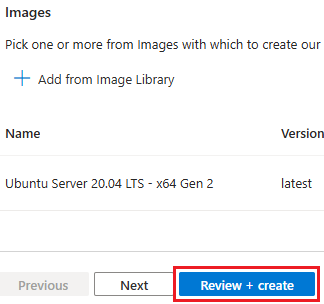
预配过程可能需要一些时间。 代理池创建完成后,可以在 Azure DevOps 中查看池,并在该池中运行管道。
如果订阅没有容量使用所需的 Azure VM SKU 和最大代理计数配置池,则池创建失败,并出现类似于以下消息的错误。
Cores needed to complete this request is 8, which exceeds the current limit of 0 for SKU family standardDDSv4Family in region eastus. Please choose a different region if possible, or request additional quota at https://portal.azure.com/#view/Microsoft_Azure_Support/NewSupportRequestV3Blade/issueType/quota/subscriptionId/subscription_id_placeholder/topicId/3eadc5d3-b59a-3658-d8c6-9c729ba35b97。 若要解决此问题,请参阅 查看托管 DevOps 配额。
在 Azure DevOps 中查看代理池
转到 Azure DevOps 门户并登录到 Azure DevOps 组织(
https://dev.azure.com/{your-organization})。转到 Azure DevOps>组织设置。
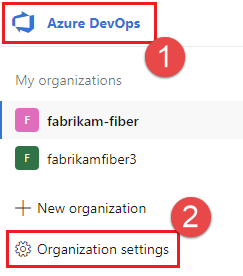
转到 Pipelines>代理池,并验证新池是否已列出。 如果刚刚创建了托管 DevOps 池,则新池可能需要一些时间才会显示在代理列表中。
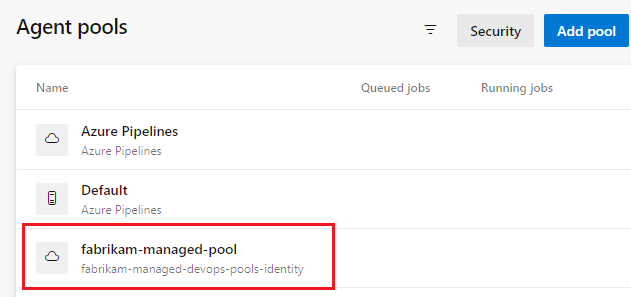
在新池中运行管道
在此步骤中,我们将在 Azure DevOps 项目的默认存储库中创建一个简单的管道,并在新的托管 DevOps 池中运行它。
转到 Azure DevOps 门户并登录到 Azure DevOps 组织(
https://dev.azure.com/{your-organization})。转到要在其中运行管道的项目,然后选择“管道”。
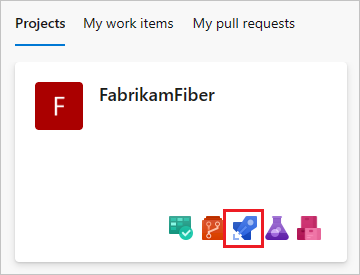
选择“新建管道”(或“创建管道”(如果这是第一个管道)。
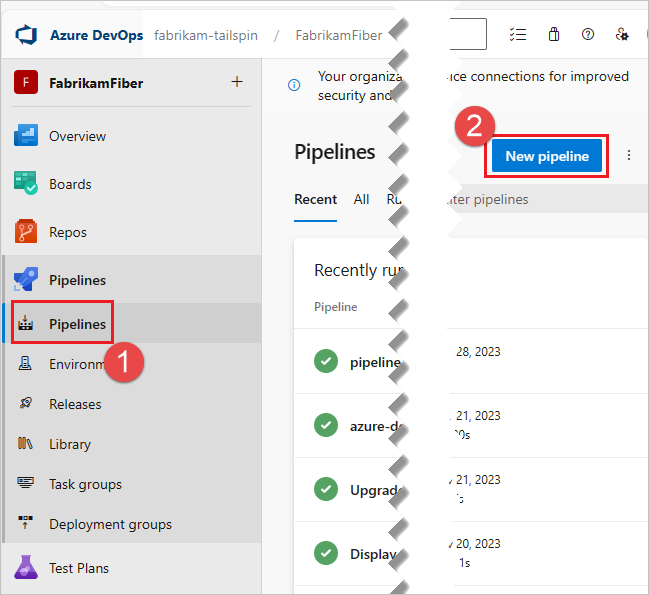
选择 Azure Repos Git。

选择与项目同名的存储库。 在此示例中,该项目名为 FabrikamFiber,因此我们选择具有相同名称的存储库。
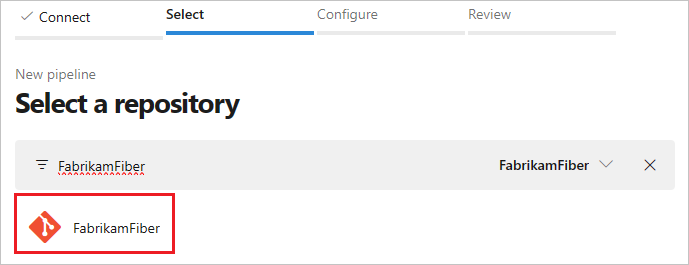
选择“初学者”管道。
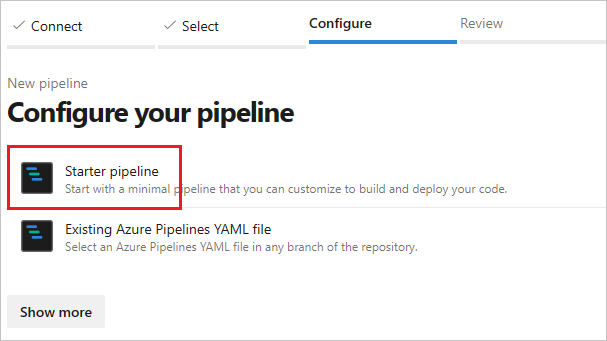
默认情况下,初学者模板使用Microsoft托管的 Linux 代理。 编辑管道模板并更改
pool分区,使其引用在前面的步骤中创建的池。# Change these two lines as shown in the following example. pool: vmImage: ubuntu-latest在此示例中,将命名
fabrikam-managed-pool托管 DevOps 池,因此请替换为vmImage: ubuntu-latestname: fabrikam-managed-pools托管 DevOps 池,并指定托管 DevOps 池的名称。# Replace fabrikam-managed-pools with the name # of your Managed DevOps Pool. pool: name: fabrikam-managed-pool选择“ 保存并运行”,然后选择“ 保存”并再次运行 以确认。
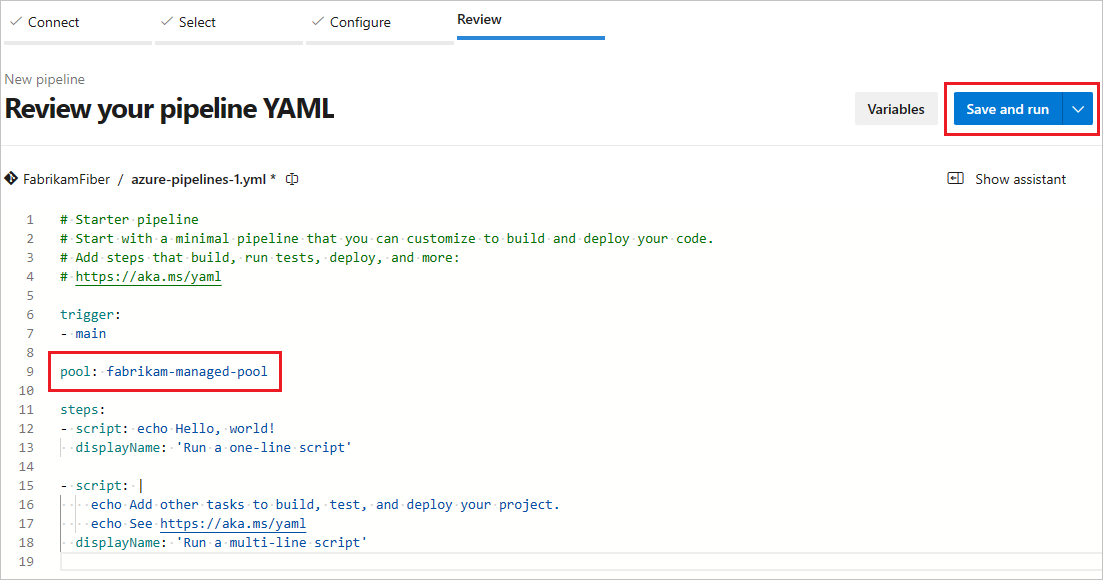
如果这是此池中的第一个管道运行,则可能需要在管道运行之前授予权限。
观看 Azure DevOps 中的管道运行,你可以切换到Azure 门户并在“代理”视图中查看正在运行的代理。