解决 Azure DevOps 和 Office 集成问题
Azure DevOps Services | Azure DevOps Server 2022 - Azure DevOps Server 2019
如果 Microsoft Excel 中缺少团队功能区,如下图所示,请执行本文中的步骤来解决此问题。
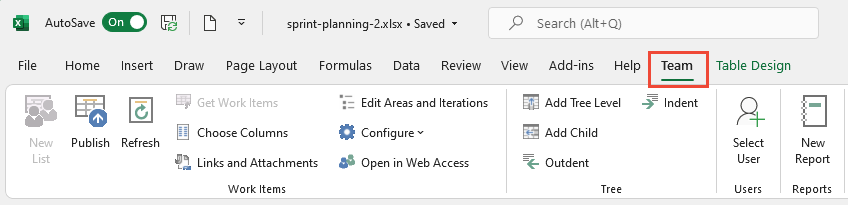
注意
Azure DevOps Office 集成功能齐全,没有更新或改进计划。 未来的投资将侧重于使用 CSV 文件批量导入或更新工作项的本机工具。 如果遇到 Office 集成问题,请考虑使用此替代方案。 所有 Office 集成任务都需要已安装的 Visual Studio 版本或免费的 Azure DevOps Office 集成 2019,该版本将安装 Azure DevOps Office 集成加载项。 有关先决条件,请参阅 Azure Boards 和 Office 集成。
重要
以下对象不支持 Microsoft Project 集成和 TFSFieldMapping 命令:
- Visual Studio 2019 和 Azure DevOps Office 集成 2019。
- Azure DevOps Server 2019 及更高版本,包括 Azure DevOps Services。
保持对 Microsoft Excel 集成的完全支持,允许批量导入和更新工作项。 使用 Microsoft Project 的替代方法包括:
- 交付计划
- 市场扩展,例如 Project Connect 或甘特图
启用 Azure DevOps 加载项
在 Excel 中,选择文件>选项。
从管理下拉菜单 >Go 中选择加载项>COM 加载项。
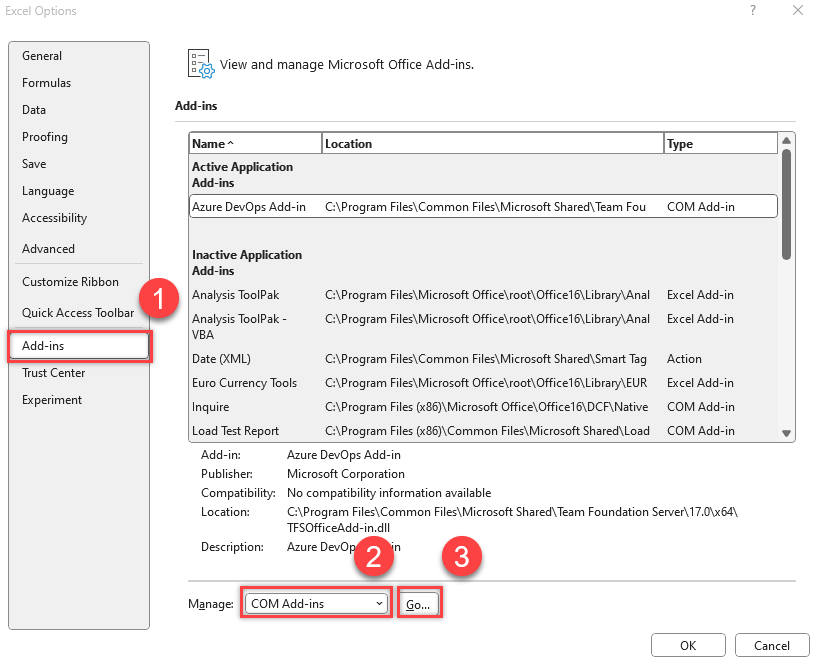
确保选中了 Team Foundation 加载项框。
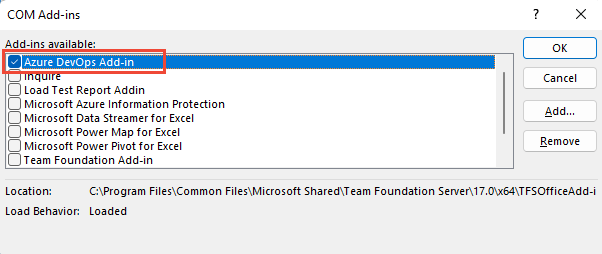
重启 Excel。
团队功能区显示。
如果下次启动时不显示团队功能区,则加载项的加载行为可能已发生变化,那么,请执行以下步骤。
更新注册表
在“搜索”或“运行”框中输入
regedit,从 Windows 的“开始”菜单启动注册表编辑器。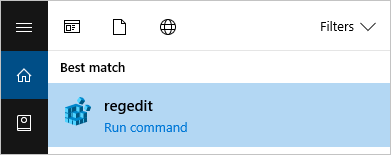
转到包含 TFCOfficeShim.Connect.[版本] 文件夹的以下路径之一:
注意
如果有多个同名的文件夹,请选择版本号最高的文件夹。
HKEY_CURRENT_USER\SOFTWARE\Microsoft\Office\Excel\Addins(如果此密钥不存在,请尝试使用以下选项之一)HKEY_LOCAL_MACHINE\SOFTWARE\Microsoft\Office\Excel\AddinsHKEY_LOCAL_MACHINE\SOFTWARE\WOW6432Node\Microsoft\Office\Excel\Addins
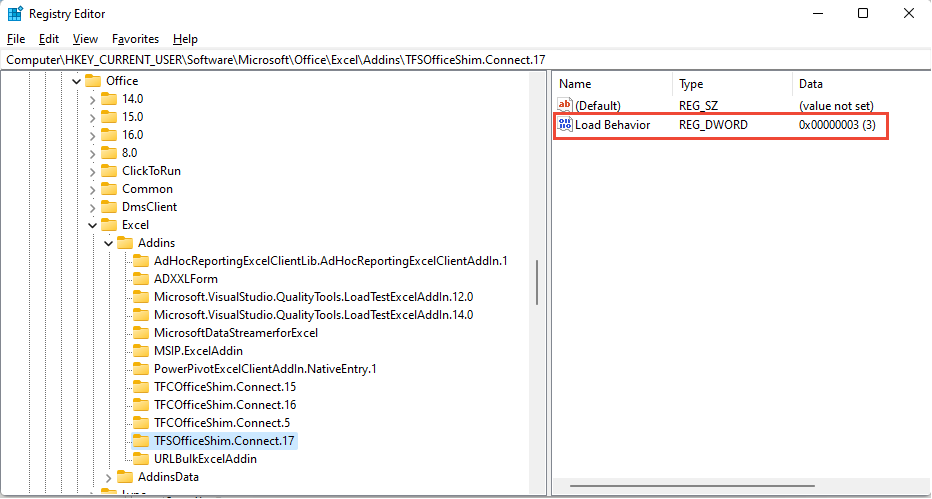
双击以打开 LoadBehavior,并将值数据字段设置为
3。 如果值为0,则团队功能区未加载。选择“确定”并重启 Excel。
有关 LoadBehavior 项的详细信息,请参阅 VSTO 加载项的注册表项、LoadBehavior 值。
验证加载项是否已禁用
从 Excel 的文件菜单中选择选项。
选择加载项,然后从管理下拉菜单中选择禁用项>转到。
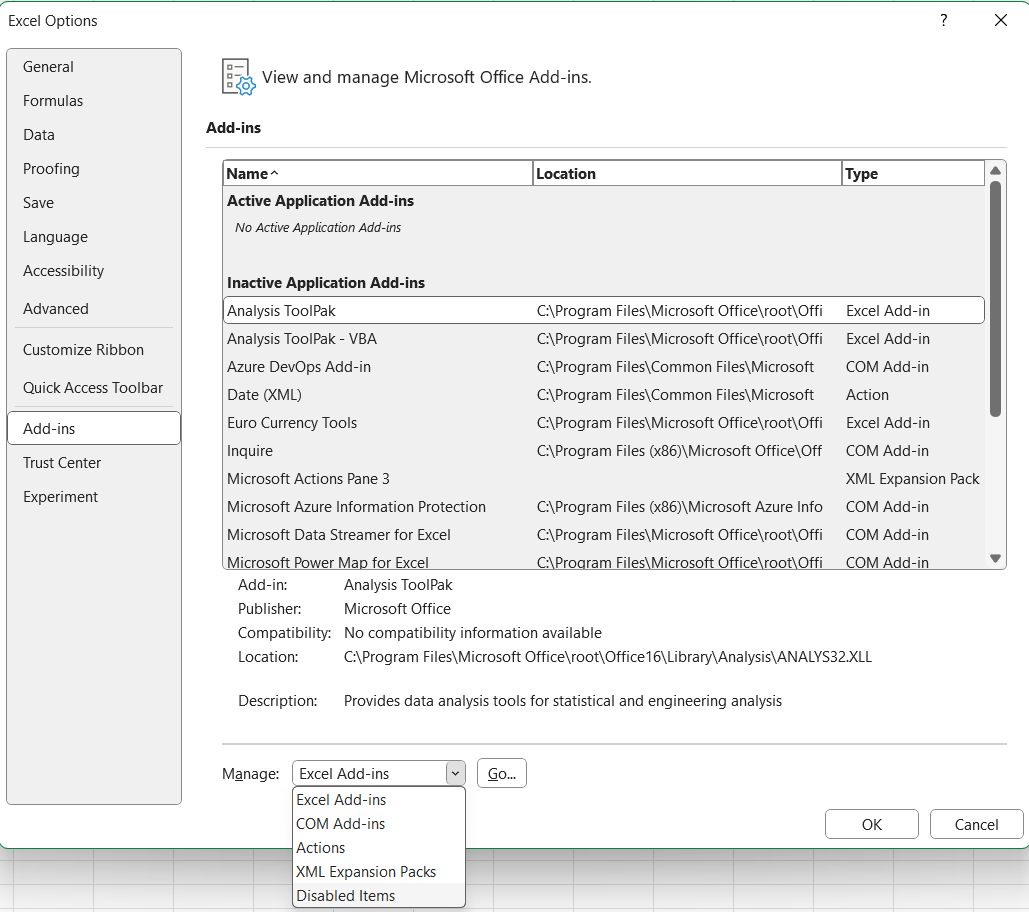
如果在列表中看到“Azure DevOps 加载项”,请选择它并选择启用。
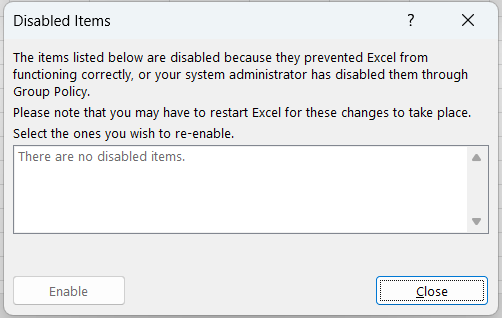
当 Visual Studio 失败时,Office 加载项无法在 Excel 中加载或打开
若要连接到 Azure Boards,请转到团队功能区,然后选择新建列表。 如果“新建列表”对话框无法打开,或者你收到 TF86001 或类似的错误消息,可能需要修复 Visual Studio。
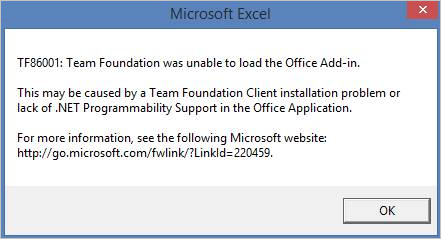
当 Visual Studio 安装在 Office Excel 或 Project 之前时,通常会发生此错误。 在这种情况下,Visual Studio Tools for Office Runtime 的配置不正确。 若要修复此错误,请修复 Visual Studio 安装。
注意
有关身份验证问题,例如 TF31003 和 TF30063,请参阅用户帐户没有权限。
先决条件
安装 Visual Studio,确保有权访问 Visual Studio 命令提示符和 Gacutil.exe(全局程序集缓存工具)。 如果未安装 Visual Studio,则可以免费安装 Visual Studio Community Edition。
运行 Gacutil 工具
打开 Visual Studio 命令提示符,并选择以管理员身份运行它。
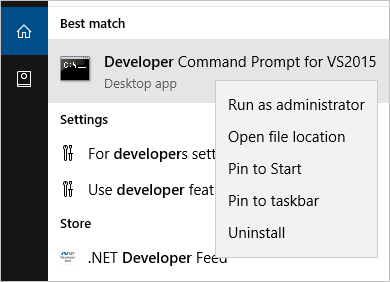
根据软件运行以下命令:
| 软件 | 命令 |
|---|---|
| Microsoft 365 | GACUTIL /I C:\Windows\assembly\GAC_MSIL\Policy.14.0.Microsoft.Office.Interop.Excel\15.0.0.0__71e9bce111e9429c\Policy.14.0.Microsoft.Office.Interop.Excel.dllGACUTIL /I C:\Windows\assembly\GAC_MSIL\Policy.14.0.office\15.0.0.0__71e9bce111e9429c\Policy.14.0.Office.dll |
| Office 2016 和 Office 2013 | GACUTIL /I C:\Windows\assembly\GAC_MSIL\Policy.12.0.Microsoft.Office.Interop.Excel\15.0.0.0__71e9bce111e9429c\Policy.12.0.Microsoft.Office.Interop.Excel.dllGACUTIL /I C:\Windows\assembly\GAC_MSIL\Policy.12.0.office\15.0.0.0__71e9bce111e9429c\Policy.12.0.Office.dll |
| Office 2010 | GACUTIL /I C:\Windows\assembly\GAC_MSIL\Policy.12.0.Microsoft.Office.Interop.Excel\14.0.0.0__71e9bce111e9429c\Policy.12.0.Microsoft.Office.Interop.Excel.dllGACUTIL /I C:\Windows\assembly\GAC_MSIL\Policy.12.0.office\14.0.0.0__71e9bce111e9429c\Policy.12.0.Office.dll |
- 成功运行
GACUTIL命令后,重启 Excel,并查找适用于 Office 的 Azure DevOps 集成工具加载项。
如果前面的步骤不起作用,试试下面的步骤:
更改密码后,用户无法从 Excel 登录到 Azure DevOps
如果你更改了网络密码并开始收到新帐户信息的身份验证错误,则你可能遇到了一个已知问题。 存储在 Visual Studio 中的令牌不再有效,但系统无法识别它需要刷新。 无需执行任何操作;令牌最终过期,身份验证将重新开始工作,尽管延迟是不可预知的。 使用以下解决方法手动删除令牌。
从注册表中删除令牌
关闭所有打开的 Excel 实例。
通过从提升的命令提示符(以管理员身份运行)运行以下命令,保存并清除注册表路径:
reg export HKEY_CURRENT_USER\SOFTWARE\Microsoft\VSCommon\14.0\ClientServices\TokenStorage\VisualStudio\VssApp %TEMP%\oicreds.regreg delete HKEY_CURRENT_USER\SOFTWARE\Microsoft\VSCommon\14.0\ClientServices\TokenStorage\VisualStudio\VssApp打开 Excel,当连接到 Azure DevOps 后,系统会提示登录。
等待令牌过期,或者在每次密码更改时删除此注册表项(如果配置方式导致此问题)。
执行刷新和发布时出现间歇性问题
如果在刷新或发布过程中遇到错误,则 Microsoft Entra ID 中可能存在条件访问策略。 若要解决此问题,请清除文件夹 %LOCALAPPDATA%\.IdentityService 的内容。
无法强制转换 Microsoft.Office.Interop.Excel.ApplicationClass 类型的 COM 对象
在 Excel 中打开从团队资源管理器触发的工作项列表时,可能会收到错误消息。 有关详细信息,请参阅如何解决“无法将 Microsoft.Office.Interop.Excel.ApplicationClass 类型的 COM 对象强制转换为接口类型‘Microsoft.Office.Interop.Excel._Application。’”。