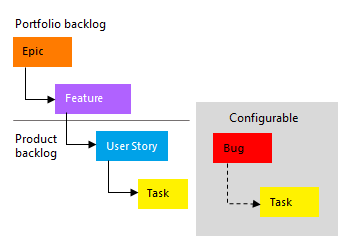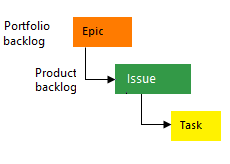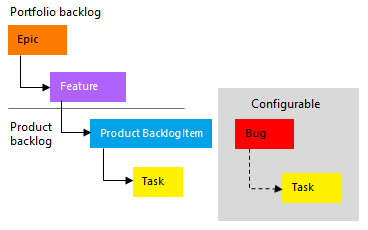在 Azure Boards 中显示汇总进度或总计
Azure DevOps Services | Azure DevOps Server 2022 | Azure DevOps Server 2020
本文概述了 Azure DevOps 中的汇总功能,说明汇总如何对父工作项的所有子工作项的选择字段的值求和。 汇总通常用于估计或已完成的工作、工作量、大小或故事点。 但是,不支持跨产品和项目组合积压工作汇总工作量、故事点或大小字段。 本文还指导你完成在各种上下文(如产品和项目组合积压工作、冲刺规划窗格、冲刺积压工作和任务板)中实现汇总功能的步骤。
在以下示例中,工作项的进度根据已关闭的后代项的百分比显示父工作项的进度条。 对于长篇故事,后代项包括所有子功能及其子工作项或孙工作项。 对于功能,后代项包括所有子用户情景及其子工作项。
重要
- 汇总数据支持项目中的进度条、工作项计数和数值字段的总和。 链接到其他项目的子项不包括在父汇总计算中。
- 汇总计算中不包括测试用例或测试工件的链接,因为这些项目是使用特定于测试的链接类型链接的。
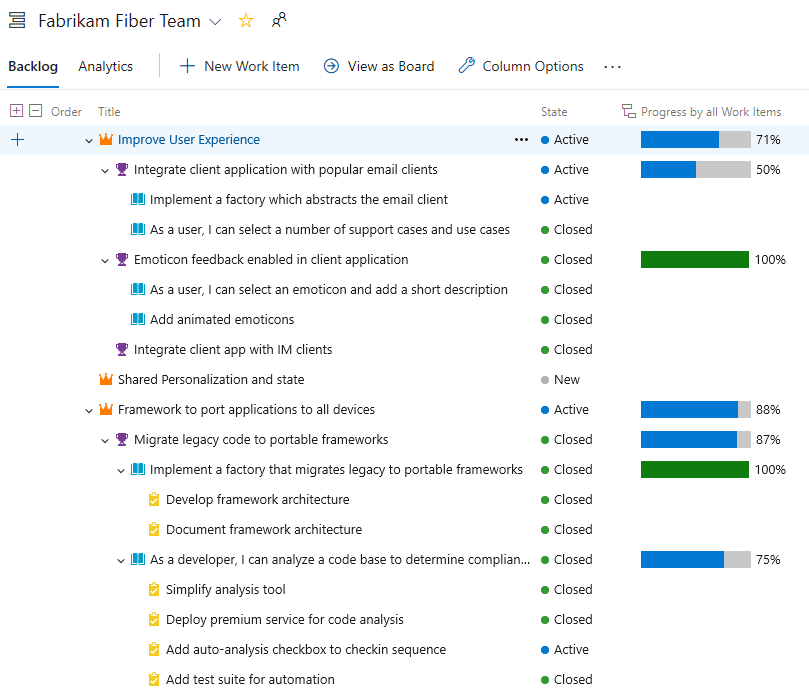
先决条件
- 权限:作为项目集合有效用户组的成员,以查看交付计划和汇总进度。
- 访问级别: 为你分配了以下访问级别之一:
- 基本: 提供对所有 Azure Boards 功能的完全访问权限,包括查看和修改工作项。
- 利益干系人: 允许查看和修改工作项,但功能有限。
- 使用父子链接: 确保工作项使用父子关系链接,以支持汇总。
- 添加必填字段: 确保要汇总的字段存在于工作项类型中。
- 在本地 Azure DevOps Server 上启用 Analytics 服务。 有关详细信息,请参阅安装/卸载或启用/禁用 Analytics 服务。
- 使用父子链接: 确保工作项使用父子关系链接,以支持汇总。
- 添加必填字段: 确保要汇总的字段存在于工作项类型中。
汇总和分层工作项
支持自然分层分组的默认积压工作项集根据为项目选择的流程而有所不同。 创建层次结构的最简单方法是映射工作项或将其添加到面板上的父项。 有关详细信息,请参阅整理积压工作,将子工作项映射到父项和面板功能和长篇故事。
打开产品或组合积压工作
每个用户都可以自定义其列选项,并且这些设置在每个积压工作的会话中保持不变。
- 打开产品或组合积压工作。 (可选)在视图中启用显示父级。 即使未列出子项,也会显示它们的汇总。
打开项目组合积压工作,然后选择正在进行的项和已完成的子项。 这样,就可以将项的状态值与汇总值进行比较。
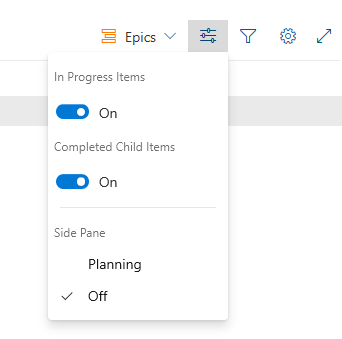
选择列选项,或选择
 操作图标,然后选择列选项。
操作图标,然后选择列选项。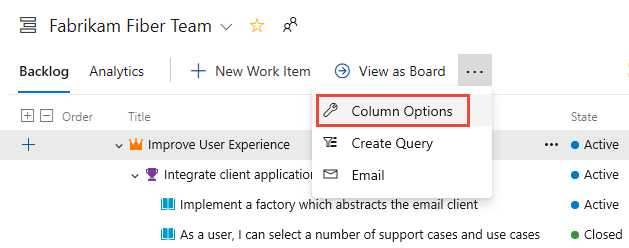
提示
选择的“列”选项将应用于所选积压工作级别,并将在整个会话中保留,直到更改它们。
添加汇总列
在积压工作中,选择列选项>添加汇总列>从快速列表,然后从提供的菜单中选择。
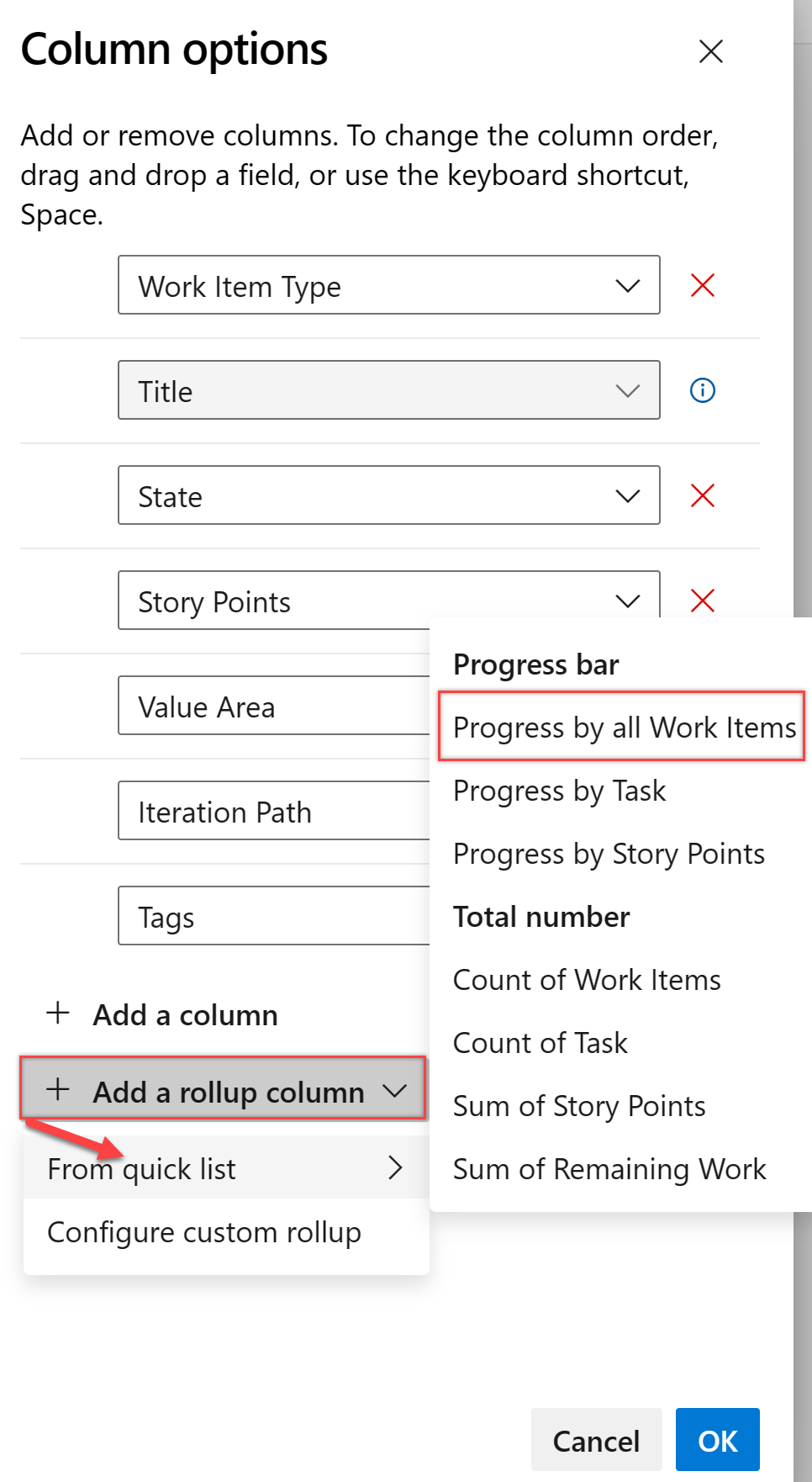
注意
菜单选项根据为项目选择的进程、所选的积压工作级别以及是否启用了显示父级视图 选项而有所不同。
例如,下图显示父用户情景的任务计数分别为 2 和 4。 父功能和长篇故事的任务计数为 6。
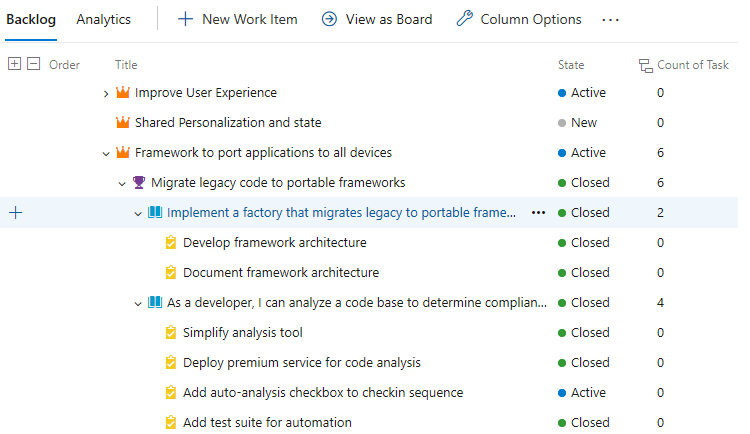
任务的剩余工作显示链接到父项的任务的剩余工作的总和。
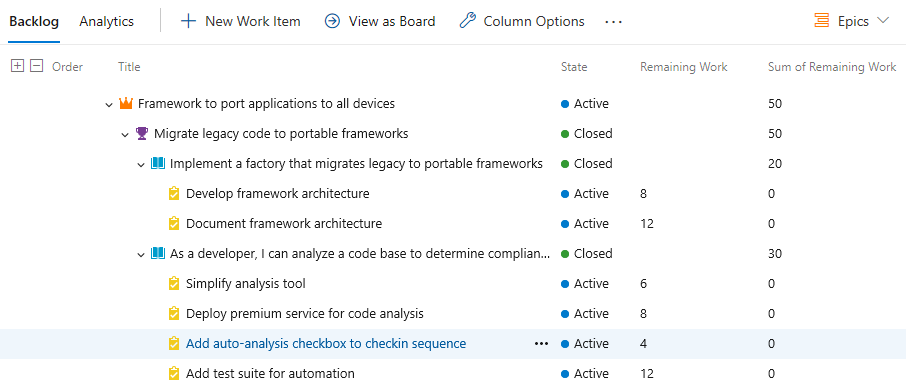
提示
当任务关闭时,“剩余工作”字段会自动设置为零。
获取汇总数据
使用以下方法获取汇总数据:
- 创建平面列表查询:
- 创建平面列表查询以包含要汇总的字段。
- 将查询结果导出到 Excel 以供进一步分析。
- 使用扩展:
- 从支持汇总功能的 Azure DevOps Marketplace 安装扩展。
- 示例:汇总板扩展。
- 使用分析服务:
- 使用分析服务创建自定义报表和仪表板,其中包括汇总数据。
- 示例:创建显示工作项汇总值的 Power BI 报表。
使用产品和项目组合积压工作
了解产品或项目组合积压工作。
确保积压工作视图包含要汇总的字段。
汇总值显示在积压工作视图中。
使用冲刺规划窗格
打开冲刺规划窗格。
添加要汇总到视图的字段。
父工作项的汇总值显示。
使用冲刺积压工作和任务板
转到冲刺积压工作或任务板。
确保视图包含要汇总的字段。
父工作项的汇总值显示。
分析、延迟和错误状态
汇总数据从 Analytics 服务计算。 处理大量数据时,可能会在显示汇总时遇到一些延迟。 将鼠标悬停在 ![]() 汇总图标上,以确定数据的状态。
汇总图标上,以确定数据的状态。
如果在检索汇总数据时出错,你将看到一个 ![]() 信息图标和空行。 错误指示上次更新分析数据的时间,这意味着分析服务仍在处理可能影响汇总计算的更改。 当 Analytics 数据更新后,汇总列将刷新为最新的数据。
信息图标和空行。 错误指示上次更新分析数据的时间,这意味着分析服务仍在处理可能影响汇总计算的更改。 当 Analytics 数据更新后,汇总列将刷新为最新的数据。
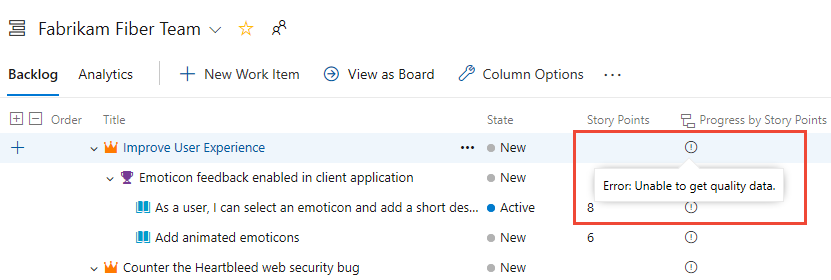
有关服务的详细信息,请参阅什么是 Analytics?。
更改列顺序或移除汇总列
若要更改字段的顺序,请将字段拖放到所选字段集中的所需位置。 若要删除字段,请选择 ![]() 。
。
自定义工作项类型或自定义字段的汇总
如果将自定义工作项类型或字段添加到积压工作级别,则可以根据这些选项查看汇总数据。 例如,“客户请求”类型被添加到“要求”类别中,下图显示了客户请求计数。

从“列选项”对话框中,选择添加汇总列>配置自定义汇总。
从“自定义汇总列”对话框中选择所需的选项。
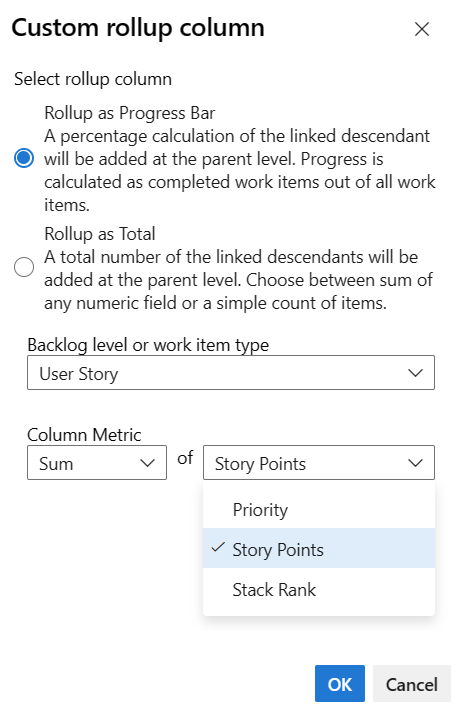
选择确定>确定以完成操作。
提示
添加自定义字段或自定义工作项类型后,刷新积压工作页面以查看更改。
使用键盘快捷方式更改列顺序、列宽或排序选项
使用以下操作更改列顺序、列大小或排序选项:
- 更改列顺序:请选择字段并将其拖动到新位置。
- 调整列大小: 选择字段右侧的列分隔符,然后拖动它以调整大小。