使用 Visual Studio 进行调试
Azure DevOps Services | Azure DevOps Server 2022 - Azure DevOps Server 2019
符号服务器使调试器能够在不知道产品名称、内部版本号或包名称的情况下自动检索正确的符号文件。 这些文件包含调试器的有用信息,通常具有 PDB 扩展名。 可以使用 Visual Studio 使用 Azure Artifacts 符号服务器或其他外部源中的符号,以单步执行代码并调试应用程序。
添加 Azure Artifacts 符号服务器
若要使用 Azure Artifacts 符号服务器的符号进行调试,必须向服务器进行身份验证,并将新的 Azure DevOps Services 符号服务器添加到 Visual Studio 环境。
在 Visual Studio 中,选择“ 工具>”“选项>调试”。
从列表中选择“ 符号 ”,然后选择
+符号以添加新的 Azure DevOps 符号服务器位置。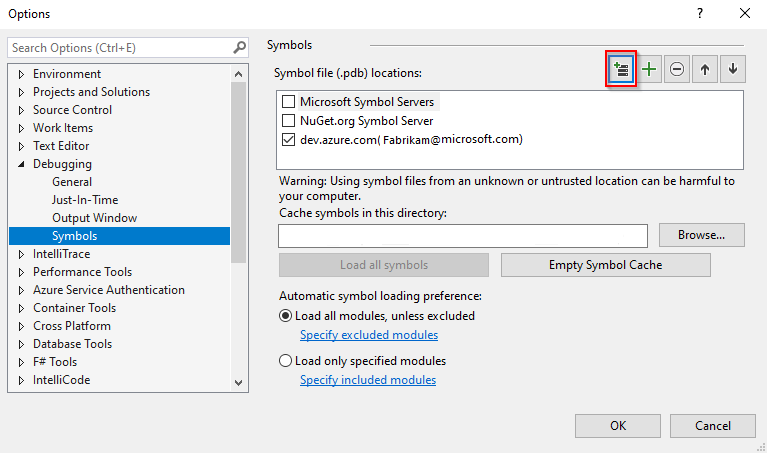
此时会打开一个新对话框 “连接到 Azure DevOps 符号服务器 ”,从下拉菜单中选择帐户,然后选择要连接到的组织。 完成连接到符号服务器后,选择“ 连接 ”。
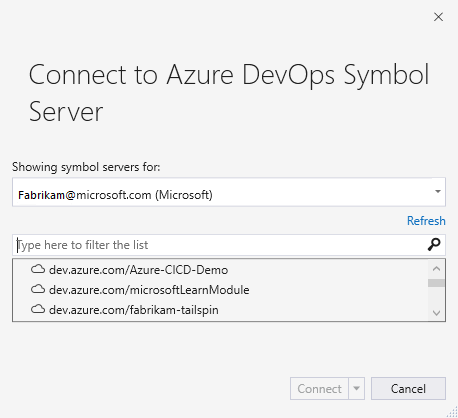
然后,符号服务器将添加到符号文件位置列表中。
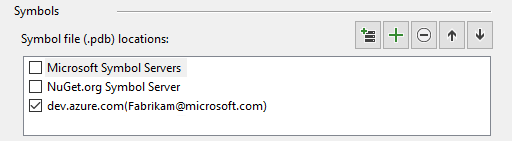
调试优化模块
如果计划调试优化模块 (示例发布二进制文件) 或第三方源代码,建议取消选中 Enable Just My Code Visual Studio 选项中的复选框。
为此,请选择“ 工具>选项” ,然后选择“ 调试”。 从列表中选择“ 常规 ”,然后取消选中“ 仅启用我的代码”。
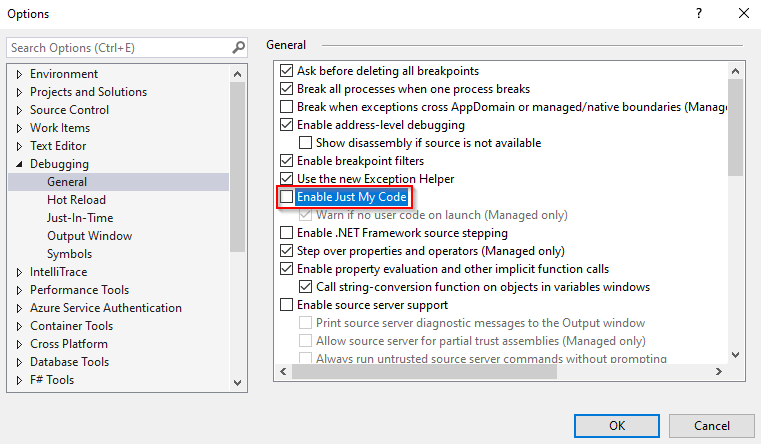
注意
若要启用对可移植 PDB 文件的支持,检查“启用Source Link支持”复选框,并启用对符号服务器上的 Windows PDB 文件的支持,检查“启用源服务器支持”复选框,这两者都位于“工具>选项调试>常规”>下。
“启动调试”
可以通过几种不同的方式开始调试应用程序:
- 按 F5 启动应用,并将调试器附加到应用进程。
- 选择 “调试>”“开始调试”。
- 在调试工具栏中选择“ 开始 调试”按钮。
启动调试器时,Visual Studio 将首先尝试从缓存文件夹中加载符号,然后从我们在上一部分添加的 Artifacts 符号服务器下载符号。
Visual Studio 找到并加载符号后,应该能够单步执行代码并调试应用程序。 有关更多详细信息 ,请参阅使用 Visual Studio 调试器浏览代码 。