快速入门:使用 IntelliJ IDEA 部署到 Azure 容器应用
本文介绍如何使用用于 IntelliJ IDEA 的 Azure 工具包将容器化应用程序部署到 Azure 容器应用。 本文使用一个示例后端 Web API 服务,该服务返回音乐专辑的静态集合。
先决条件
- 具有活动订阅的 Azure 帐户。 如果你没有订阅,请在开始之前创建一个免费帐户。
- 一个受支持的 Java 开发工具包 (JDK)。 有关在 Azure 上进行开发时可供使用的 JDK 的详细信息,请参阅 Azure 和 Azure Stack 上的 Java 支持。
- IntelliJ IDEA、Ultimate 或 Community Edition。
- Maven 3.5.0+。
- Docker 客户端。
- 用于 IntelliJ 的 Azure 工具包。 有关详细信息,请参阅安装用于 IntelliJ 的 Azure 工具包。 还需要登录到用于 IntelliJ 的 Azure 工具包的 Azure 帐户。 有关详细信息,请参阅 用于 IntelliJ 的 Azure 工具包的登录说明。
克隆项目
使用以下命令克隆示例应用并检查分支
IDE:git clone https://github.com/Azure-Samples/containerapps-albumapi-java cd containerapps-albumapi-java git checkout IDE选择“打开”以在 IntelliJ IDEA 中打开项目。
在本地生成并运行项目
使用以下命令通过 Maven 生成项目:
mvn clean package -DskipTests若要验证应用程序是否正在运行,请打开浏览器并转到
http://localhost:8080/albums。 该页返回类似于以下命令输出的 JSON 对象列表:java -jar target\containerapps-albumapi-java-0.0.1-SNAPSHOT.jar
将映像推送到Azure 容器注册表
若要将项目部署到 Azure 容器应用,需要先生成容器映像并将其推送到Azure 容器注册表。
在 Azure 资源管理器 视图中,展开 Azure 节点,右键单击 “容器注册表”,然后选择“ 在 Azure 门户中创建”。
在 “创建容器注册表 ”页上,输入以下信息:
- 订阅:指定要用于容器注册表的 Azure 订阅。
- 资源组:指定容器注册表的资源组。 选择以下选项之一:
- 新建:指定要创建新的资源组。
- 使用 Existing:指定必须从与 Azure 帐户关联的资源组列表中选择。
- 注册表名称:指定新容器注册表的名称。
- 位置:指定在其中创建容器注册表的区域(例如美国西部)。
- SKU:指定容器注册表的服务层。 对于本教程,请选择“基本”。
选择“ 查看 + 创建 ”并验证信息是否正确。 然后选择创建。
在 “项目 ”选项卡上,导航到项目并打开 Dockerfile。
选择 Azure 图标,然后选择“推送映像”以Azure 容器注册表。
选择在上一步中创建的注册表,填写以下信息,然后选择“ 运行”。
- 存储库名称:指定存储库的名称。
- 标记名称:指定映像或其他项目的版本。
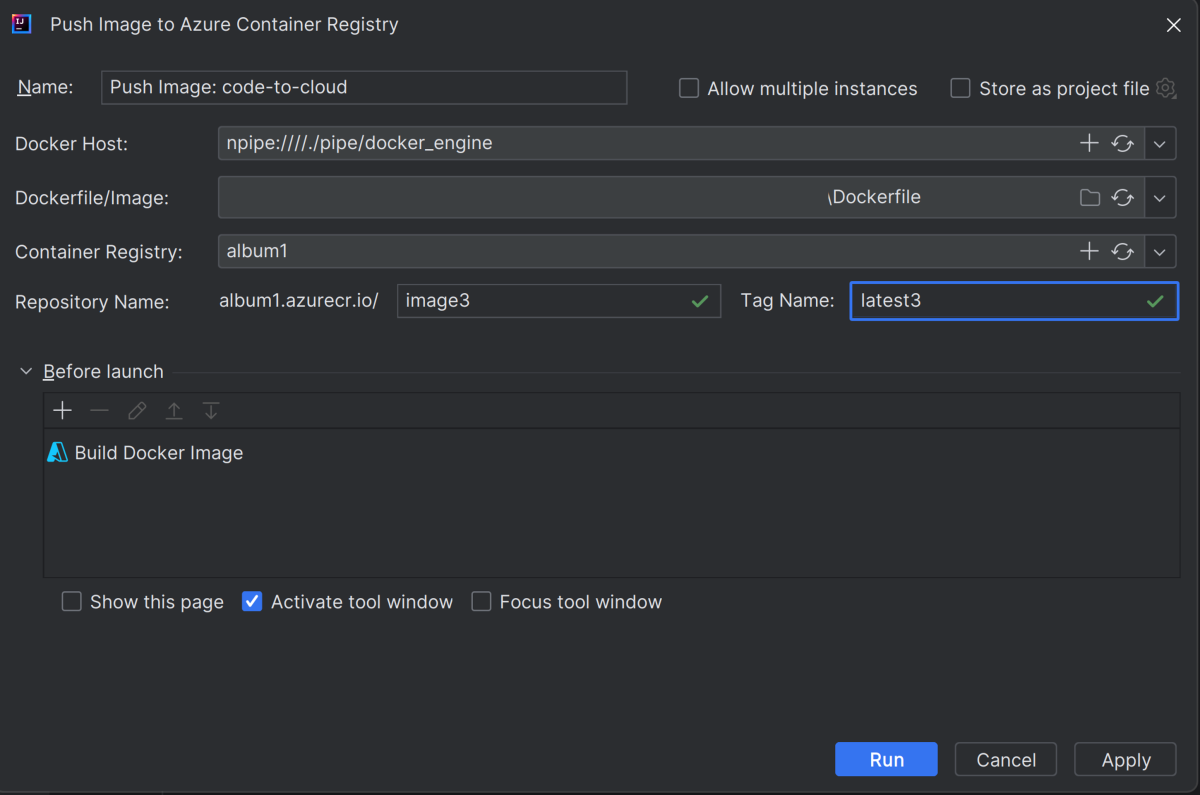
创建环境和容器应用
使用以下步骤在 Azure 中设置环境并部署容器应用:
在 Azure 资源管理器视图中右键单击“容器应用环境”,然后选择“创建容器应用环境”。
在 “创建容器应用环境” 页上,输入以下信息,然后选择“ 确定”。
- 订阅:指定要使用的 Azure 订阅。
- 资源组:指定容器应用的资源组。 选择以下选项之一:
- 新建:指定要创建新的资源组。
- 使用 Existing:指定必须从与 Azure 帐户关联的资源组列表中选择。
- 名称:指定新容器应用环境的名称。
- 区域:指定适当的区域(例如美国东部)。
- Log Analytics 工作区:指定要使用或接受默认值的 Log Analytics 工作区。
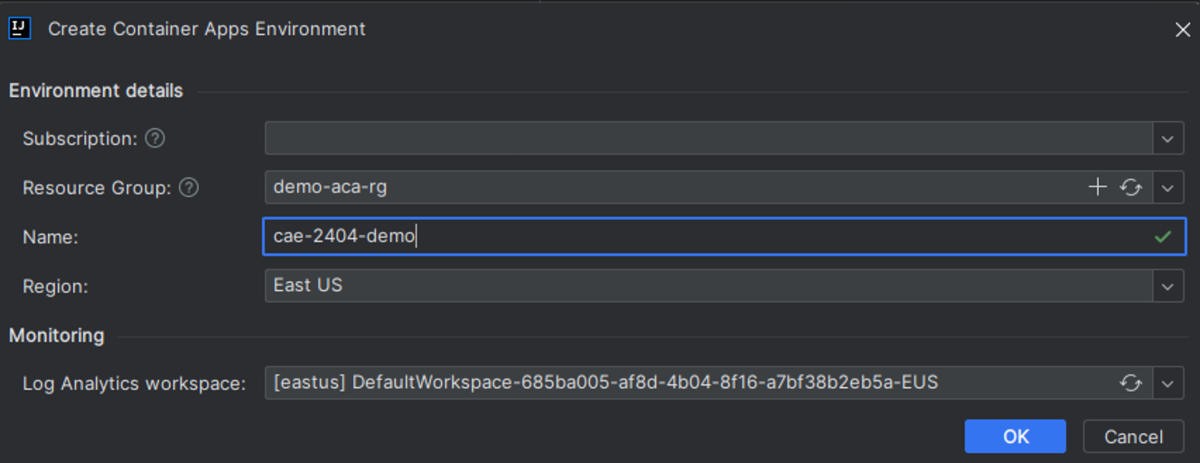
右键单击创建的容器应用环境,然后在 Azure 资源管理器中选择“创建>容器应用”。 输入以下信息:
- 订阅:指定要使用的 Azure 订阅。
- 资源组:指定容器应用的资源组。 选择以下选项之一:
- 新建:指定要创建新的资源组。
- 使用 Existing:指定必须从与 Azure 帐户关联的资源组列表中选择。
- 名称:指定新容器应用的名称。
- 区域:指定适当的区域(例如美国东部)。
- 环境:指定要使用的容器应用环境。
- 快速入门:选择“ 使用快速入门映像”。
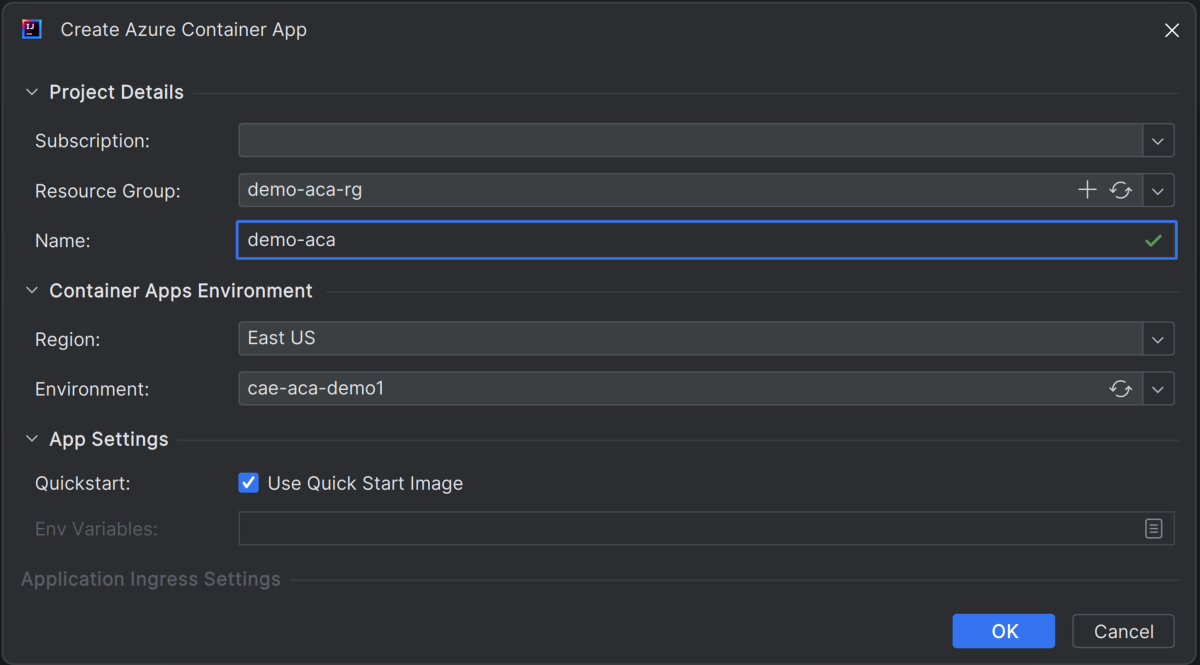
选择“确定”。 当应用创建成功时,工具包会显示状态消息。
部署容器应用
在 “项目 ”选项卡上,导航到项目并打开 Dockerfile。
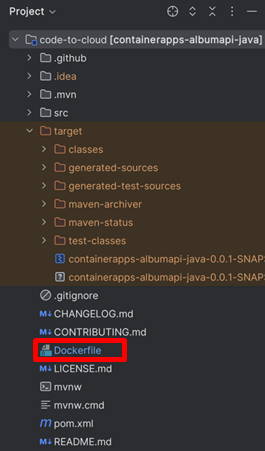
选择 Azure 图标,然后选择“ 将映像部署到容器应用”。
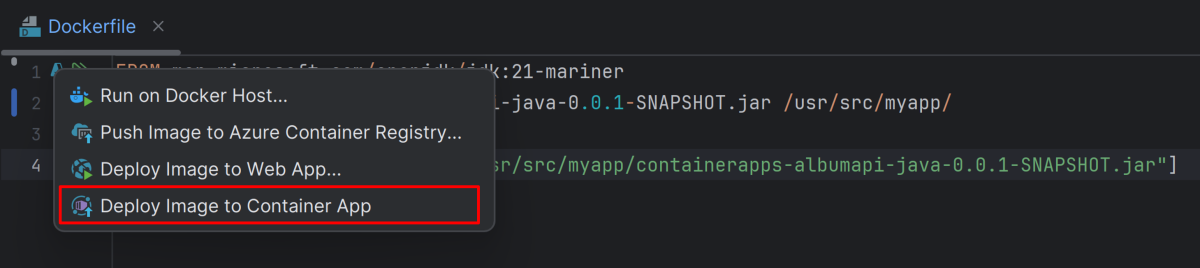
在“ 将映像部署到 Azure 容器应用 ”页上,输入以下信息,然后选择“ 运行”。
- Dockerfile/Image:指定 Dockerfile 的路径或接受默认值。
- 容器注册表:指定要使用的容器注册表。
- 存储库名称:指定要在容器注册表下使用的存储库名称。
- 标记名称:指定要在容器注册表下使用的标记名称。
- 容器应用:指定要部署到的容器应用。
- 入口:为需要 HTTP 或 TCP 终结点的应用程序启用入口。 选择启用。
- 外部流量:为需要 HTTP 或 TCP 终结点的应用程序启用外部流量。 选择启用。
- 目标端口:将此值设置为容器使用的端口号。 在此步骤中打开端口 8080。
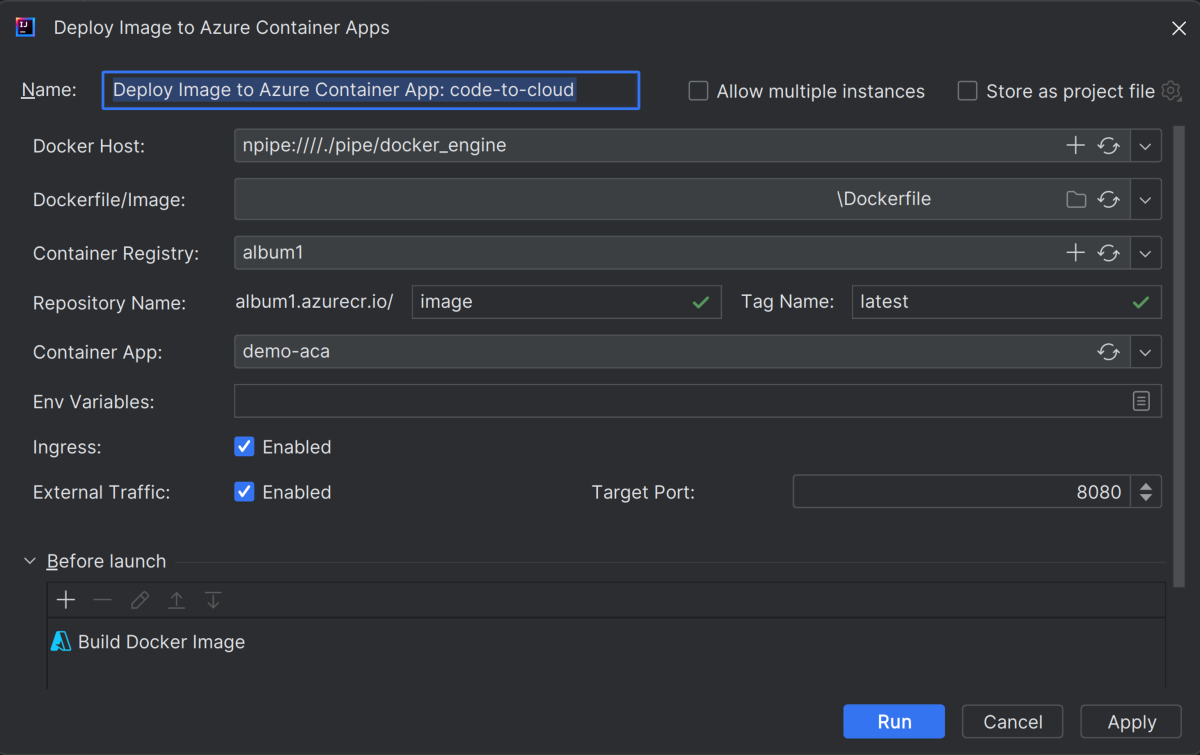
部署完成后,用于 IntelliJ 的 Azure 工具包会显示通知。 选择“浏览”在浏览器中打开已部署的应用。
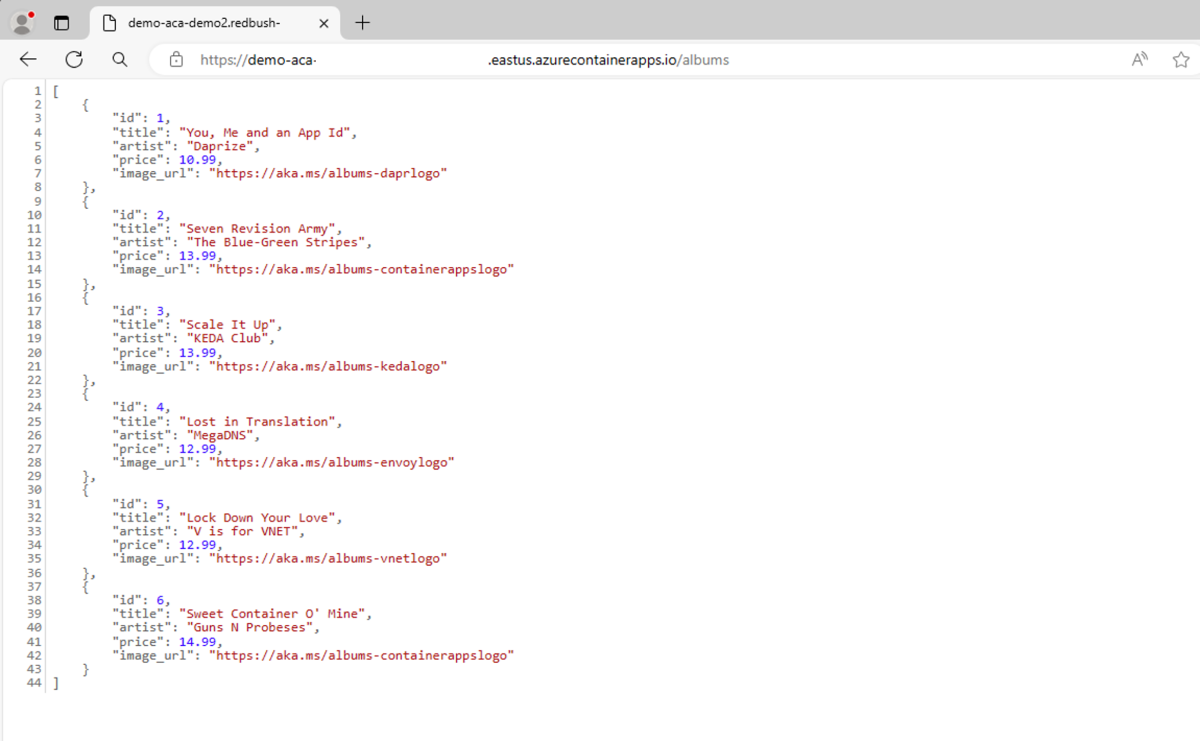
在浏览器的地址栏中,将 /albums 路径追加到应用 URL 的末尾,以查看示例 API 请求中的数据。
清理资源
如果要清理和删除 Azure 容器应用资源,可以删除该资源或资源组。 删除资源组同时也会删除与之相关联的任何其他资源。 使用以下步骤清理资源:
若要删除 Azure 容器应用资源,请导航到左侧 的 Azure 资源管理器 边栏并找到 容器应用环境 项。
右键单击要删除的 Azure 容器应用服务,然后选择“ 删除”。
若要删除资源组,请访问Azure 门户并手动删除订阅下的资源。