使用用于 Eclipse 的 Azure 资源管理器管理虚拟机
Azure 资源管理器是用于 Eclipse 的 Azure 工具包的一部分,为 Java 开发人员提供了一个易于使用的解决方案,用于从 Eclipse 集成开发环境(IDE)内部管理其 Azure 帐户中的虚拟机。
先决条件
若要完成本文中的步骤,需要安装需要以下软件组件的 Azure Toolkit for Eclipse:
- Azure 支持的 Java 开发工具包 (JDK)
- Eclipse IDE
- Azure Toolkit for Eclipse,有关详细信息,请参阅 安装指南
- 是 登录 添加到 Azure Toolkit for Eclipse 的 Azure 帐户
注意
Eclipse 市场中的 Azure Toolkit for Eclipse 页面列出了与该工具包兼容的构建版本。
显示 Azure 浏览器视图
如果 Azure 资源管理器 视图在 Eclipse 中不可见,请执行下列操作来显示它:
单击 窗口,将鼠标悬停在 显示视图上,然后单击 其他。
在 显示视图 对话框中,展开 Azure,选择 Azure 资源管理器,然后单击 打开。
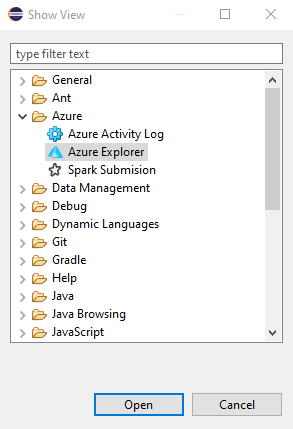
创建虚拟机
使用 Azure Toolkit for Eclipse的
登录说明登录到 Azure 帐户。 在 Azure 资源管理器 视图中,展开 Azure 节点,右键单击 虚拟机,然后单击 创建 VM。
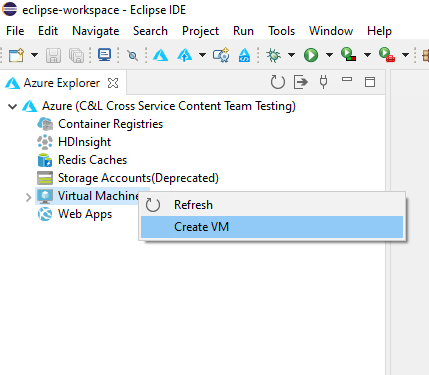
在“选择订阅”窗口中,选择您的订阅,然后单击“下一步”。
在 “选择虚拟机映像”窗口中,选择您的 位置,例如,美国西部。 可以选择继续推荐映像或选择自定义映像。 对于本快速入门,我们将采用推荐的映像。
如果选择选择自定义映像,请输入以下信息:
发布服务器:指定创建用于创建虚拟机的映像的发布服务器,例如,Microsoft。
产品/服务:指定要使用的来自所选发布者的虚拟机产品/服务(例如 JDK)。
Sku:指定要从所选产品/服务中使用的库存单位(例如 JDK_8)。
版本 #:指定要使用的所选 SKU 的版本。
单击 “下一步” 。
在 虚拟机基本设置 窗口中,输入以下信息:
虚拟机名称:指定新虚拟机的名称,该名称必须以字母开头,并且仅包含字母、数字和连字符。
大小:指定要为虚拟机分配的核心数和内存。
用户名:指定要创建的用于管理虚拟机的管理员帐户。
密码:指定管理员帐户的密码。 在 确认 框中重新输入密码以验证凭据。
单击 “下一步” 。
在 关联资源 窗口中,输入以下信息:
资源组:指定虚拟机的资源组。 选择以下选项之一:
- 创建新:指定要创建新的资源组。
- 使用现有:指定要选择已与 Azure 帐户关联的资源组。
存储帐户:指定要用于存储虚拟机的存储帐户。 可以使用现有存储帐户或创建新帐户。
虚拟网络 和 子网:指定虚拟机将连接到的虚拟网络和子网。 可以使用现有的网络和子网,也可以创建新的网络和子网。 如果选择 创建新,将显示以下对话框:
公共 IP 地址:为虚拟机指定面向外部的 IP 地址。 可以选择创建新的 IP 地址,或者,如果虚拟机没有公共 IP 地址,可以选择 (无)。
网络安全组:指定虚拟机的可选网络防火墙。 可以选择现有防火墙,或者,如果虚拟机不使用网络防火墙,则可以选择 (无)。
可用性集:指定虚拟机可以属于的可选可用性集。 可以选择现有的可用性集或创建新的可用性集,或者,如果虚拟机不属于可用性集,则可以选择 (无)。
单击 完成。
注意
可以在 Eclipse 工作区右下角检查创建进度。
重启虚拟机
若要使用 Eclipse 中的 Azure 资源管理器重启虚拟机,请执行以下操作:
在 Azure 资源管理器 视图中,右键单击虚拟机,然后选择 重启。
在确认窗口中,单击“确定”。
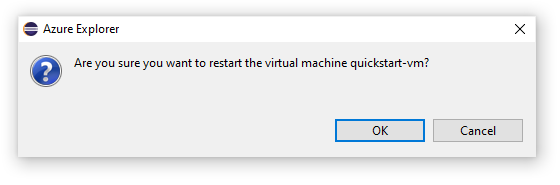
关闭虚拟机
若要使用 Eclipse 中的 Azure 资源管理器关闭正在运行的虚拟机,请执行以下操作:
在 Azure 资源管理器 视图中,右键单击虚拟机,然后选择 关闭。
在确认窗口中,单击“确定”。
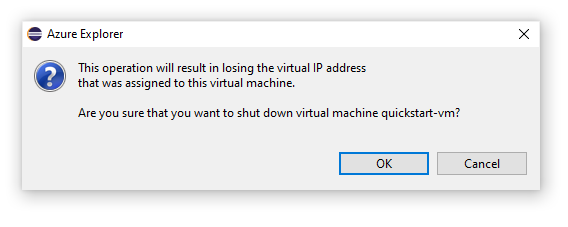
删除虚拟机
若要使用 Eclipse 中的 Azure 资源管理器删除虚拟机,请执行以下操作:
在 Azure 资源管理器 视图中,右键单击虚拟机,然后选择 删除。
在确认窗口中,单击 确定。
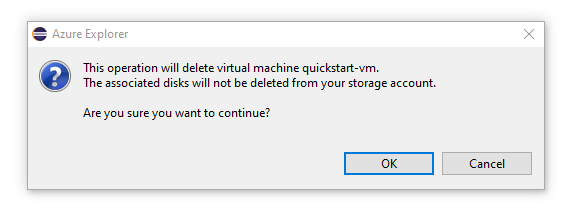
后续步骤
有关 Azure 虚拟机大小和定价的详细信息,请参阅以下资源:
- Azure 虚拟机大小
- Azure 虚拟机定价
若要报告 bug 或请求新功能,请在 GitHub 存储库
有关将 Java 与 Azure 配合使用的详细信息,请参阅以下链接:
- 适用于 Java 开发人员的 Azure
- 将 Java 与 Azure DevOps Services 配合使用
- Azure 和 Azure Stack 上的 Java 支持