使用 Eclipse 为 Azure 应用服务创建 Hello World Web 应用
本文演示了使用适用于 Eclipse
注意
如果你更喜欢使用 IntelliJ IDEA,请查看有关 IntelliJ的
如果还没有 Azure 订阅,可以在开始前创建一个免费帐户。
完成本教程后,不要忘记清理资源。 在这种情况下,运行本指南不会超过免费帐户配额。
先决条件
若要完成本文中的步骤,需要安装需要以下软件组件的 Azure Toolkit for Eclipse:
备注
在 Eclipse Marketplace 中,Azure Toolkit for Eclipse 页面列出了与该工具包兼容的版本。
安装和登录
以下步骤将引导你完成 Eclipse 开发环境中的 Azure 登录过程。
如果尚未安装插件,请参阅 安装用于 Eclipse 的 Azure 工具包。
若要登录到 Azure 帐户,请单击 工具,单击 Azure,然后单击 登录。
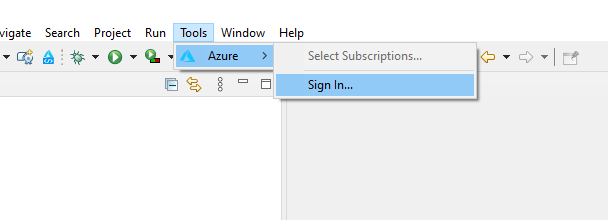
在 Azure 登录 窗口中,选择 设备登录,然后单击 登录(其他登录选项)。
在 Azure 设备登录 对话框中单击 “复制&打开”。
在浏览器中,粘贴设备代码(该代码是在上一步中单击 复制&打开 时复制的),然后单击 下一步。
选择 Azure 帐户并完成登录所需的任何身份验证过程。
登录后,关闭浏览器并切换回 Eclipse IDE。 在“选择订阅 对话框中,选择要使用的订阅,然后单击 选择。
安装所需的软件(可选)
若要确保具有使用 Web 应用项目所需的组件,请执行以下步骤:
单击“帮助”菜单,然后单击 安装新软件。
在 可用软件 对话框中,单击 管理,并确保选择了最新的 Eclipse 版本-例如,2020-06。
单击“应用并关闭”。 展开“使用:”下拉菜单,显示建议的站点。 选择最新的 Eclipse 版本站点以查询可用软件。
向下滚动列表,然后选择 Web、XML、Java EE 和 OSGi 企业开发 项。 单击 “下一步” 。
在“安装详细信息”窗口中,单击 下一步。
在“审阅许可证”对话框中,查看许可协议的条款。 如果接受许可协议的条款,请单击 我接受许可协议的条款,然后单击 完成。
注意
可以在 Eclipse 工作区右下角检查安装进度。
如果系统提示重启 Eclipse 以完成安装,请单击 立即重启。
创建 Web 应用项目
单击 文件,展开 新建,然后单击 项目。 在“新建项目”对话框窗口中,展开
Web ,选择动态 Web 项目 ,然后单击“下一步”。 在本教程中,将项目命名 MyWebApp。 屏幕将如下所示:
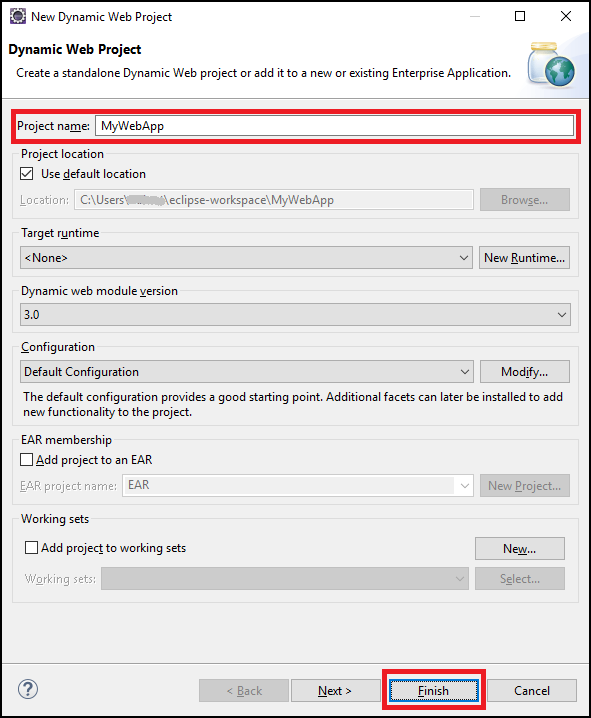
单击 完成。
在左侧的“包资源管理器”窗格中,展开“MyWebApp”。 右键单击“WebContent”,将鼠标悬停在“新建”上,然后单击“其他…”。
展开“Web”以查找“JSP 文件”选项。 单击 “下一步” 。
在 “新建 JSP 文件”对话框中,将文件命名为 index.jsp,将父文件夹保留为 myWebApp/WebContent,然后单击 “下一步”。
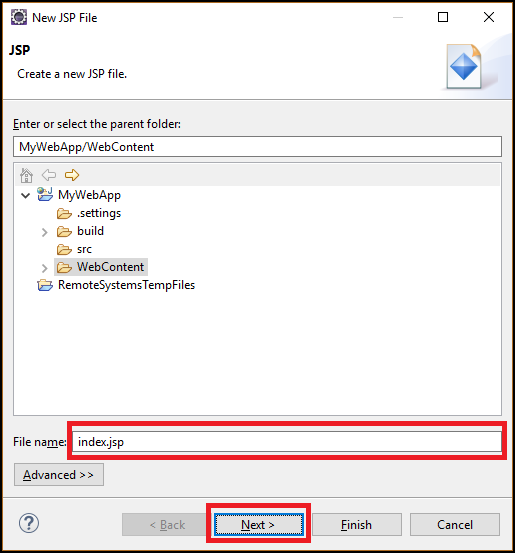
在 “选择 JSP 模板”对话框中,出于本教程的目的,选择 “新建 JSP 文件”(html 5),然后单击 完成。
当您的index.jsp文件在Eclipse中打开时,添加文本以在现有
<body>元素中动态显示Hello World!。 更新后的<body>内容应类似于以下示例:<body> <b><% out.println("Hello World!"); %></b> </body>保存index.jsp。
将 Web 应用部署到 Azure
在左侧的“包资源管理器”窗格中,右键单击项目,选择 Azure,然后选择 发布为 Azure Web 应用。
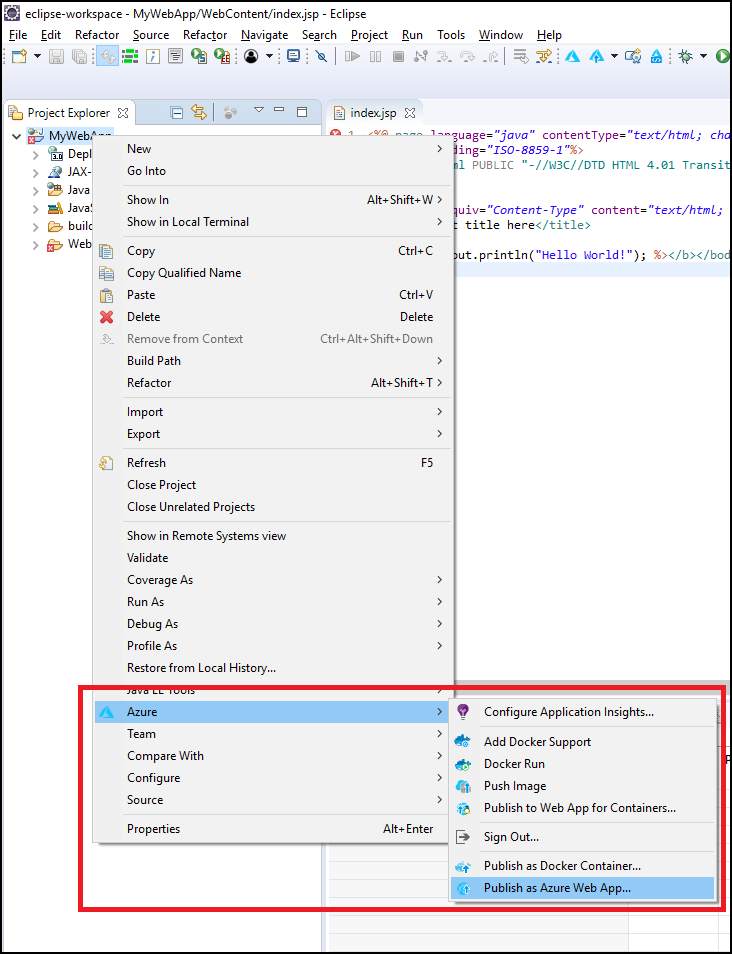
出现 部署 Web 应用 对话框时,可以选择以下选项之一:
选择现有 Web 应用(如果存在)。
如果没有现有的 Web 应用,请单击 创建。
可以在此处配置运行时环境、应用服务计划资源组和应用设置。 如有必要,请创建新资源。
在 创建应用服务 对话框中指定 Web 应用的必要信息,然后单击 创建。
选择 Web 应用,然后单击“部署”。
成功部署您的 Web 应用程序后,该工具包将在“Azure 活动日志”选项卡下显示 已发布 状态,该状态是指向已部署 Web 应用程序的 URL 的超链接。
可以使用状态消息中提供的链接浏览到 Web 应用。
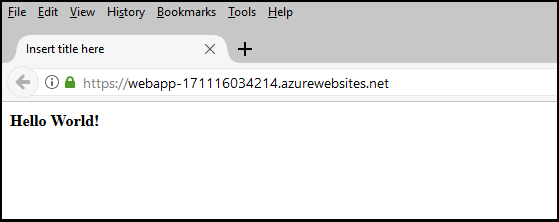
清理资源
将 Web 应用发布到 Azure 后,可以通过右键单击 Azure 资源管理器并选择上下文菜单中的选项之一来管理它。 例如,可以在此处 删除您的 Web 应用,从而清理本教程的资源。
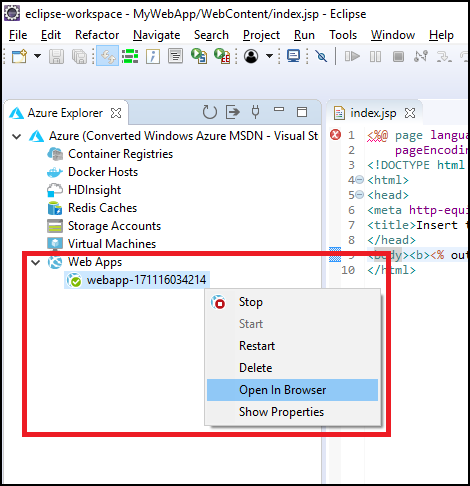
显示 Azure 浏览器视图
如果 Azure 资源管理器 视图在 Eclipse 中不可见,请执行下列操作来显示它:
单击 窗口,将鼠标悬停在 显示视图上,然后单击 其他。
在 显示视图 对话框中,展开 Azure,选择 Azure 资源管理器,然后单击 打开。
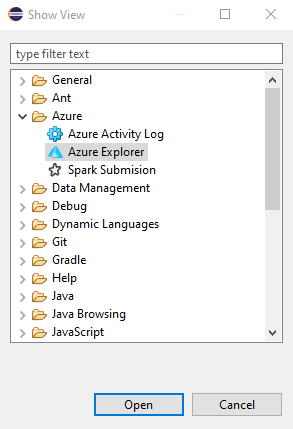
后续步骤
若要报告 bug 或请求新功能,请在 GitHub 存储库
有关将 Java 与 Azure 配合使用的详细信息,请参阅以下链接:
- 适用于 Java 开发人员的 Azure
- 将 Java 与 Azure DevOps Services 配合使用
- Azure 和 Azure Stack 上的 Java 支持
有关创建 Azure Web 应用的其他信息,请参阅 Web 应用概述。